PPT is not always the best format to show your presentation. Sometimes it is a better idea to save PowerPoint as a video before presenting it to your audiences. Here are why:
- Your audiences may not have Microsoft PowerPoint to open a PPT but almost everyone can easily open a video with a phone or computer.
- If you cannot present a slide show personally, it is better to turn the PPT into a video with narration. In this way, audiences can watch the presentation like you are presenting it.
- You can turn a PowerPoint into a YouTube video or insert your PPT on a website or blog once the PPT is turned into a video.
If you are sure about turning your PowerPoint to video, follow this guide to learn how to convert PowerPoint to video on Windows PC and Mac in two methods. By the first method, which is recording your PPT as a video, you can turn your PPT to video on all versions of Microsoft PowerPoint, including:
Windows: PowerPoint for Office 365, PowerPoint 2021/2019/2016/2013/2010/2009/2007/2003;
Mac: PowerPoint for Office 365, PowerPoint 2021/2019/2016/2010.
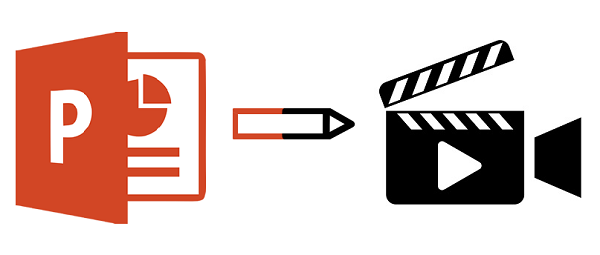
A Comparison of the Two Methods on Converting PPT to Video
One method to convert your PPT to a video is exporting it on Microsoft PowerPoint as a video. The other one is to record your PPT as a video with a professional screen recorder.
If you are using a PowerPoint whose version is higher than 2009 on Windows, or 2010 on Mac, absolutely you can convert your PPT to a video directly with sound, animations, and more. But if you are using a lower version, it leaves you no choice but to use third-party software like FonePaw Screen Recorder to make your PPT play like a movie.
However, even though there's a built-in option for PPT to video conversion, many people prefer using a screen recorder because they can do the narration more freely when presenting. Sometimes you may find PowerPoint cannot finish creating video, or you can't click and jump through the URL on the PPT when recording on MS, but you can do that easily on FonePaw Screen Recorder. What's more, it offers more output format, resolution, and quality choices as well as some common features you can enjoy on MS, i.e., annotation, narration, animation, timing.
| Supported Powerpoint Version | Format | ||
| FonePaw Screen Recorder | All Powerpoint versions are supported | WMV, MP4, MOV, F4V, TS, AVI, GIF | |
| Microsoft Powerpoint | Windows | Office 365, 2021, 2019, 2016, 2013, 2010 | MP4 / WMV |
| Mac | Office 365, 2021, 2019, 2016 | ||
Convert PPT to Video with Screen Recorder
FonePaw Screen Recorder (opens new window) is a versatile screen recorder that can work as a PPT to video converter for all PowerPoint versions on PC and Mac. With this software, you can:
- Record not only the slides but also the audio narration (your voice & system music);
- Draw circles, type words, and paint color on the slides during the narration;
- Click on embed videos with their audio or webpage/document/file inserted on the PPT;
- Enable webcam if you would like to record yourself speaking in a PowerPoint;
- Control the timing and animation freely;
- Cancel noise from your microphone;
- Export the video from your PPT in a shorter time.
# How to Record PPT as a Video with Sound and Animation
Step 1 Install and run FonePaw Screen Recorder on your computer.
Free Download Buy with 20% off Free Download Buy with 20% off
Step 2 Choose Video Recorder. Open the presentation you are going to record.
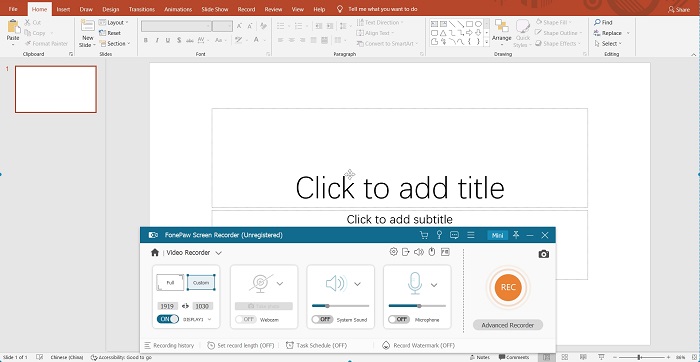
Step 3 Click Advanced Recorder > Lock and record window, which allows you to record only the PowerPoint window without including the screen actions on your other applications. Adjust the recording area (the blue dash line rectangle) to fit your presentation.

Step 4 Turn on the system sound if you need to record audio in the PowerPoint and switch on Microphone if you want to record narration for the presentation. Also, enable a webcam if you need to include your face in the video.
Step 5 When everything's ready, click the REC button to begin recording the presentation. You can use the annotation tools to highlight any part of your PPT.
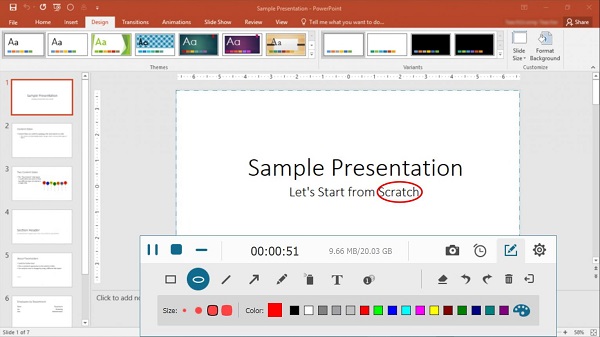
Step 6 When the presentation is over, click the REC button again to stop. Then you can preview the PowerPoint video and trim it. Click the save button and it will be saved on your computer in a few moments.
 Tip:
Tip:- - Except for recording the Microsoft PowerPoint as a video, FonePaw Screen Recorder can turn your Google Slides into a video as well.
- - You can still preview and save the video that you unsaved after you accidentally close it.
Convert PowerPoint to Video on MS PPT (Windows)
On Office 365, PowerPoint 2019/2016, nearly all elements, narration, transitions, animation, pointer movements, timings, inserted videos, etc. of a PPT can be converted to video, except for inserted media files from previous versions of PowerPoint, QuickTime video, Macros, OLE/ActiveX controls. If you don't feel like downloading software on your computer, here are the conversion guides on different PowerPoint versions.
# Turn PowerPoint into Video (Office 365, 2021, 2019, 2016, 2013)
Step 1 Open the PPT that you want to convert to a video.
Step 2 Click File > Export > "Create a video", which lets PowerPoint create a video with the current presentation.
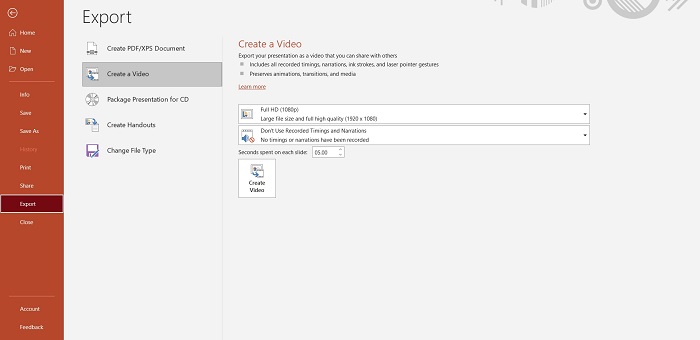
Step 3 Select the quality of the presentation video from one of the 4 options: Ultra HD (4K), Full HD (1080p), HD (720p), Standard (480p).
Note: Some version only supports 1080p, 720p, 480p.
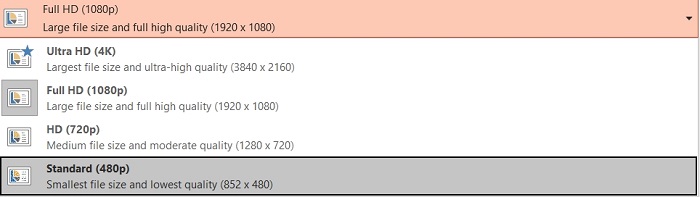
Step 4 Choose whether to include narration and timings in the upcoming presentation video. If you want to include audio in the PPT video, record your narration beforehand.
Step 5 Set up the time to present each slide in the video.
Step 6 Click "Create a video" and save the video to the desired folder. The process to create a video on PowerPoint could be hours depending on the size of your slide shows. Wait until the video is made.
People also read: PowerPoint Not Recording Audio on PC/Mac (opens new window)
# Save PowerPoint as Video (2010)
The steps to save PowerPoint into the video on PowerPoint 2010 are similar to those on previous versions of PowerPoint.
Step 1 Open the PPT file you want to convert to video.
Step 2 Click File > Save & Send > Create a video.
Step 3 Click Computer & HD Displays and select the quality of the output PowerPoint video. You have three options: Computer & HD Displays, Internet & DVD, Portable Devices, which are 1080p, 720p, 480p respectively.
Step 4 To get a PowerPoint video with narration, select Use Recorded Timings and Narrations.
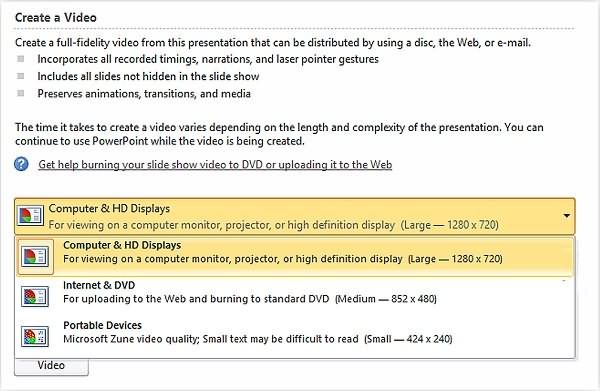
Step 5 Set up the seconds to spend on each slide in the video.
Step 6 Click Create a video and save the video. The video will take longer to be saved if the presentation contains lots of media, animations, narrations.
Save a PowerPoint as a Video on MS PPT (Mac)
The export to video feature can only work on PowerPoint for Office 365, PowerPoint 2019, PowerPoint 2016 on Mac. Here is how to do it.
Step 1 On the presentation you want to export to video. Click File > Export.
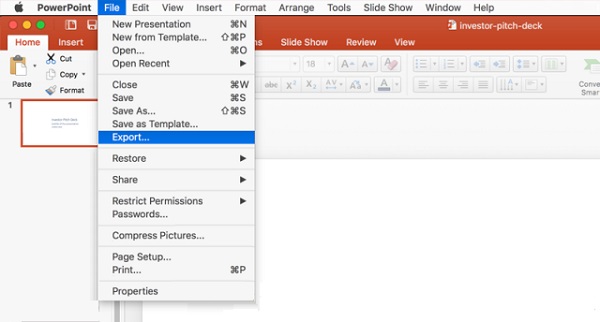
Step 2 On the File Format menu, choose to save the PowerPoint in MP4 or MOV.
Step 3 Select the video quality of the PowerPoint video: Presentation Quality (1080p), Internet Quality (720p), or Low Quality(480p).
Step 4 If you have recorded narration, select Use Recorded Timings and Narrations to make a PowerPoint video with audio. Set up the time for each slide.
Step 5 Click Export to save the presentation as a video.
Note: When you export a presentation as a video on Mac, embedded media files cannot play. If you want to include the embedded media files in the PowerPoint video, you can use FonePaw Screen Recorder (opens new window) to record PowerPoint with embedded media to videos.
Free Download Buy with 20% off Free Download Buy with 20% off
FAQ About Converting PPT to Video
# What video format can you convert PowerPoint into?
If you convert PowerPoint on itself, there are only two formats for the converted videos, which differs from versions.
-
Office 365, PowerPoint 2021, 2019, 2016, 2013: MP4 & WMV
-
PowerPoint 2010: MP4
If you use FonePaw Screen Recorder to convert a PPT, it can be saved as MP4, MOV, TS, FVI, AVI, WMV. Go to Output Settings and you can select the video format and quality before recording.
# Which quality should you choose to save PowerPoint video?
Generally speaking, MP4. It's the most compatible format for social media or devices. You don't need to convert it even though you wish to play it on your iPhone or Android. If you are going to upload your video to YouTube or Facebook, MP4 or MOV are recommended.
# Can I Convert PPTX to MP4 Online?
Yes, you can. But online PPT to Video converter can't convert your PPTXs with animation or timing. They only support default delay for each slide. And sometimes you will find they fail to convert your file.
Conclusion
Converting .PPT to video on MS PowerPoint is an easy and quick way to simply save your PPT file as a video. If you wish to make your video converting from a PPT more professional, don't miss FonePaw Screen Recorder (opens new window).
Free Download Buy with 20% off Free Download Buy with 20% off
























