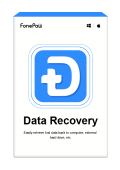"Weird thing happened. I moved photos from internal storage to SD card on my Galaxy S5. When I tried to view the photos in Gallery, I got this error saying that the photos are corrupted. What was that?"
"My photos on SD card deleted themselves! When I first moved the photos to SD card, it showed up just fine. But several days later, I noticed that some of the photos were missing. It happened to my other files, music, videos, PDF, etc."
Those are not isolated cases. A considerable number of users have come across the same problems that their files get corrupted and unplayable after they transferred data to an SD card, especially the card for their Android phone. There can be various reasons that may cause the trouble, this post will analyze some reasons and provide you with solutions to deal with the problem.
Why Do My Files Become Corrupted After Transferring to SD Card?
Actually, several reasons can lead to the files corrupted problem in the SD card, and the common ones are:
- The SD card is not inserted properly, or there is a problem of the card reader.
- You have transferred data to the SD card in a large amount, and there are transferring problems happened due to the heavy load.
- The SD card might be incompatible with the device it inserted.
- The files on the SD card are hidden, or other system problems.
- Your SD card is corrupted.
According to the reasons, you can try the following fixes to deal with the files deleted or corrupted trouble in your SD card.
Solution 1: Unmount and Insert SD Card into Another Device
Apply to: improper insertion of SD card, or SD card is incompatible to your device
If the photos, music, or files don't show up in the device you insert but you can still find them in the folder of your file manager, the first and easiest solution is to try to re-insert the SD card in another device to solve the problem.
If you have inserted the SD card into your Android, remember to safely remove it:
- Go to Settings > Storage.
- Under your SD card, choose "Unmount the SD card".
- Then power off your Android phone. Take your SD card out of the phone.
- After a while, re-insert the card and power on the phone.
Now you can get your SD card. Try to re-insert the card or insert it into other devices to check if the deleted or corrupted photos, songs or files come up. If the SD card is still not playable, the problem is likely to be on the SD card and needs repairing.
Solution 2: Recover Data from the Corrupted SD Card
Apply to: SD card corrupted but you want to get back the data promptly
If the files corrupted problem on the SD card cannot be simply located and fixed, and the files really matter to you, you may need to find a way to recover the data as soon as possible. In this case, you can consider using a third-party data recovery tool to help you get back the deleted data.
FonePaw Data Recovery is a secure and professional data recovery tool for all kinds of memory cards and drives. It can quickly recover data from SD card that are deleted by any reason in a high success rate, and supports most files types, such as photos, videos, documents, archives, etc.
Step 1. Free Download and launch the FonePaw software on your computer.
Free Download Buy with 20% off Free Download Buy with 20% off
Step 2. Put your SD card into a card reader, and then plug into the computer. On the main interface of FonePaw Data Recovery, your SD card will be recognized as a Removable Drive. Tick the SD card and the file types you want to recover, and then click Scan to find the deleted files.

Step 3. By default, the program will first perform a Quick Scan to find the files. If the scanning results don’t cover the deleted files you want, you can click at the top right to start a Deep Scan. It will take a longer time but is able to recover much more files.
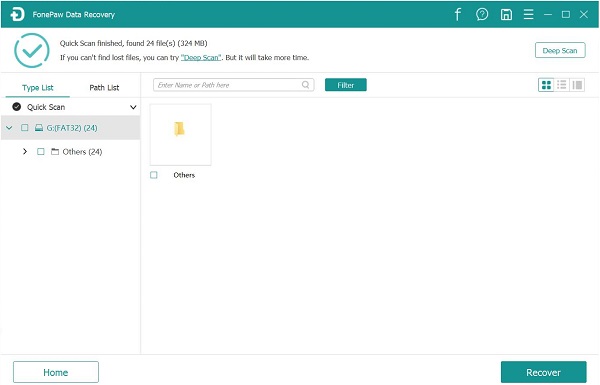
Step 4. When the scanning finish, you can preview and choose all the deleted data, and click Recover to save them on your computer. Remember that you have to choose another drive to store the recovered files, or the scanned data on the original drive might be overwritten.
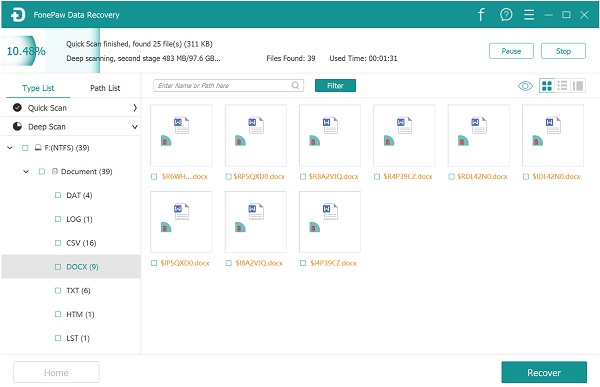
Free Download Buy with 20% off Free Download Buy with 20% off
Solution 3: Repair Corrupted MicroSD Card with Chkdsk Command
Apply to: SD card corruption and needs repairing
If the files that you transfer to SD card keeps getting deleted or corrupted, it could be a sign indicating that your SD card is corrupted after long-term use or poor quality. A simple and workable solution is to fix the corrupted memory card by conducting chkdsk command on your PC.
The Command Prompt is a built-in fixing utility on Windows computer. By executing the Chkdsk command on it, it can help you fix the corrupted SD card.
Step 1. Press Windows + S to open search bar and enter cmd. When you see Command Prompt program, right-click on it to open the Commend window and run as an administrator.
Step 2. Inset your SD card to a card reader, and connect it to the PC. Open My Computer/This PC to check if the SD card is detected or not. When the SD card appears on your PC, remember drive letter.
Step 3. On Command window, type "chkdsk", and then enter your SD card's drive letter, a colon and /f. For example,, if your card's drive letter is H:, you should type: chkdsk h: /f.
 Note:
Note:- The /f command is to ask Chkdsk to fix all memory card errors.
Step 4. Press Enter and Chkdsk will begin to fix the errors on your card. This usually takes a while. After the fixing, you will get your SD card fixed.

If this fix cannot work, you may need to consider formatting it.
Solution 4: Repair Corrupted SD Card by Formatting
Apply to: SD card corruption cannot be repaired by chkdsk command and other methods
Formatting is a common fix that can work to fix a corrupted SD card. Though it’s effective, it will erase all the contents on the card. If the files are important and you have no backup, it’s better to recover deleted files first or jump to try other methods that does not erase the data instead.
Step 1. Also, plug your SD card to your PC via a card reader.
Step 2. Go to My Computer/This PC > Your SD card, right-click it and find Format in the drop-down menu.
Step 3. There will be a pop-up window showing the drive information. Choose Restore Device Defaults > Start to begin formatting.
 Note:
Note:- If you want the computer to deep scan the card, uncheck the Quick format option.
Step 4. Wait for the SD card formatting to finish. After the process, your SD card can get back to normal.

Solution 5: Delete the Nomedia File
Apply to: files disappeared on the SD card but not actually deleted
A Nomedia file is a file stored on an Android phone or on an SD card connected to an Android device. It tells the multimedia players that there are no multimedia data in its folders so the players won't scan the card. If there is a Nomedia file on your phone, your files on SD card are hidden, not deleted or corrupted. Since Nomedia file is hidden and invisible to most build-in file explorers, you need third-party file explorer such as ES File Explorer to access and delete the file:
- Open ES File Explorer and tap the blue icon in left upper corner.
- Tap Tools and toggle on "Show hidden files".
- The Nomedia file will visible.
- Delete the file.
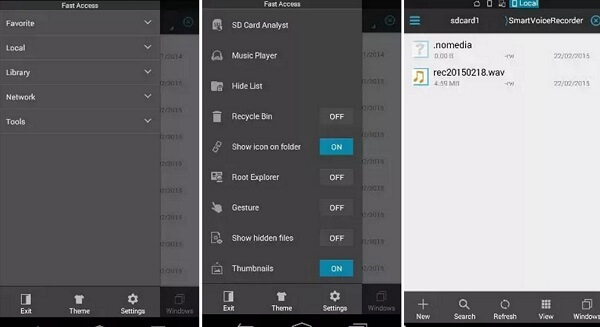
Solution 6: Avoid Transferring Many Files at One Time
Apply to: files on SD card are corrupted during the transferring
Some users found that the files moved to SD card got corrupted only when they are transferred to SD card in big bulk. So they tried to reduce the work load by transferring like SD transfer 5 photos at a time. And some users were glad to find that they never get the corruption error again. But this trick doesn't work for everyone.
Solution 7: Uninstall Troublesome Applications
Apply to: SD card system crash caused by certain applications
Some people found that their SD card files didn't get corrupted until they had a certain app installed on their phones. In that case, it is the troublesome app that causes software conflict. So try to recall if you have recently install a new app, especially outside of Google Play Store. If you did, uninstall the app and clear all its data to see if your SD card works fine after the uninstallation.
Solution 8: Restore Factory Settings
If none of the solutions are helpful, your Android phone could be the problem. Try to perform a factory reset to give your phone a fresh new start. But this will erase all data and settings on your Android phone. Therefore you must use the factory reset as the last resort and always backup your data before resetting.
SD card is a great storage option, but it is not safe enough, especially you have purchase a microSD card with limited budget. Therefore, if you have some really important data, it is better to choose a safer storage options:
- Backup the files on computer. FonePaw Android Data Backup & Restore can help you transfer photos, videos, music, contacts, messages, WhatsApp messages selectively from Android phone to PC/Mac.
- Upload the files to cloud storage, such as Dropbox, Google Drive. But there is just limited storage if you don't purchase more storage.
Conclusion
That's all the fixes you can try to find out the reason why your files are deleted or corrupted after transferring to an SD card. Hope this can be of help to fix the problem and get back your data.