Since macOS Catalina has replaced iTunes with three new apps -- Apple Music, Apple Podcasts, and Apple TV, you will not be able to find iTunes on Mac with macOS Catalina anymore. In the previous macOS version, users can sync their iPhone to Mac, backup their iPhone/iPad with iTunes, but now you have to do all these with Finder.
Normally when you connect your iOS Devices to Mac, you should be able to see you device on the left sidebar of the Finder. However, many users have reported that their iPhone/iPad doesn't show up in the Finder when being connected to Mac. If you have the same problem, read on for the solutions.
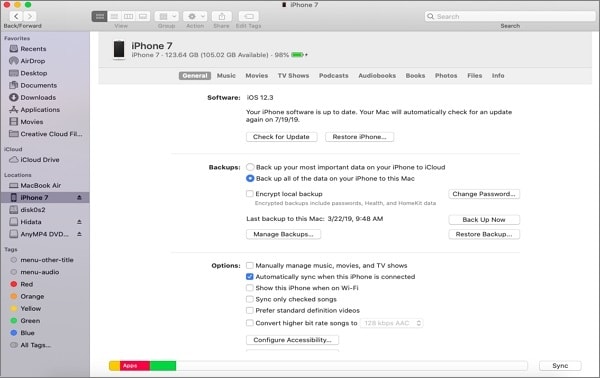
How to Show iPhone in Finder?
Well, first of all, you need to make sure that your Mac version is macOS 10.15 Catalina or later. Finder of the previous Mac version cannot recognize iPhone/iPad. After making sure your Mac is running on the right version, connect your iPhone to Mac with a USB cable, unlock your iPhone and tap Trust This Computer. Then you should be able to see your iPhone, iPad or iPod Touch in Finder.
If you do exactly the same thing while iPhone still doesn't show up in Finder, try the following solutions.
1. Restart your iPhone and Mac
Restarting your iPhone and Mac helps to fix system glitches that might stop your iPhone from showing up in Finder. A simple reboot is often effective and can solve many problems. After that, re-plug your iPhone into the Mac and see if the Finder can recognize your iPhone now.
2. Check USB Connection on Mac
Step 1: After connecting your iPhone/iPad to Mac with a USB cable, unlock your device.
Step 2: Hold down the Option key on your Mac, click Apple menu, and choose System Information or System Report.
Step 3: Select the USB option on the left list.
Step 4: If you cannot see your iPhone/iPad under USB Device Tree, there is a connection issue with your iPhone. You can try to fix it by using another USB cable and trying other USB ports.
3. Update your Mac and iPhone
For now there is only beta version of macOS Catalina, which explains why there exist many different bugs. The reason why iPhone is not showing up in Finder maybe because there are bugs in the macOS Catalina running on your Mac. What you can do is to check whether a new version is released and update your Mac. Meanwhile, go to Settings > General > Software Update to update your iPhone system. Keep both your iPhone and Mac up-to-date and check whether you can see iPhone in Finder now.
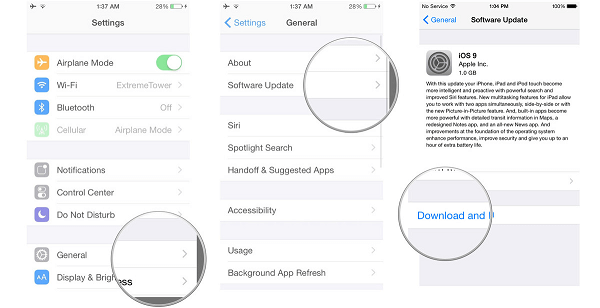
4. Open iPhone on Mac without Finder
If your iPhone still doesn't appear in Finder on Mac, maybe you can use some third-party apps to get access to your iPhone data on Mac. Here I'd like to recommend FonePaw iOS Transfer (opens new window).
FonePaw iOS Transfer is a professional application that helps you easily transfer music, videos, photos, SMS, etc. from iOS devices to Mac/Windows. Moreover, you can transfer files between different iOS devices with the tool. Download FonePaw iOS Transfer to transfer your iPhone data to Mac freely (opens new window).
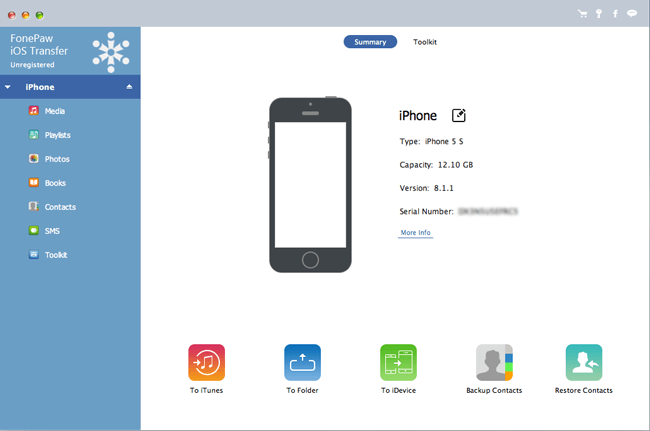
Click the button below to free download FonePaw iOS Transfer on your Mac.
Free Download Buy with 20% off
5. Update or Restore iPhone on Mac without Finder
iPhone's not showing in Finder may cause some other inconvenience. For example, if your iPhone doesn't show up, you cannot update or restore your iPhone in the Finder.
Since there is no iTunes you can resort to on macOS Catalina, you can use FonePaw iOS System Recovery (opens new window). FonePaw iOS System Recovery is really good at fixing iPhone system issues when you cannot enter the system in a normal way. You can use this app to restore your iPhone to fix system problems. You can also use it to update iOS system (opens new window), for example the latest iOS 13.
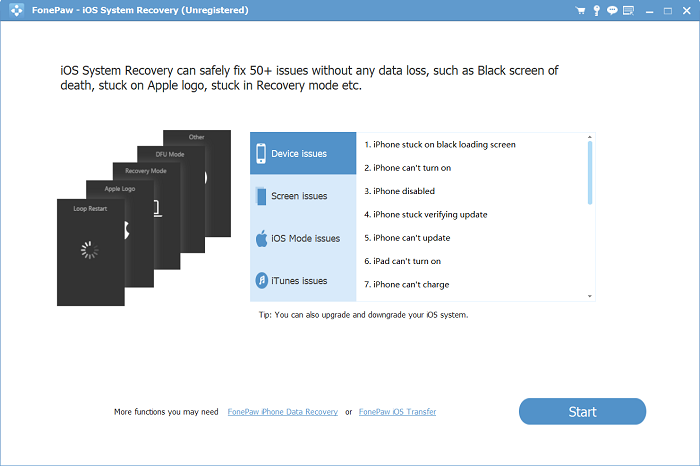
Get FonePaw iOS System Recovery on your Mac here.
Free Download Buy with 20% off Free Download Buy with 20% off























