Updated on Thursday, June 27, 2019.
Quite a few people have recently reported that iTunes could not read contents of the iPhone when they connect their iPhones to the PC. In fact, "the iTunes cannot read the contents of the iPhone" error is not limited to iPhone and also happens to other iOS gadgets such as iPod Touch and iPad. Upon connecting an iPhone 6, 7 Plus, 8, 8 Plus to iTunes, you get an error that says iTunes cannot read the contents of the iPhone and asks you to restore the iPhone to factory settings.
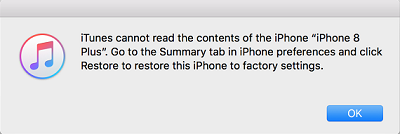
This tutorial will tell you why this error happens and how to fix iTunes cannot read the contents of the iPhone/iPod/iPad. If you need to transfer files from iPhone, iPad, iPod to the computer while iTunes cannot read the contents, directly try FonePaw iOS Transfer (opens new window) which helps you manage and transfer files in your iPhone without iTunes
Warning: Don't click OK when iTunes asks you to restore iPhone to factory settings. Otherwise, it will erase all data in your device.
Why iTunes Cannot Read the Content of the iPhone, iPad, iPod?
Up to now, Apple Inc has not yet provided any official explanation for why this issue produces. However, it is much likely due to the improperly written files by third party software or the corrupted data in the iPhone 6/7/8 (plus). This speculation is also supported by the fact that this issue commonly appears in the jailbroken iOS devices.
How to Fix iTunes Cannot Read the Content of the iPhone, iPad, iPod
Delete A Song from iPhone
As I have mentioned, that iTunes cannot read the content of iPhone may be caused by the corrupted data. Deleting a song will propel iTunes to update its database so that the corrupted files in iPhone may be repaired or deleted and the reading process of iTunes will not collapse.
- Unmount iPhone 6/7/8 (plus), iPod or iPad from the PC.
- Select a song that you don't need anymore or you can randomly download a song; Long press it and tap Remove.
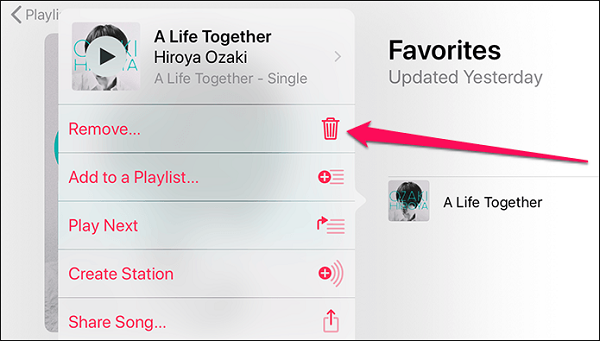
After deleting a song, you can restart your iOS gadget and reconnect it to the PC and see whether iTunes can read the content of iPhone.
Reinstall iTunes
iTunes may encounter problems suddenly and reinstalling iTunes may be helpful.
Similarly, you need to disconnect your iOS device from PC first. Then uninstall iTunes from the PC and download a new installation package. After reinstalling iTunes, you need to reboot PC and reconnect your device to PC.
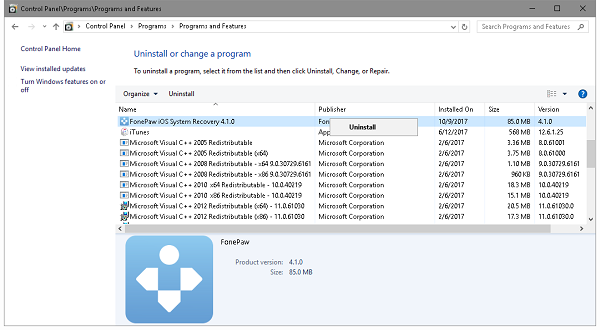
Rename "iTunesCDB" "iTunesContol" and "iTunesPrefs"
If your iPhone was jailbroken, this method may be helpful. You will need this tool called iFile on your device, which is a complete file manager that gives you full access to all system folders on your device.
- Disconnect your iOS device from the computer.
- Press iFile to open it and go to var > mobile > Media > iTunes_Control > iTunes.
- Find files named "iTunesCDB", "iTunesControl" and "iTunesPrefs" and add the file extension ".old" to their names. (Result: "iTunesCDB.old", "iTunesControl.old", "iTunesPrefs.old")
After modifying, restart the gadget and connect it to PC again.
Restore iPhone to Factory Settings
Restoring iPhone to factory settings is not recommended much since it will wipe out all saved data and settings in your iPhone. But if you have run out of all methods to fix the iTunes error, you could do what iTunes asks you to do: reset your iPhone. But before factory reset, back up your iPhone to iCloud or computer (opens new window) to save your personal data.
The method is simple: When the message "iTunes cannot read the contents of the iPhone 6" pops up, go to the Summary tab in iPhone preferences and click Restore to restore this iPhone to factory settings, click the OK button and wait for the process to end.

Or you could disconnect your iPhone and go to "Settings" > "General" to click "Reset" on the bottom.
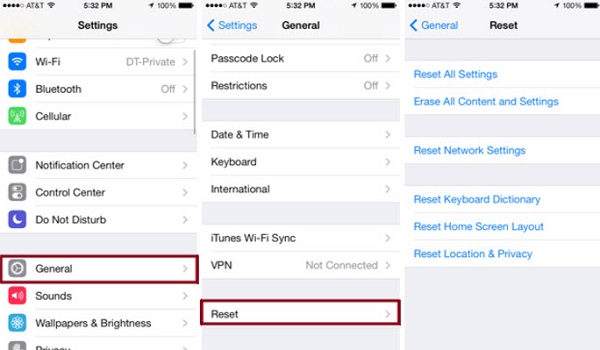
iTunes Alternative to Transfer Data and Backup
Using FonePaw iOS Transfer (opens new window) is a more convenient and effective tool for transferring data between iOS gadgets as well as from iOS device to computer. Compared to iTunes because it freely transfers all kinds of files from iOS gadgets to a computer like you do with a storage device. Moreover, FonePaw iOS Transfer will not cover data on your iPhone, iPad like "sync" do on iTunes. Furthermore, iOS Transfer is a lightweight program which works more stable and more fluently. Let's see how to use it!
Step 1: Download FonePaw iOS Transfer by below button and install it on your PC to replace iTunes.
Free Download Buy with 20% off Free Download Buy with 20% off
Step 2: Connect your iOS gadgets such as iPhone X, iPhone 8 (plus), iPhone 7 (plus) or iPhone 6s to the computer.
Step 3: Soon you'll see the home interface of FonePaw iOS Transfer. You can see all the files on your device: photos, music, movies, contacts and more. Tick off the files you want to transfer.
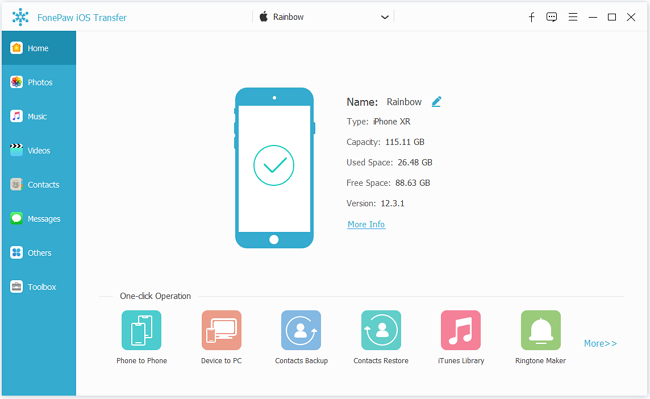
Step 4: Right click on certain items and choose "Export to PC" to start your transferring.
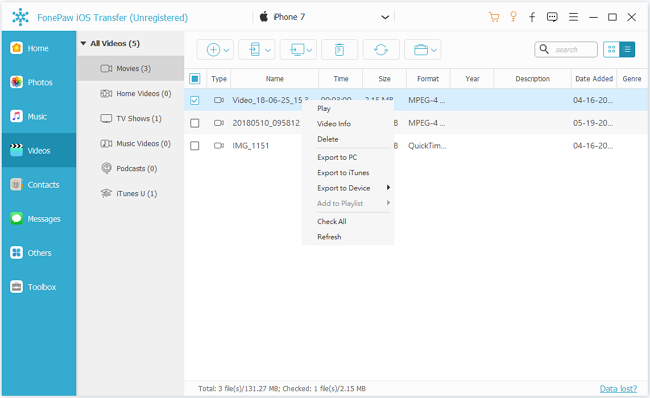
So much for fixing iTunes and new methods of transferring! If you have other questions, please leave them below without hesitation.























