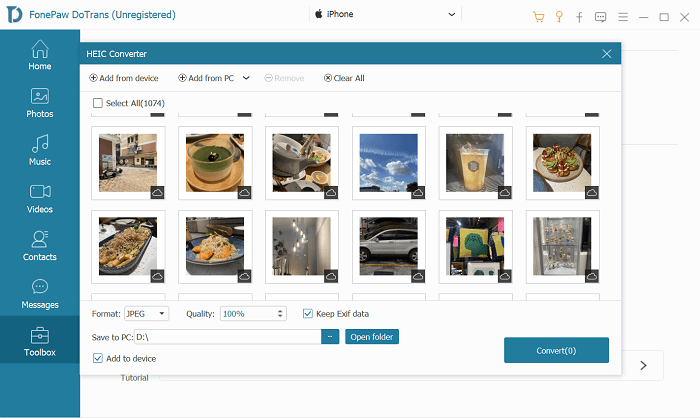DoTrans
Move files among iOS, Android and Windows PC.
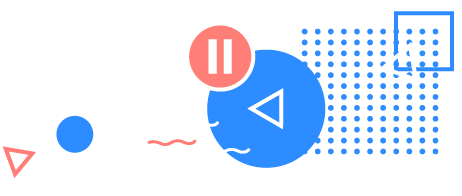
User Guide
- Install
- Uninstall
- Register
- Guide
- Video Tutorial
- Transfer Between iPhone/iPad and PC
- Transfer Between Android and PC
- Transfer from Mobile to Mobile (iOS/Android)
- Transfer Files Via Wi-Fi
- Back up and Restore Contacts
- Create a Ringtone
- Convert HEIC Image to JPG/PNG
Step 1. Download FonePaw DoTrans
Go to the homepage of FonePaw DoTrans and click the download link below. Or, you can click the link below directly.
Win Version: https://dl.fonepaw.com/dotrans.exeStep 2. Run the .exe file
Double click on the .exe file on the download folder and the Setup Language window will show up. Choose the language you use and click OK to move on.
Step 3. Installing FonePaw DoTrans
After you choose the language, a Setup Wizard will show up. Click Next and choose "I accept the agreement " > Next.
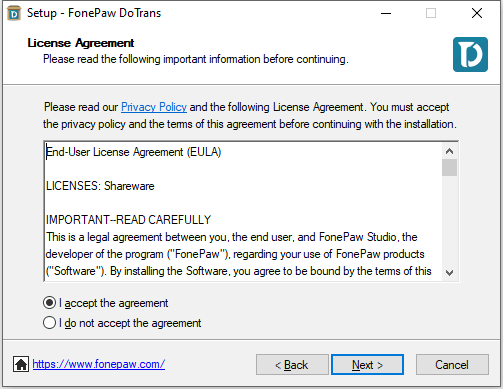
Next, you will see the Select Destination Location window. Click Browse to select the save path.
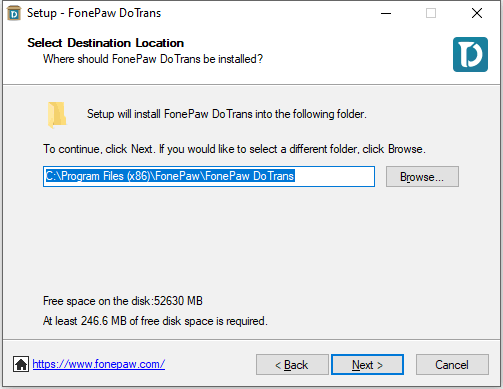
Click Next to move on and select the additional tasks option. You can choose whether to create a shortcut.
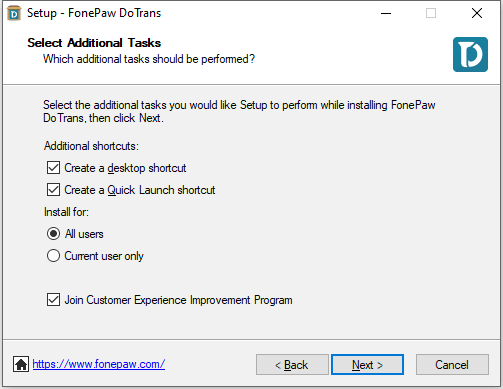
Hit the Next button again and you will see the "Ready to Install" window. Click on "Install" and wait till the process finish.
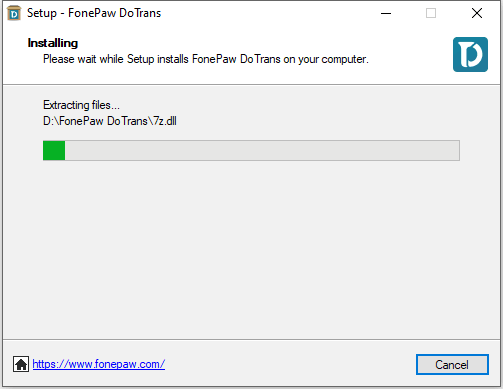
Finally, click the Finish button to confirm and you can use FonePaw DoTrans to transfer files now!

You have installed FonePaw DoTrans your computer and transfer all the files among different devices.
Now if you feel you don't need the program anymore, you can follow the guide to uninstall and remove it from your computer.
First, go to the Control Panel or click Windows and right-click on the application > uninstall.

Second,find FonePaw DoTrans in the control panel and right-click on it > Uninstall.
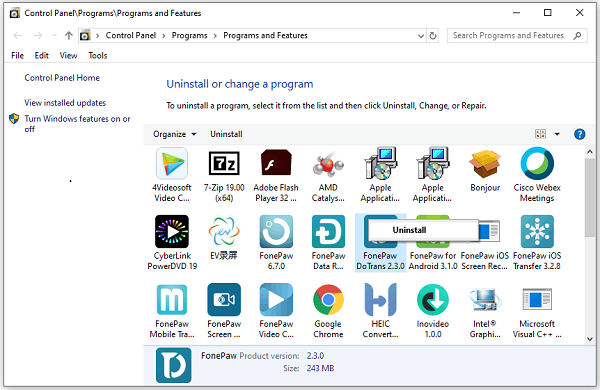
Third,you will see a prompt ask you to confirm the uninstallation. Choose Yes to continue.
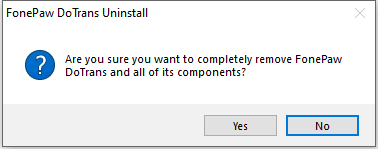
Wait till the uninstalling process finishes and FonePaw DoTrans will be removed from your computer successfully.

When you remove the program, the Uninstall Questionnaire page will be opened. Just spend some time to finish the questions so that we can well fix the program.
If you have bought the program, you will receive the registration code through email. Then, what you should do is to register the function.
1. The single-user license only can work for your computer.
2. If you haven't received the license code, please check the trash bin in your email.
First,if you are using the free trial version, you will see the window automatically pops out every time you launch the program.
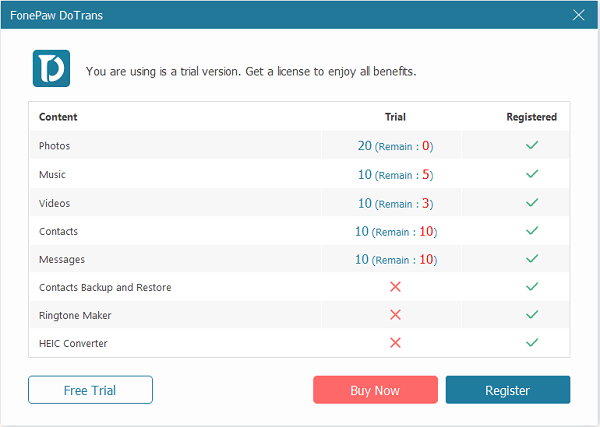
Or, you can click the Menu icon in the upper right corner > Register...
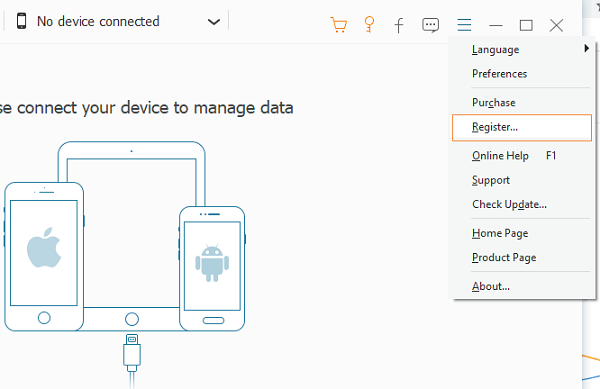
Then click the "Register" button and you will see the activation prompt. Enter the email that you used to purchase the software and the license key.
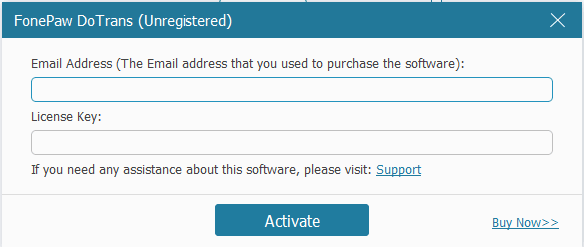
At last, click "Activate" to finish the registration and there would come a new webpage to tell you "Registration Succeed!"
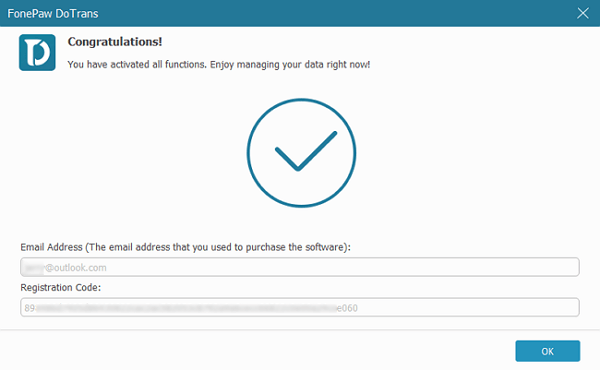
Step 1: Connect Devices to Computer
Get your iPhone X or Android phone connected with the computer. Here takes iOS device as an example. Then tap "Trust" on the phone to make it detected by DoTrans.
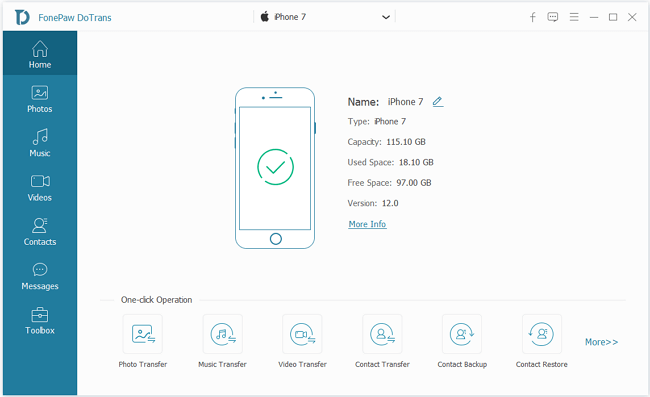
Step 2: Select File Type
Choose data type on the left side, like Contacts, Messages, Photos, Videos, Audio. Then preview them to check whether they are well detected by the software. Each item can be viewed with name, created time, size and more.
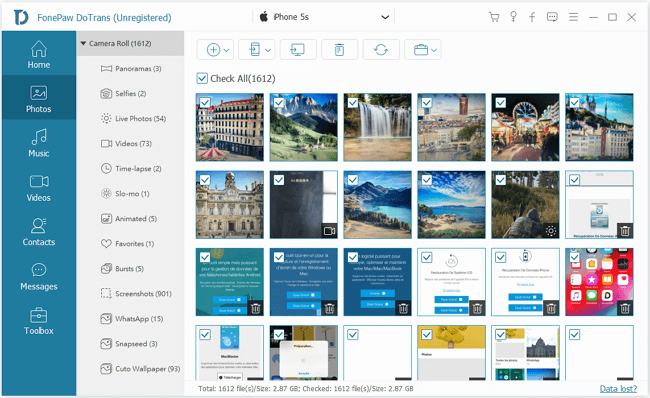
Step 3: Export to PC or Another iDevice
Select some files and transfer them to your iPad or iPhone and PC. The transferring process is really fast and it will inform you that how many items are transferred successfully or failed.

Tips: More Features
DoTrans does not only support transferring data from or to your iOS or Android devices but also offers many wonderful features:
1. One-click backup and restore contacts: Hit Backup Contacts feature and save all phone numbers in package which allows you to restore to another device.
2. Make Ringtone: Create your own ringtone with setting up starting time and ending time.
3. Convert HEIC into PNG/JPG: Add the .heic image into the program and put them into other formats fitting your device.
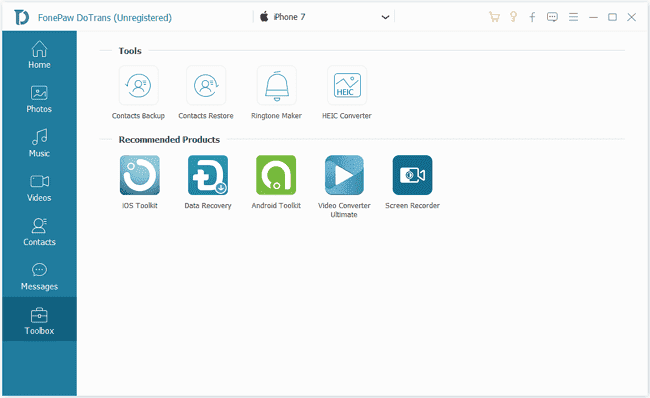
Step 1. Connect iPhone/iPad to DoTrans
To get started, you need to connect your iPhone/iPad to PC with a USB cable. Then launch DoTrans on desktop.
When you have connected your iOS device, you may see the notice asking you whether to trust this computer. You should click "Trust" and enter your iOS password to connect DoTrans.
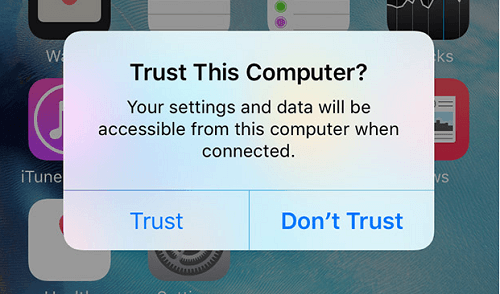
After connecting the iOS device to DoTrans, the device information will be listed on the interface, including the name of your device, type, capacity, used/free space, and version. Except for these, you can find all the available functions provided by DoTrans as well.
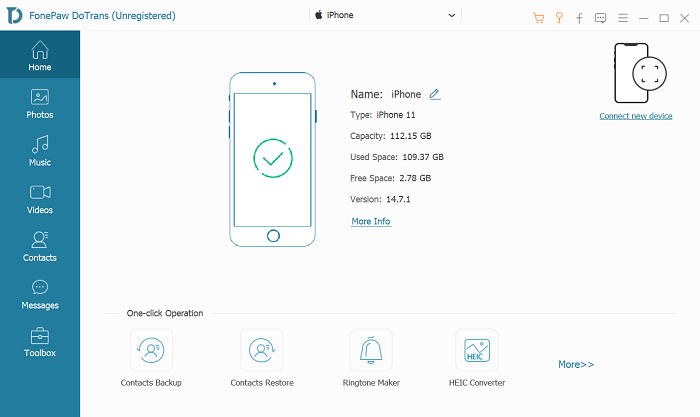
Step 2. Select File Type and Files
All the file types are listed on the left panel, including Photos, Music, Videos, Contacts, Messages, and Toolbox. By clicking on the file type you need to transfer, you can preview all its contained files and their detailed information such as the file name, created date, size, and so on. Simply select the files you need to transfer here.
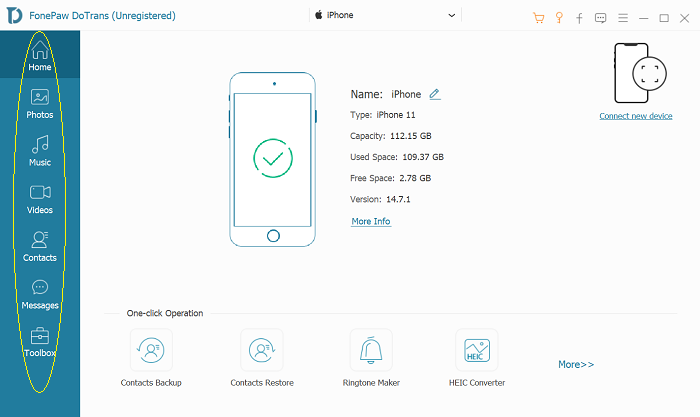
Step 3. Export Files to PC or Other iDevices
After selecting the files, just press the "Export" icon for transferring the files to PC or other iDevices in batch. The process will be fast, and DoTrans will inform you of the converted results, including those transferred successfully or failed.
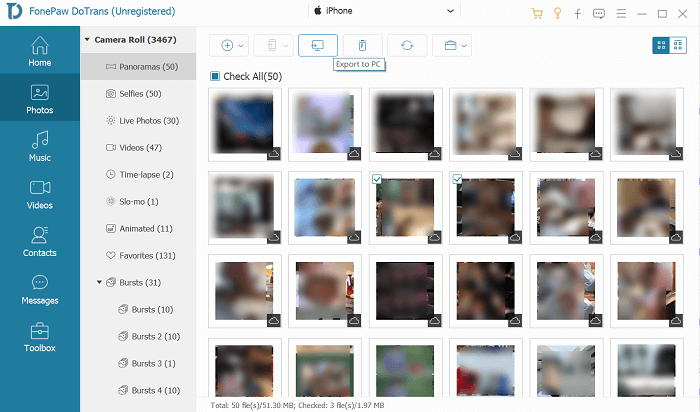
On the contrary, you can also import local files from your PC to iPhone/iPad. Simply click the "+" icon on the toolbar and select the files you need to import. The process will immediately be started.
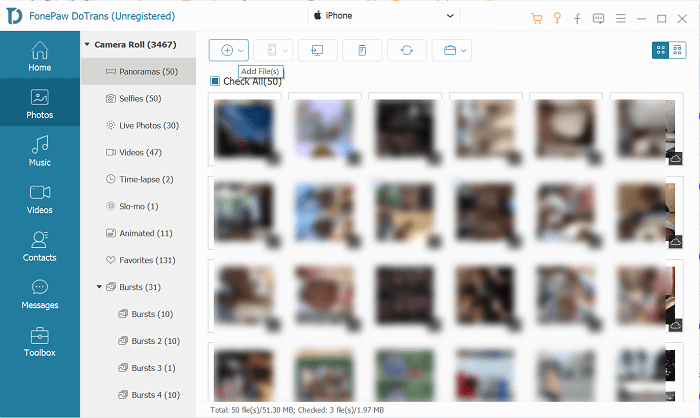
Step 1. Connect Android to DoTrans
Launch DoTrans on your PC. Then use a USB cable for connecting your Android device to the computer, and your Android device will be detected and connected to DoTrans.
On your Android device, you need to switch the USB connection for file transferring.
You may be required to install the DoTrans app on your Android device as well. Just go to "Settings" for turning on the "Install via USB" button to install the app with USB.
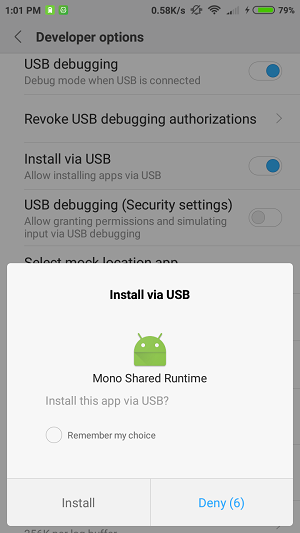
Step 2. Select Files in File Type
You can access all the file types on the left side, including Photos, Music, Videos, Contacts, Messages, and Toolbox. After entering one file type, you can select the files you need to transfer.
If you are the first time use DoTrans, you will be required to grant DoTrans for accessing the data on your Android device. Just follow the instruction to do it.
Step 3. Export Files to PC
After selecting the files, click on the "Export to PC" button and DoTrans will start to export your selected files to PC immediately.
On the contrary, you can import files from your desktop to an Android device as well. By pressing the "+" button and browsing for selecting the local files, DoTrans will import them to Android directly.
Step 1. Connect Both Devices to PC
At first, you need to use two USB cables for connecting both mobile devices to the PC. Now launch DoTrans and wait for the software to detect and connect both of them.
Step 2. Select Files in File Type
By dropping down the device menu in the top-middle as the source device. Then go to the left panel for selecting a file type to access its files.
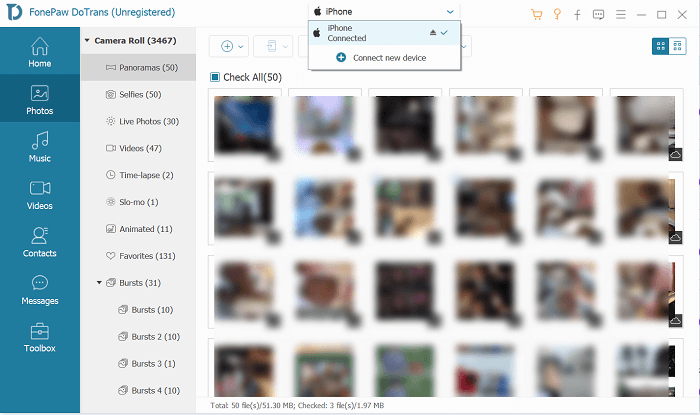
Step 3. Select Files
In that file type, you just need to select the files you need to transfer. After the selection, move up to click the "Export to Device" and select another connected device as the target one for exporting to.
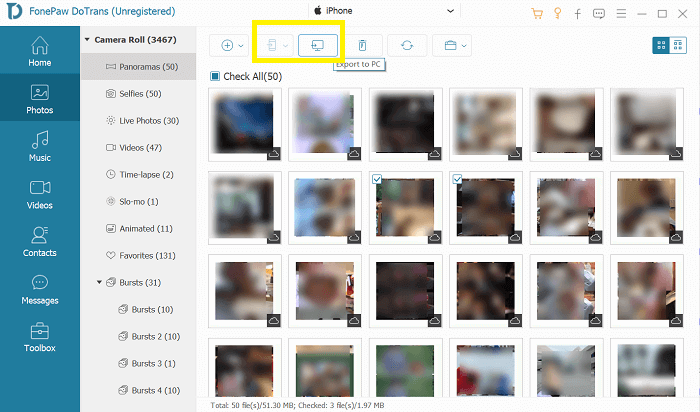
The file transferring will be finished within minutes by DoTrans.
Transfer Files Via Wi-Fi
DoTrans has added a new feature - transfer files through Wifi without using a USB cable. But this feature currently is available on Android devices only. Stay tuned to FonePaw website and get the latest update information on DoTrans Mac version. Before you transfer files via Wi-Fi, you should note that:
1. Your Android device and PC have to connect to the same Wifi signal
2. MobieSync app has to be installed to help file transfer
3. The transfer speed also depends on your network condition
Method 1. Install MobieSync Manually on Android
As a result, you should first install MobieSync app on your Android device ahead of all. You get two methods to install it.
To install MobieSync on Android, you just need to go to Google Play for accessing the app for installing. Or you can go to its official website for downloading the package to your Android and install the app.
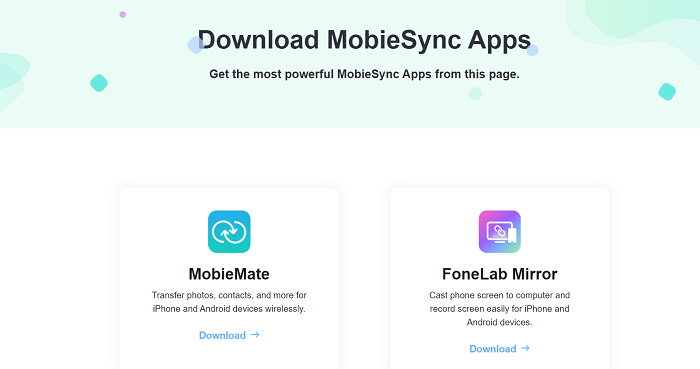
Method 2. Connect to PC to Install MobieSync
You can use a USB to connect your Android device to a PC. Then DoTrans will automatically install MobieMate to your device..
Step 1.Connect Android device to PC and enable "Developer Options".
Step 2.Enable "USB debugging".
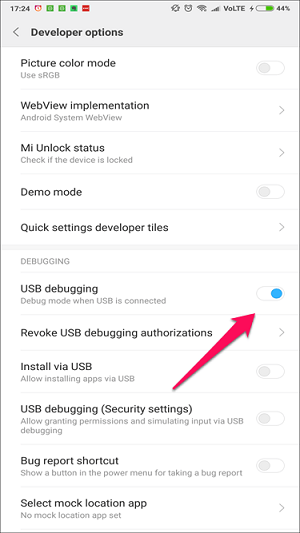
Step 3.After opening the "Install via USB" under "Developer Options", a window will pop up asking you to install MobieMate. You should press the "Install" button.
Step 4.After granting the app to read your mobile files, you can successfully connect Android with DoTrans.
Introduction of MobieSync App
The main functions of the MobieSync App are as follows:
· Android to PC transfer: helps to transfer files from Android to PC.
· Android to Phone transfer: supports transferring from Android to other mobile phones.
· File Manager: helps to manage the files on your mobile devices easily and conveniently.
PS:MobieSync app offers both guest mode and login mode. If you use the app as a guest, there will also have no affection on your file transferring process.
Transfer Files Between Android to PC Under the Same Wifi
After connecting your Android device and PC with the same Wifi signal, you just need to use your Android device to scan the QR code provided on the main screen of DoTrans for connecting to the software. After the connection finishes, you can manage your device files in the software.
You should note that:
When you lock up your mobile phone, the connection will not be cut off. But if you shut down DoTrans app, the connection will be disturbed. l Under this connection method, DoTrans supports to transfer of Photos, Music, Videos, Contacts, and Messages.
Step 1. Connect Two Devices to DoTrans
Similarly, you need the help of two USB cables for connecting both mobile devices to your PC. Then open DoTrans and wait for the software to detect as well as connect both devices.
Step 2. Back up Contacts
After selecting the source device that you need to back up its contacts, move down and press the "Contacts Backup" button. In the pop-up window, click "Backup Now" to export the contacts data from the source device immediately.
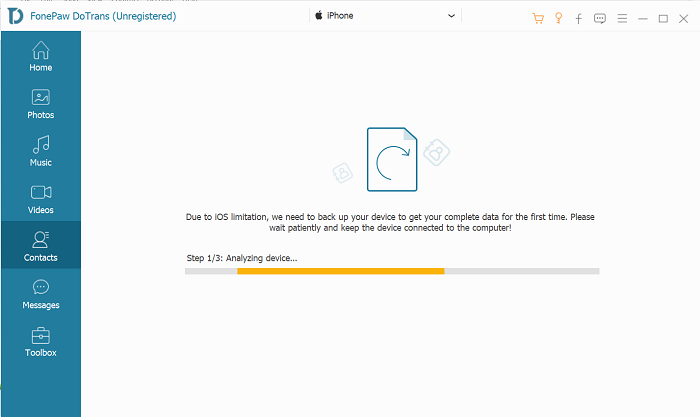
Step 3. Restore Contacts
To restore the contacts, you just need to go back to the main screen and press the "Contacts Restore" button. Then you only have to select the former backup and confirm to restore the saved contacts. The restoring process will be finished quickly.
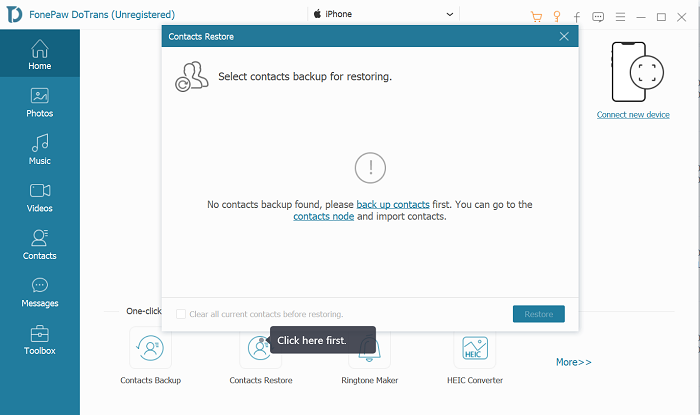
Step 1. Connect Mobile Device to DoTrans
Connect your iOS or Android device to your PC. Then open DoTrans and wait for it to connect your mobile device automatically.
Step 2. Select Music
On the left panel, you need to select the final one - Toolkit and go to the "Ringtone Maker". Here you can also import the music you like from your PC.

Step 3. Create and Edit Ringtone
Based on your own preferences to create and edit a unique ringtone. When you finish editing it, choose to export it to PC or your mobile device directly. After clicking the "Generate" button, you get a well-edited ringtone for use.
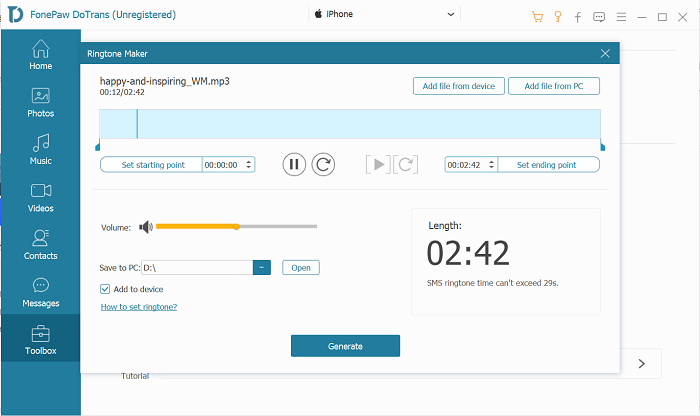
DoTrans provides a built-in HEIC converter to help convert HEIC photos to JPG or PNG format easily.
Step 1. Connect iPhone to DoTrans
At first, you need to use a USB cable for connecting your iPhone device to the PC. After running DoTrans, the software will automatically detect and connect to your device.
Step 2. Import HEIC Images
On the left panel, you should go to Toolkit and open the HEIC converter. You are able to import HEIC images from your device or PC for converting.
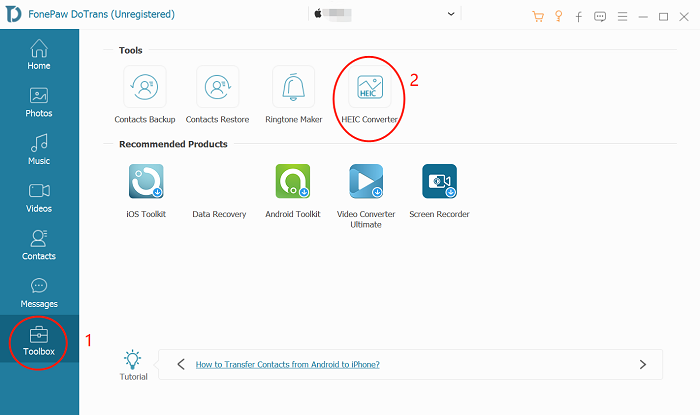
Step 3. Convert HEIC Images
Simply select the output format and adjust output quality as well. When you click the "Convert" button, DoTrans will convert HEIC images to JPG or PNG immediately. You can also transfer the converted images to your iPhone device directly.