After we take a wonderful video with iPhone, Android smartphone, camcorder, or other video recorders, we play it with Windows Media Player. It is when we find that the video is shot in the wrong orientation. Instead of rotating your head or the computer, you can rotate the video with Windows Media Player as you do with a picture. Check these two methods out to rotate videos in Windows 7, Windows 8, Windows 10.
Icecream Video Editor: A Complete Video Editor for Windows (opens new window)
Rotate video clockwise or counterclockwise by 90 degrees or less than 90 degrees;
Flip or mirror video; cut, combine, crop, resize, upscale videos;
Add effects, music, transitions, titles, subtitles, etc.
Method 1: Rotate Video Clip with Windows Movie Maker
1. Download Windows Movie Maker
If you are using Windows 10/8/7, you should download Windows Movie Maker from the Microsoft official page. And install the program on your computer to rotate a video on a Windows media player.
If you have Vista or an earlier operating system, the program has already installed on your computer by default. Press the "Start" button and choose the Windows Movie Maker from all the programs.
2. Add Video
Open the program and click "Add videos and photos" under the "Home" toolbar to add the troublesome video to the program.

3. Rotate Video in 90 Degrees and Save it
Click the rotate buttons to rotate the video to left or right in 90 degrees. After you have adjusted the video to right angle, choose "Save Movie" to save the video in a suitable format.
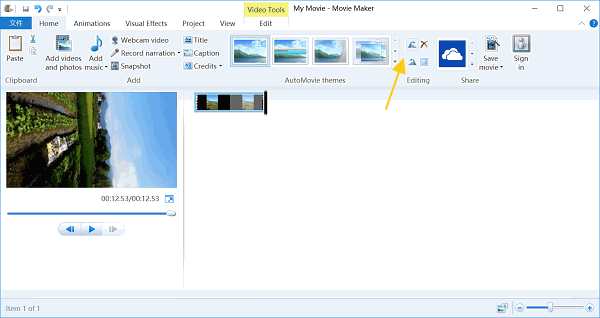
Tip: You can save the video in the format that is suitable for iPhone, computer, iPad, Android phone, Youtube, Facebook, etc.
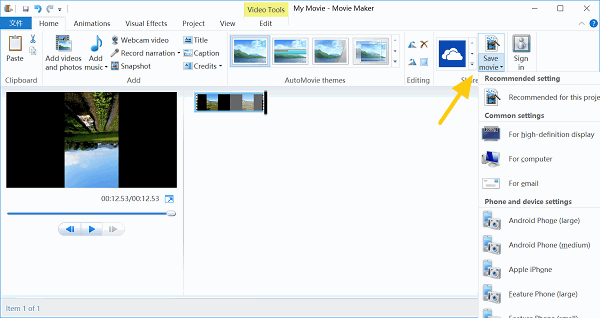
Method 2: Rotate Video Clip with Video Converter Ultimate
Other than Windows Movie Maker, FonePaw Video Converter Ultimate (opens new window) is a more powerful tool you can use to rotate video. The program allows you to:
Rotate the video clockwise/counterclockwise in 90 degrees
Flip the video pictures horizontally or vertically
Enhance the video quality with the program in one click: upscale resolution (opens new window), reduce video shaking, and more.
You should really give the program a shot.
1. Download Video Converter Ultimate on Mac/Windows PC
Video Converter Ultimate can work with both Mac or Windows PC. Choose and download the version that fits your need.
Free Download Buy with 20% off Free Download Buy with 20% off
2. Add Video File to the Program
Launch the program and click "Add File" button on the top. Navigate to the folder that contains the video you need.

3. Rotate & Edit Video
Click the "Edit" button (the star icon beside the video) to enter the video editing page. You are offered four options: rotate video 90 clockwise, rotate video 90 counterclockwise, horizontal flip, and vertical flip.
Choose the options to rotate or flip a video, you can see the output effect in the right of the window as you choose the option. Click "OK" to confirm your choice.

Tip: If you want to crop, add effect & filter to the video, you can continue to edit the video before clicking "OK".
4. Convert & Save Video
Now you can press the "Convert all" button to save the rotated video. If you are unsatisfied with the video format, you can choose other formats from the profile. Comparing to Windows Movie Maker, Video Converter Ultimate provides more specific format options. You can even choose the format according to the device.
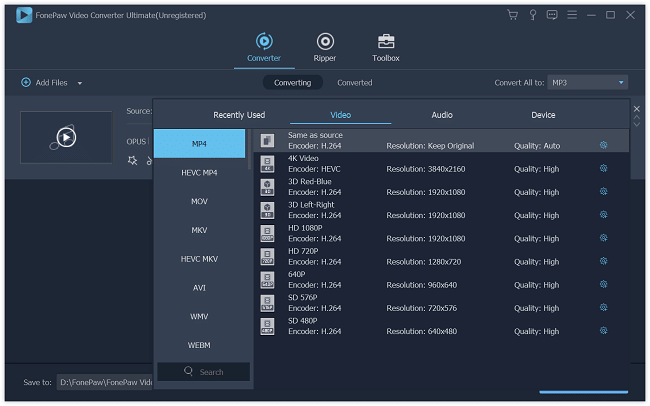
Method 3: Rotate Video Clip with Icecream Video Editor
The easy video editing software - Icecream Video Editor (opens new window), offers many features to edit the video, including rotating the video.
Step 1. Launch Icecream Video Editor and add your video to the media library.
Step 2. Drag the video file to the video track.
Step 3. Select the General tab.
Step 4. You can rotate and flip the video to any degree. Enter the value of the rotation: 90, 180, 270, and others.
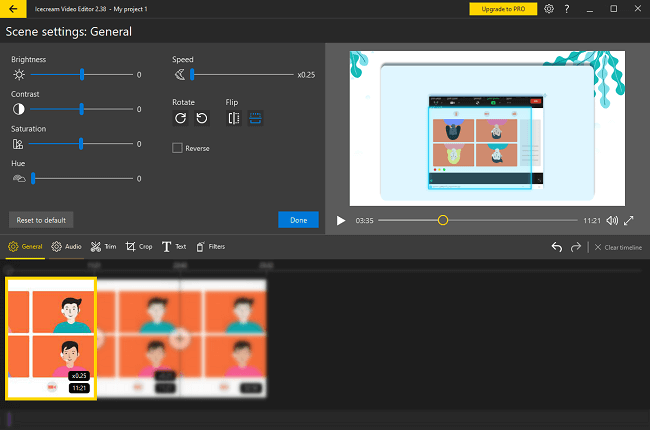
Step 5. Preview and export video to the computer.
Now you can enjoy the video on Windows Media Player without tilting your head or the computer! Of course, there are also many websites that allow you to rotate a video online. If you seldom need to rotate a video, it is a good idea to rotate a video online. But if you take/edit video quite often, it is better that you have a video editing program on your computer.























