Every email provider limits the maximum file size that a user can send via emails. When you try to send a large video file via email, you can easily get an error message saying that "the file that you are trying to send exceeds the attachment limit".
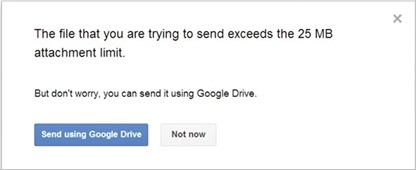
This article will show you 6 methods to compress video for email on PC, Mac, or mobile phones like Android and iPhone. With these methods, you can easily send a long video via email even if it is over 25 MB or 100 MB, which is way too big for email.
Maximum Size Limit for Large File: Gmail, Outlook, Yahoo
Before compressing a video for email, you should have a general idea of the largest file size you can email. Here are the attachments size limits for 4 most widely-used email providers.
- In Gmail, the maximum attachment file you can send in an email is 25MB.
- For Outlook.com, you can attach a file with the size of up to 20MB while for Exchange accounts, the default file size limit is 10MB.
- Yahoo also allows you to send up to 25MB file(s) as an attachment in an email.
- iCloud Mail limits the message size to 20MB, which includes both message text as well as the files you attach.
As we can see, the maximum attachment size of the email is usually 25MB to 20MB, which a large video can easily exceed. That's why we often need to take some extra measures to make a video smaller for sending via email.
Use A Video Compressor
Compressing a video to a smaller size not only enable you to send it via emails but also let you upload the video to YouTube (opens new window), Vimeo, Facebook, etc., much faster. And it will also help you save storage space of your computer and mobile phone. Just imagine how much space you can save if all the large videos on your computer are just half their size.
One way to compress a video for email is by using a video compressor. And the video compressor we are using here is FonePaw Video Converter Ultimate (opens new window), as it can compress MP4, MOV, AVI, WMV and many other videos in such a simple and effective way.
First of all, you need to download FonePaw Video Converter Ultimate to a computer. It works perfectly with both Windows and Mac computer. The free version is available.
Free Download Buy with 20% off Free Download Buy with 20% off
Then run the compressor on your PC/Mac and import the video that you need to compress for email. Here we import a video of 52.9MB that needs to be emailed.
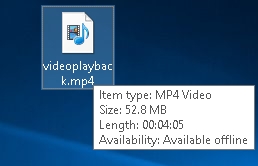
As you may have known, the file size of a video is decided by many factors, such as codecs, resolution, bitrate, length, frame rate. Thus you have a video smaller for emailing in several different ways.
In the compressor, right-click on the video and select Properties, which will show the information of the video, including its encoder, bitrate, frame rate, resolution, etc. With these pieces of information, we can compress this video accordingly.
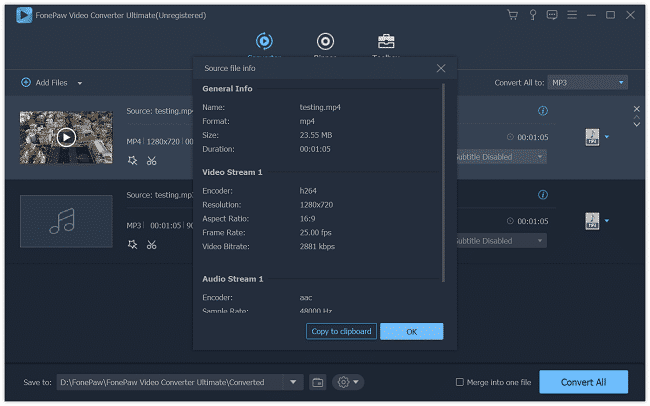
Click Profile and select an encoder with higher compression rate. Here we select H.264 AVC MP4.
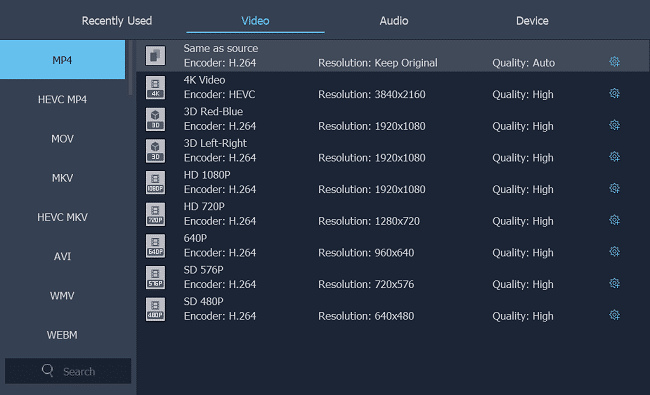
Click Settings. Here we select 1200kbps for video bitrate and keep the original resolution and frame rate. (Tip: Choose a bitrate that is slower than the original one).
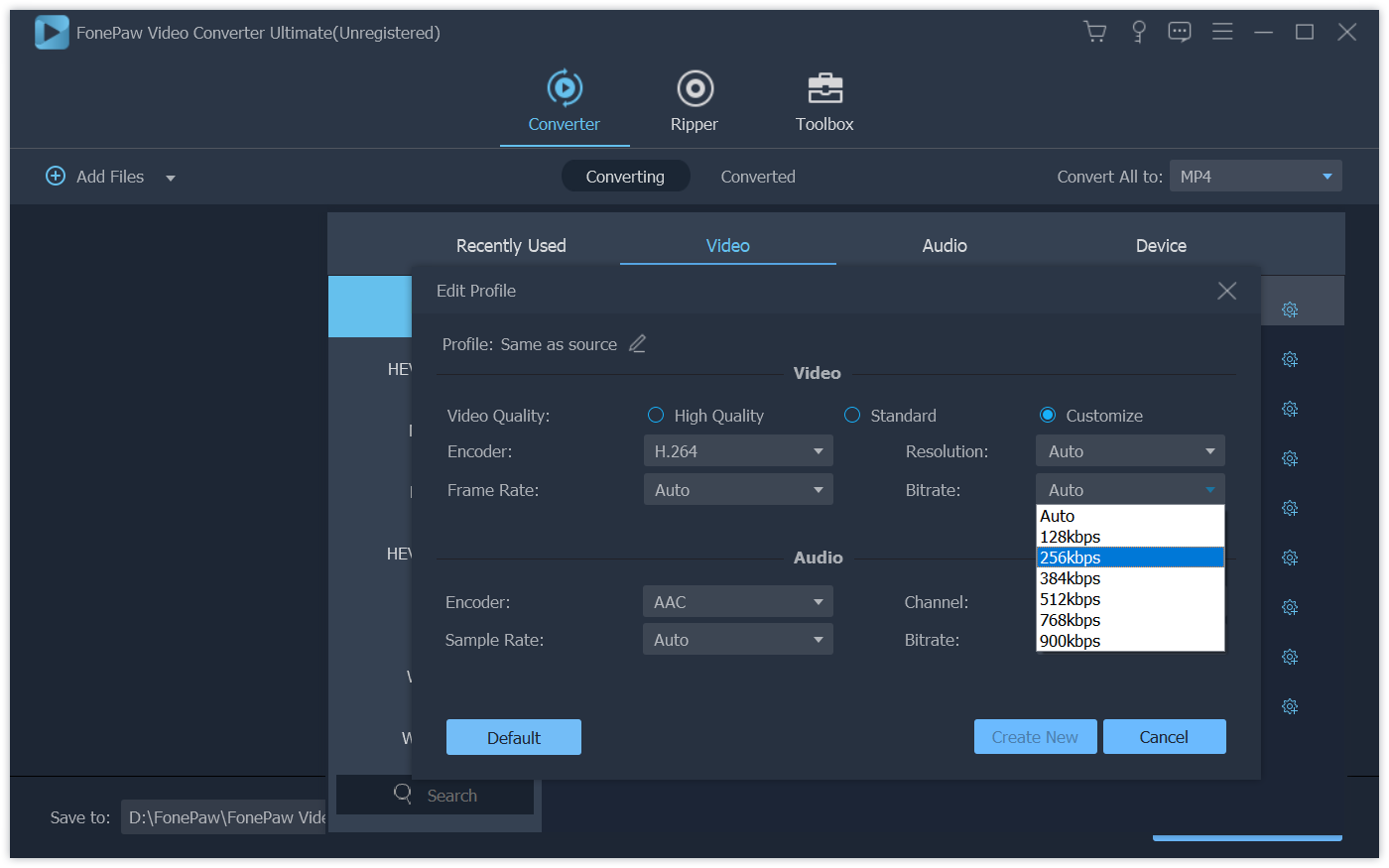
Click Clip. You can cut out the unwanted part of the video to make the video smaller. You can also choose Crop to remove the unwanted area of the video.
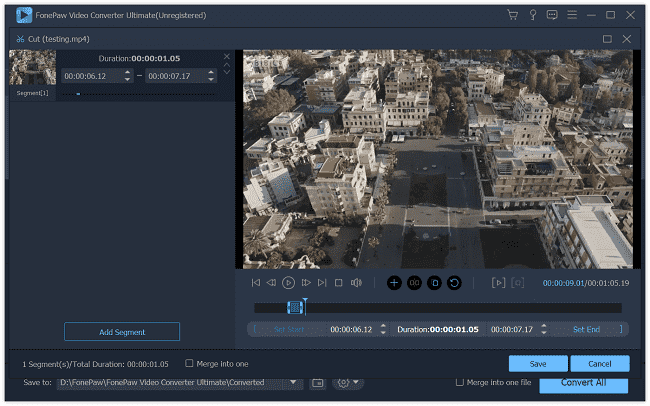
Finally, hit Convert. The compressor will convert the video to smaller file size.
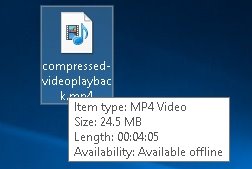
Learn More: Free Video Compressor to Reduce File Size[Top 5] (opens new window)
Zip A Video for Email in Windows
Another common way to shrink video files for email is compressing video files into a .zip, .rar file. This won't change the quality of your videos, however, you won't see a significant decrease in the video file size.
For example, if you need to send a large video of, say 50MB, after compressing it to a ZIP file, you probably get a file of around 40MB, which still exceeds the attachment size limit of Gmail, Outlook and many other email providers.
To zip a video for email, right-click the video and select Send to > Compressed(zipped) folder.

If you are using a Mac computer, right-click the video and click Compress.
Compress MOV for Email on Mac
If you have a large MOV file that needs to be compressed for email, you can do it with iMovie, the video editor from Apple.
- Start iMovie on your Mac. Import a MOV video and drag it the timeline.
- Click the Share button and select Email. Select a lower quality and resolution.
- iMovie will show the estimated file size of the video. If it is 25MB or smaller, click Next to start the compression.
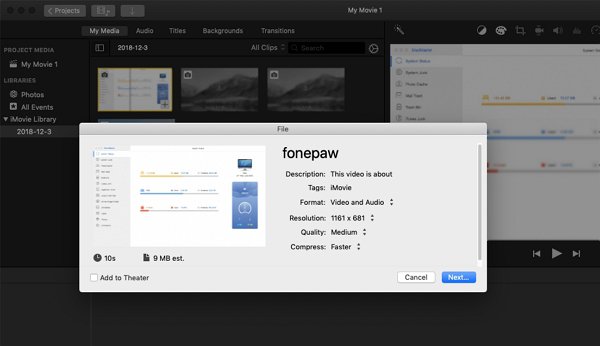
Compress Video for Email Online on Android
If it is a video taken on your Android phone that is too large for email, you can compress the video file with an online video compressor. An online video compressor can dramatically decrease the video size, while you'll notice a significant quality loss in the video.
- Open an online video compressor on Android phone.
- Upload a video from your photo library. Enter your desired video size(less than 25MB or 20MB) and tap Compress.
- The video will be compressed to your desired video size.
- Download the compressed video and add it to your email.
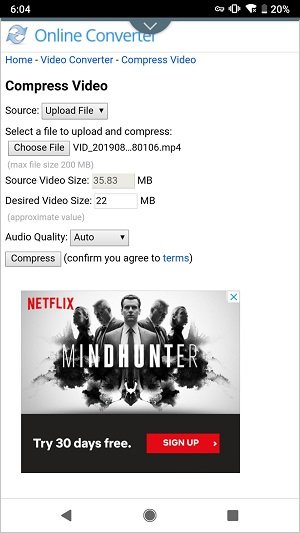
To use an online video compressor, you should make sure your Android device is connected to a stable Wi-Fi network, otherwise, the compressor may fail to shrink your video. Also, the video should not be more than 200MB to be compressed online.
Make Video Smaller for Email on iPhone/iPad
A video taken by iPhone can be really large in size. A 1-minute video can be 178MB in size with 1080p at 60fps. To make an iPhone video smaller for email, you should first select a video quality option for a smaller size.
- On iPhone, go to Settings > Camera> Record Video. Select 720p or 1080p at 30fps.

The 720p video taken on the iPhone could still be very large and exceed the attachment size limit for Gmail, Outlook, iCloud Mail, etc. You may trim the video in Photos to make it smaller, or if you are sending the video via iCloud, you can use Mail Drop to upload the file to iCloud.
When composing an email in the Mail app, if the video you try to add is too large to send in an email, the Mail app will ask if you would like to use Mail Drop to send the attachment. Tap use Mail Drop, the video will be uploaded to iCloud and can be sent via email.
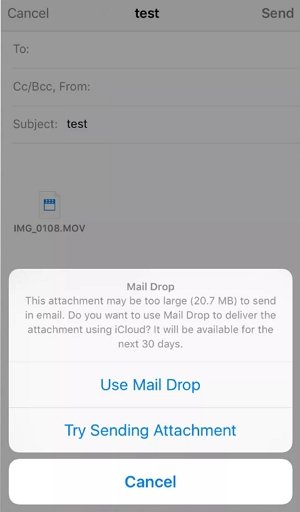
Tip: By using Mail Drop, your video will expire after the 30 days. And you should ensure that there is enough storage space for the video in your iCloud account.
Send Video to Email with Links
If you don't want to make any change to the video, to email the large video, you can upload the video to a cloud storage service, such as Dropbox, Google Drive, OneDrive and share the link of the video to your mail contacts. The receivers can click the shared link to view and download the video.























