Your Samsung device may be stuck in boot screen for many reasons:
- A system update that went wrong;
- Malware downloaded outside of Google Play Store;
- Applications with bugs;
- Software customization such as flashing a new ROM, rooting the device, unlocking the device;
- Malfunctioning memory card.

The above-listed reasons all could make your phone stuck at boot or logo screen. If you want to narrow down the root cause of the booting trouble, you may try these three tricks:
- Try to recall if you have recently new applications intalled on your phone;
- Remove memory card and see if the phone can restart normally;
- Recall if you have flashed, rooted or updated the phone lately.
After you have figured out the cause, you can solve the problem more effectively with specific solutions. However, it is okay that you couldn't find out the causes. Just follow the under-listed solutions one by one to get your device out of boot screen.
Solution 1. Charge Your Samsung Phone
First of all, you should make sure that your Samsung Galaxy S3/S4/S5/S7/S8/S9/Note 5/J7/C9 Pro has enough battery power. Charge your phone for about an hour with its original Samsung charger. Then power on your phone to see if it could be turned on normally.
Solution 2. Remove/Replace the Battery
Lift the cover up, take it off from the phone and then take the battery out of the Samsung phone. After a few seconds, put the battery or a new battery back to the phone. Then switch on the phone and see if the home screen comes up this time.
Tip: In new Samsung models, such asGalaxy S5/S6/S6 Edge/S7/S7 Edge/S9/Note 5/Note 8, batteries are non-removable.
Solution 3. Soft Reset Samsung Phone Frozen in Boot Screen
Turning the device off and on is sometimes called a soft reset, which is often the first steps in troubleshooting a device becuase it is useful to repair small defects as well as do no harm to data in the device. Especially for Samsung phone with non-removable battery, a soft reset can be used to simulate a "battery pull" when the phone is unresponsive or frozen.
To soft reset Galaxy S5/S6/S6 Edge/S7/S7 Edge/S8/Note 5, keep pressing "Power" and "Volumn Down" button simultaneously for 12 seconds. You'll see the "Maintenance Boot Mode" screen. Use "Volumn Down" button to navigate to "Power Down" option and press "Power" key to confirm your choice. The phone will be off and on again.
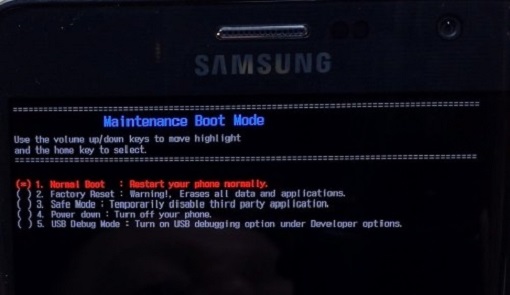
Note: If battery level is below 5%, the device may not power on after the reboot.
To soft reset other galaxy models, such as S3/S4/Note4, just press and hold the "Power" button. Then tap "Restart" > "OK".
Solution 4. Solve Samsung Stuck at Boot Screen in Safe Mode
This method is especially effective for the device that becomes frozen in boot screen after installing third-party apps recently. Under the safe mode, all third-party apps are disabled and the phone is back to default settings. If the phone fuctions in safe mode, it is very likely that the malware cause the problem. Just uninstall the troublesome apps and exit the safe mode, your device should be fixed.
Step 1. To enter the safe mode, power off the device, then press and hold the "Power" button until the logo screen appears. Release "Power" button and keep holding "Volume Down" button until the phone reboots with "Safe mode" on the lower left of the screen.
Step 2. Go to "Settings" > "Apps" and select the downloaded apps. Then uninstall the apps that are newly installed or you are unfamiliar with. After that, you can restart the phone and exit safe mode.
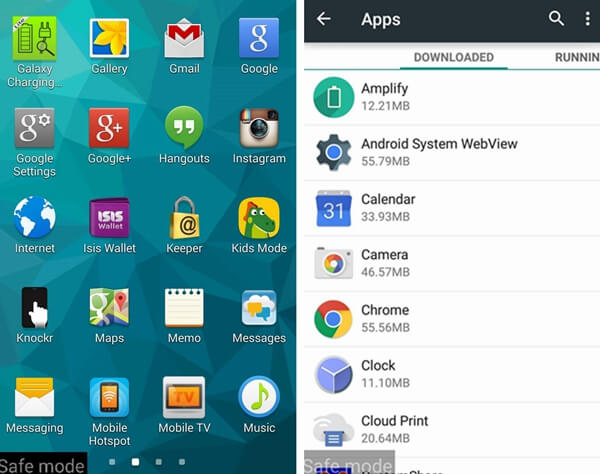
Tip: If the "Uninstall" button on any app is grayed out, it is probably because that the app has been activated as a device administrator. So go to "Security" > "Device Administrator" and uncheck the box next to the app, then you can go back and uninstall the app.
Solution 5. Solve Samsung Stuck in Boot Screen in Recovery Mode
If the problem can't be solve with the mentioned method, you'll then need to fix the stuck device in recovery mode. Please notice that some options in the recovery mode could delete all your phone data (So it is good idea to save a copy of the important data on your computer for rainy day. And FonePaw Android Data Recovery (opens new window)is the software that allow you to back up Samsung phone to computer, including photos, messages, contacts, music and videos on your phone).
Step 1. Put your Samsung device in recovery mode. Power off the device, then keep pressing "Power" + "Volume Up" and "Home" button at the same time until the recovery mode menu appears.

Step 2. Use "Volumn Down" key to choose "Wipe cache partition" and hit "Power" key to verify your choice. The option will delete the cache files of the system or apps. But all your personal data will not be affected. After the clearing is finished, select "Restart" to see if the problem is solved.
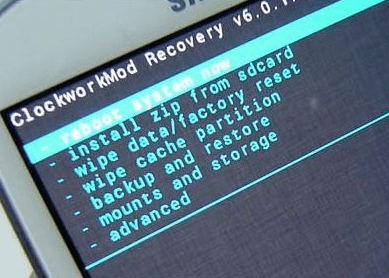
Step 3. If not, put the phone into recovery mode again and this time choose "Factory Reset". This option will erase all the data and settings of your phone and bring it back to factory state. After that, choose "Restart" and exit the recovery mode.
Solution 6. Fix Galaxy Bricked in Boot Screen with Practical Tool
Another easy way to fix your Samsung bricked in boot screen is recommended here, which goes with Broken Android Data Extraction (opens new window).
- Launch the program and connect your phone to the computer.
Free Download Buy with 20% off
-
Read the guide on the screen and click "Fix Device".
-
Select the first choice: Stuck in the startup screen and find out your galaxy model in the list.
-
Put your phone into download mode step by step. Then wait for the reparing process until it shows "Repair Completed".
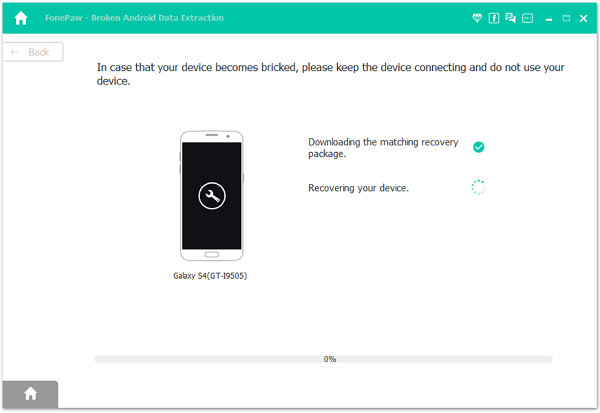
You should have the stuck-screen problem solved by now. Accidents could happen in every moment and then during the using of Samsung phone. To keep your important data safe, always keep a backup on your computer (opens new window).























