MacでのWordデータが紛失した場合では、「FonePaw データ復元 」を利用するのはおすすめです。簡単で失ったWordファイルを復元できるだけではなく、多種類のデータ復元可能です。無料体験ができますので、必要のある方ぜひお試しください。
Wordは仕事や勉強で誰もが使う一般的なソフトです。使い勝手はいいのですが、時々、文書が消えてしまうことがあります。例えば、Wordがクラッシュしたり、Macが突然終了して、作業していたWord文書が保存されずに失われてしまった場合です。あるいは、誤ってMacのWord文書を保存してしまい、大切なWord文書が上書きされてしまうこともあるかもしれません。最悪なのは、誤ってWord文書を削除してしまうことです。
大切なWord文書を紛失した場合、復元や書き換えに多くの時間と労力がかかることがあります。この記事では、時間と労力を節約するために、ワードデータ/ドキュメントを復元するいくつかの方法を紹介します。
復元ソフトでWordデータを復元する方法【紛失/削除されたドキュメント】
もし削除されたファイルはまだ「ゴミ箱」にありますなら、ゴミ箱にあるファイルを右クリックして、「元に戻す」を選択したらWordファイルは取り戻します。
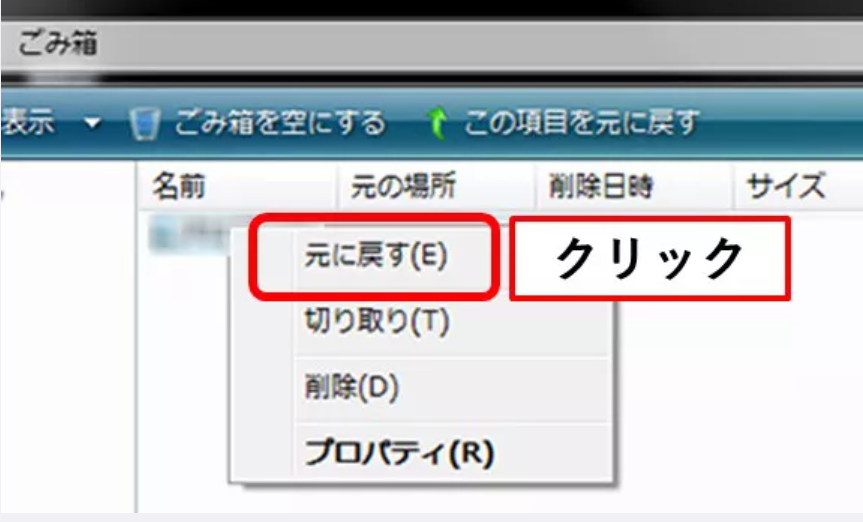
しかし、「ゴミ箱」を空きにした場合、普通の復元操作はできません。ファイル復元ソフトなどの手段を取る必要があります。誤って削除したWordドキュメントがある場合は、「FonePaw データ復元 (opens new window)」で削除されたWordドキュメントを復元することができます。一部の場合、AutoRecoveryフォルダで未保存の文書を見つけることができません。こうなると、そのアプリを利用して必要なファイルを見つける必要があります。
 ヒント:
ヒント:
- Wordドキュメントが削除されたり失われたりした後は、削除されたファイルがいつでも新しいデータに覆われる可能性があるので、できるだけ早く 「FonePawデータ復元」 を利用して、ファイルを復元するほうがおすすめします。データ回復を成功させるための鉄則は、早く行動することです。
ステップ1. MacバージョンのFonePawデータ復元を実行します。
ステップ2. Macのドライブから削除されたWordドキュメントを復元するには、 「ドキュメント」をクリックして、削除されたWordファイルが保存されていたドライブを選択します。スキャンをクリックします。
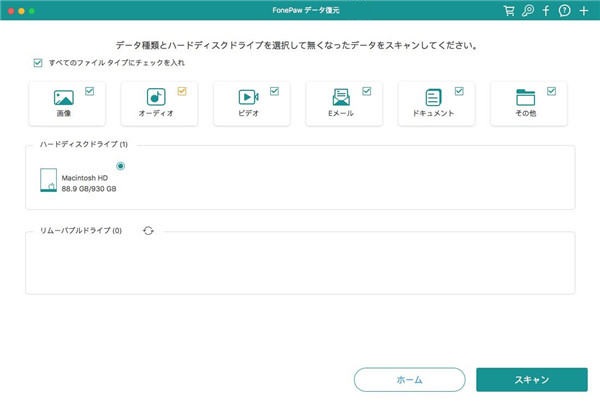
ステップ3. プログラムは、削除されたWord、Excel、PDF、PPTなどを含む削除されたドキュメントをスキャンし始めます。
ステップ4. スキャンが停止したら、DOC、DOCXファイルをクリックして、削除した重要ファイルを見つけ出したかどうかを確認します。もし見つからない場合、「ディープスキャン」を選択して、深く埋められた削除されたファイルをスキャンします。
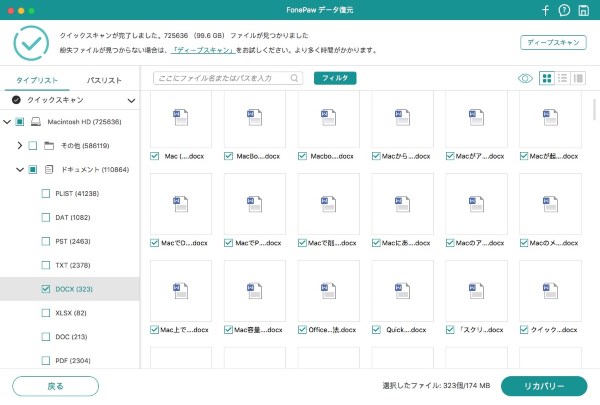
ステップ5. 復元したいWordファイルが見つけられたら、「復元」をクリックします。
ワードファイルの以外、多種類のデータの復元も可能になります。
Macで保存せずに終了したWordドキュメントを復元する方法
幸いなことに、Mac版Wordのデフォルト設定では、自動保存機能が有効になっています。この機能により、作業中のドキュメントが10分ごとに「自動保存フォルダ」に自動的に保存されます。自動保存ファイルを利用すれば、保存しなかったWordドキュメントを復元できる可能性が非常に高いです。
 ヒント:
ヒント:
- MacでWord自動保存機能を有効にする前提条件は、少なくとも1回は文書を保存しておくことです。つまり、Wordファイルを作成し、編集した後、ファイルを閉じる時、「保存しない」をクリックすると、この保存されていないドキュメントを復元するための自動保存ファイルはありません。
WordまたはMacシステムがクラッシュしてしまった場合
アプリケーション(MicrosoftOfficeなど)がクラッシュしたり、macOSがフリーズしたりする場合、次にWordを開くときに自動バックアップファイルが自動的に開かれ、中断した場所から保存して再開することはできます。

理想的な場合、Wordを再起動した直後に未保存のドキュメントが表示されます。しかし、期待通りに動作しない場合は、Mac上でWordの自動保存場所を見つけて、保存されていないドキュメントを自動バックアップファイルで復元することができます。
Word2011forMacのファイルを自動修復
Mac版Word2011で未保存のWordドキュメントを復元するには、2つの方法があります。
1.自動バックアップファイルを開きます
ステップ1. Wordで、「ファイル」>「自動保存」の順にクリックします。
ステップ2. ここで自動バックアップファイルのリストが表示されるはずです。保存日を確認して、未保存したファイルを開きます。
>2.MacでAutoRecoveryフォルダを見つけます
ステップ1. Finderを開きます。
ステップ2. 画面上部のメニューから「移動」をクリックして「ライブラリ」フォルダを表示させます。
ステップ3. Wordの自動保存場所:Library/ApplicationSupport/Microsoft/Office/Office2011AutoRecoveryにアクセスします。

Word2016/2017 fo rMacのファイルを自動修復
Word2016、2017以降のバージョンで、Macに保存されていないWordドキュメントを復元する方法も2つあります。
1.Microsoft User Dataフォルダに移動します。
ステップ1. Mac上のMicrosoft Wordを閉じます。
ステップ2. Finder > Documents > Microsoft User Dataフォルダの順に開きます。
ステップ3. 「Auto Recovery save of」という名前のフォルダを開けて、必要な自動保存ファイルを見つけます。
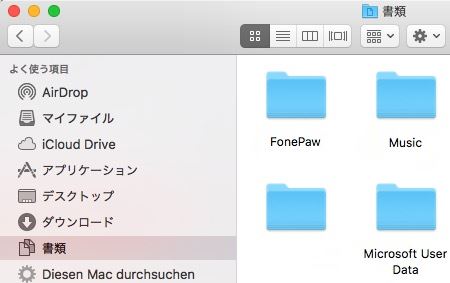
もしWordのAuto Recoverファイルを開くことができない場合は、ファイルの名前を変更して、ファイル拡張子「.doc」を追加してください。
2.Auto Recoveryフォルダを開きます
ステップ1. Finderを開き、「移動」>「フォルダへ移動」をクリックします。
ステップ2. 次のフォルダを入力し、「Enter」を押します。~/Library/Containers/com.microsoft.Word/Data/Library/Preferences/AutoRecovery.
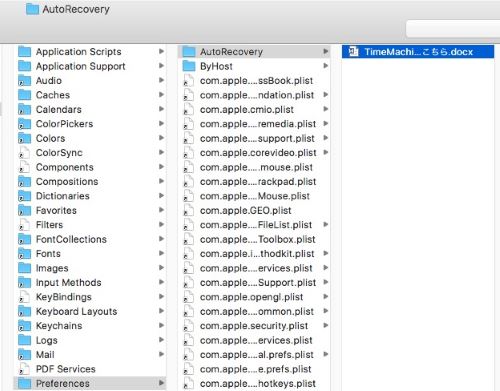
自動保存ファイルで未保存のWordドキュメントを復元することが失敗した場合、Mac上の一時保存フォルダを確認してもいいです。このフォルダには、探しているファイルが含まれている可能性があります。
Macの一時フォルダで未保存のWordドキュメントを復元する
ステップ1. Spotlightで「ターミナル」を起動するか、「アプリケーション」>「ユーティリティ」の順に選択します。
ステップ2. コマンドライン:open$TMPDIRを入力します。Enterキーを押します。
ステップ3. 一時フォルダを開きます。保存しなかったWordドキュメントがここにあるかどうかを確認してください。
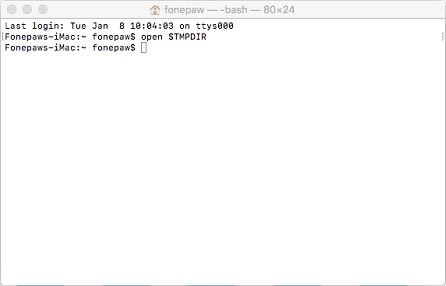
一時フォルダで未保存のファイルが見つからない時、「FonePaw データ復元」(opens new window)を利用すれば、一時ファイルのtmpファイルを復元(opens new window)することができます。
Macの上書き保存されたWord文書を復元する方法
Macを使う時、誤って大事なWordドキュメントを上書き保存したとき、AutoRecoveryフォルダからWordドキュメントを復元することができます。もしうまくいかなかった場合は、MacのTimeMachineバックアップから以前のWord文書を復元してみてください。
ステップ1. 「Spotlight」で「TimeMachine」を開きます。
ステップ2. 復元したいファイルを見つけます。
ステップ3. Wordファイルを復元するには、「復元」をクリックします。
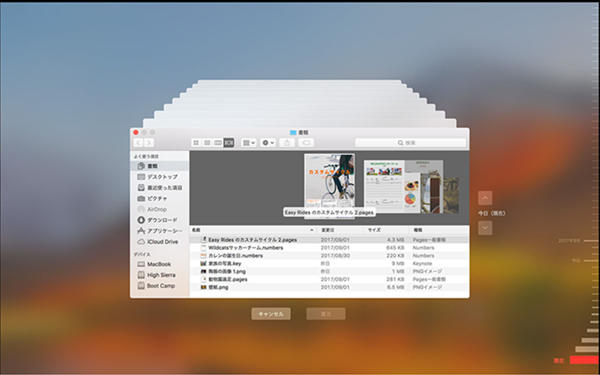
TimeMachineについての注意事項 (opens new window)と合わせて読んでください。
MacでWordのデータが消える原因と回避方法
大事なドキュメントどんなに探しても見つけない。ファイルは突然にMacから無くなりました、背後の原因は一体なんでしょうか。Wordファイルが消える場合、最も普遍な原因は以下になります。
# Wordファイルが消える原因
- システム/Wordのエラー発生
- 誤って削除される
- パソコンの突然シャットダウン
- HDDのフォーマット操作
- コンピュータークラッシュ
- ウイルスの侵攻
重要なWordファイルが突然消えたら、想像以上の時間と精力は無駄になります。その状態を防ぐため、下記の対処法を活用してください。
# Wordファイル紛失の回避方法
1、Wordの保存設定を変更する
自動バックアップの間隔を短くすることがおすすめします。デフォルトでは、作業中のWordドキュメントは10分ごとに自動的にコピーが保存されます。この間隔を短くすることができます。Wordで、「ファイル」>「環境設定」>「Save」>「次の間隔で自動回復用データを保存する」>「XX分ごとに保存」の順に選択すればいいです。たとえば、5分ごとにWordドキュメントを保存するには、5を入力します。
2、Office 365を利用する
Word Office365を購読している場合、自動保存を有効にしましょう。自動保存を有効にすると、Wordは数秒ごとに行った変更を保存しますので、手動で「保存」ボタンをクリックする必要はありません。たとえばWordが突然クラッシュしても、ドキュメントのほとんどの変更は自動的に保存されます。
3、より慎重のパソコン利用
Wordファイル紛失を最大限に防ぐため、ユーザー自体の習慣改善は不可欠な一環です。例えば、重要な文書を作成している間、不要なプログラムを閉じて、一つだけのWordファイルに専念するはおすすめです。そして、重要なファイルはOneDriveなどのオンラインストレージサービスでバックアップを作ることも有効なやり方です。最後では、危険性のあるアプリケーションを避けることです。Macシステムはウイルスやマルウェアを検出する機能がありますが、パソコンの状況は到底ユーザーに決まります。
4、万が一の場合、すぐ「FonePaw データ復元」を利用してWordファイルを復元
Wordファイルの紛失が確認された時、ファイルに関する操作を一切しないでください。もし新たなファイルが本来の領域を占拠したら、紛失したファイルは永遠になくなります。この時、最優先の行動は「FonePaw データ復元」 (opens new window)などのデータ復元ソフトを起動して、失われたWordファイルを元に保存する場所をスキャンし、そしてデータを復元しましょう。
Wordファイルの紛失に対して、事前の回避するは優先ですが、取り返しが必要の時、「FonePaw データ復元」 (opens new window)は必ず頼りになります。
まとめ
以上、ワード文書が消失するいくつかのケースについて、解決策を示しました。 後者の方法を試してもうまくいかなかったり、非常に複雑な場合は、「FonePaw データ復元」 (opens new window)を使ってすぐにワード文書を復元してください。 データ復元のニーズがある場合は、ダウンロードして試してみてください。


















