iPhone・iPadの画面をパソコンにワイヤレスでミラーリングできます。ゲームやアプリの画面を録画してパソコンに保存することも可能です。それは「VideoSolo MirrorEase」です。Google CastでAndroid端末でもミラーリングして録画できます。興味のある方是非試してください。
多くのモバイルゲーマーはスマートフォンにとてつもなく依存するほどゲームプレイに夢中です。しかし、人気のあるゲームの多くは、モバイル版とPC版の両方を持っていますが、iPhoneで遊むのに慣れている人が多いです。そして、その中には5インチの画面では満足できない人もいます。
そこで、もしiOSのゲームやアプリをプレイする際の利便性と大画面PCの利点を求めているなら、ここには2つの方法があります:
一つは、iPhone /iPad画面をPCに投影して、PCのスクリーンで画面を表示し、iPhone/iPadでゲームやアプリを動かすことです。
もう一つは、PC上でiOSシステムをエミュレートして、iOSゲームやアプリを実行する方法です。
方法1:iPhoneまたはiPadをPCにミラーリングする
この方法では、 「VideoSolo MirrorEase (opens new window)」 、iPhone/iPadの画面をPCにミラーリングするのに使いやすくて強力なツールが必要になります。このツールを使えば、大画面のPCであなたのiPhone/iPadの画面を見ることができます。
これを実現させるには、次の6つのステップを実行してください。
1、 「VideoSolo MirrorEase」 をパソコンにダウンロードします。
2、PCとiPhoneまたはiPadを同じWi-Fiネットワークに接続します。
3、PCで 「VideoSolo MirrorEase」 を起動します。
4、iPhoneでゲームやアプリを開きます。
5、iPhone/iPad画面で、コントロールセンターを呼び出し、Airplayアイコンをクリックして、プログラムのAirplay名を選択します。 Airplay機能は、iOS 4.2以上で使用できます。
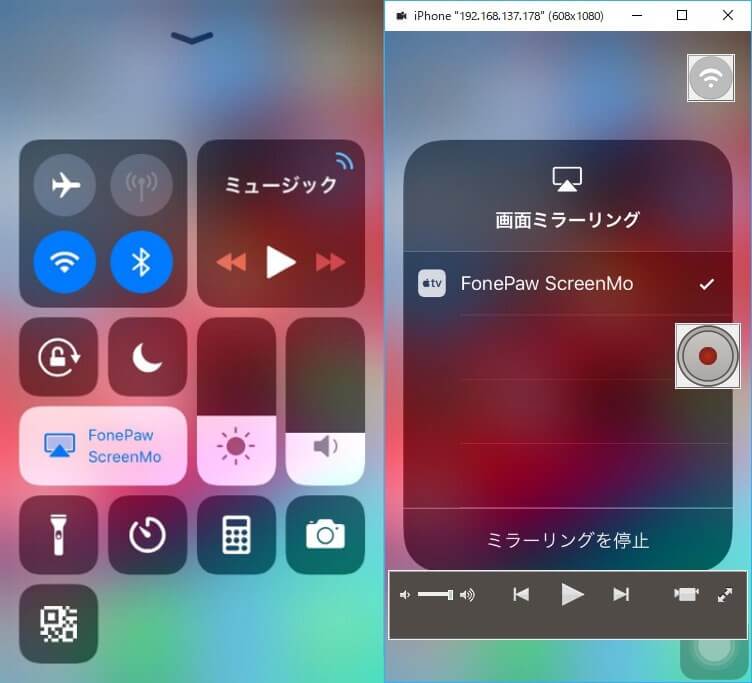
6.これであなたのiPhone / iPad画面はすぐにPC画面に表示されます。これで、iPhoneのゲームやアプリをパソコンでやることができます。
ゲーム動画やアプリの操作を録画したい場合は、このプログラムの右側にある赤いボタンをクリックして録画を開始します。同じボタンで停止でき、同時に、上に緑色の数字が録画の時間を表してくれます。
最新版の「VideoSolo MirrorEase(opens new window)」はiOSとAndroid両方でも使います。Androidの方なら是非「Androidスマホの画面をPCにミラーリングする方法」 (opens new window)を参考してください。
方法2:PC上でゲームとアプリを実行するiOSエミュレータ
iOS画面をPCにミラーリングする事以外、iOSエミュレータを使用して、PCでiOSをエミュレートすることもできます。最も一般的に使用されているエミュレータの1つは、iPadianというツール(20ドルが必要)を使えば、WindowsのPCをiOSのゲームやアプリにサポートするプラットフォームに変換することができます。つまり、iPadianには致命的な欠陥があります。それは、iPadianはエミュレータよりもシミュレータのほうに近いことです。
iPadiaで実行できるiOSアプリとゲームは限られています。要するに、あなたがやりたいアプリやゲームはiPadianでは利用できないこともあるということです。従って、AirPlayを利用した方法のほうが間違いなくより良い選択肢になります。
iPadianでPC上でiPhoneゲームをプレイする手順 は次のとおりです。
1、 iPadianをPCにダウンロードします。
2、iPadianを起動して、PCにiPadのインターフェースが表示されます。
3、 iPadianのApp Store内でゲームやアプリをダウンロードし、そしてiPad/iPhoneとまったく同じようにPCでプレイできます(ただし、指ではなく、マウスを使います)。
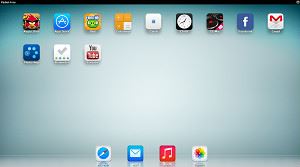
ヒント:iPadianは有料版でのみ、App StoreからiOSゲームとアプリをダウンロードができます。
「VideoSolo MirrorEase (opens new window)」と違って、「iPadian」はミラーリングや録画ソフトではなく、PCでiOSの環境をシミュレートするだけです。故に、「iPadian」でiOSデバイスの画面を直接に録画することはできません。精力と時間の節約を考えれば、「VideoSolo MirrorEase」を利用するはおすすめです。


















