ワードやエクセルなどの一時ファイルとなるtmpファイルがうっかり削除されて紛失したら、データ復元ソフト「FonePaw データ復元 」を利用すれば、tmpファイルを簡単に復元できます。無料利用できるのでぜひお試しください。
ワードやエクセルなどのツールで文書を作成、編集すると、拡張子tmpの一時ファイルが自動に生成され、TEMPフォルダーに保存されます。tmpファイルを上手く活用すれば、うっかり削除して失われたエクセルやワード、パワーポイントファイル、あるいは他のソフトの紛失したデータを修復できる可能性があります。もしtmpファイル自体が紛失したら、どうすればいいのか?今回、失ったtmpファイルを取り戻せたい方のために、tmp等の一時ファイルを復元する方法を紹介します。
一、紛失したtmpファイルを復元する方法
tmpファイルを利用して、ワードとエクセルのデータを回復しようしますが、tmpファイルをどこにも見つけない場合もあります。この際に、いつの間にtmpファイルが誤削除されてしまった可能性が高いです。
失われたtmpファイルを取り戻すためには、データ復元ソフトを使うことがオススメです。ここでは、 「FonePaw データ復元 (opens new window)」 を例にして、tmpファイルを復元するやり方を紹介します。また、このソフトを使えば、tmpファイルだけではなく、ワード (opens new window)とエクセル (opens new window)などMicro Officeのドキュメント自体を復元することも可能です。
ご注意: tmpファイルが新しいデータにすり替えられたら、元通りに復元ことはできないため、データが紛失したのを気付いたとたんに、パソコンを操作せずに速やかにこのソフトを使って、復元してください。
ステップ1、 まずは 「FonePaw データ復元」 をPCにダウンロードしてインストールしてください。
ステップ2、「FonePaw データ復元」 を起動して、メイン画面でファイル種類を 「その他」 にして、ソフトのスキャン範囲を紛失したtmpファイルの保存場所(PCのドライブ・SDカード・USBメモリーなど)にします。そして 「スキャン」 を押してください。
補足: tmpファイルは一般的にはCドライブの 「User」>「ユーザー名」>「AppData」>「Local」>「Temp」 フォルダーに保存されますが、Microsoft OfficeのtmpファイルはMicrosoftのフォルダに保存される場合もあります。

ステップ3、 検出されたファイルは種類別でプレビューされます。拡張子tmpを選択すればスキャン場所で検出した全てのtmpファイルをチェックできます。削除されたtmpファイルが検出されれば、以下の図のように、tmpファイルにゴミ箱アイコンがついて、名前が黄色く表示されます。

ステップ4、 復元したいtmpファイルにチェックを入れて、 「リカバリー」 をクリックしましょう。上書き保存をしたくない場合、 「リカバリー」 を押して復元されるデータの保存先を決める時、元のデータ保存先と違うドライブを選択すればいいです。
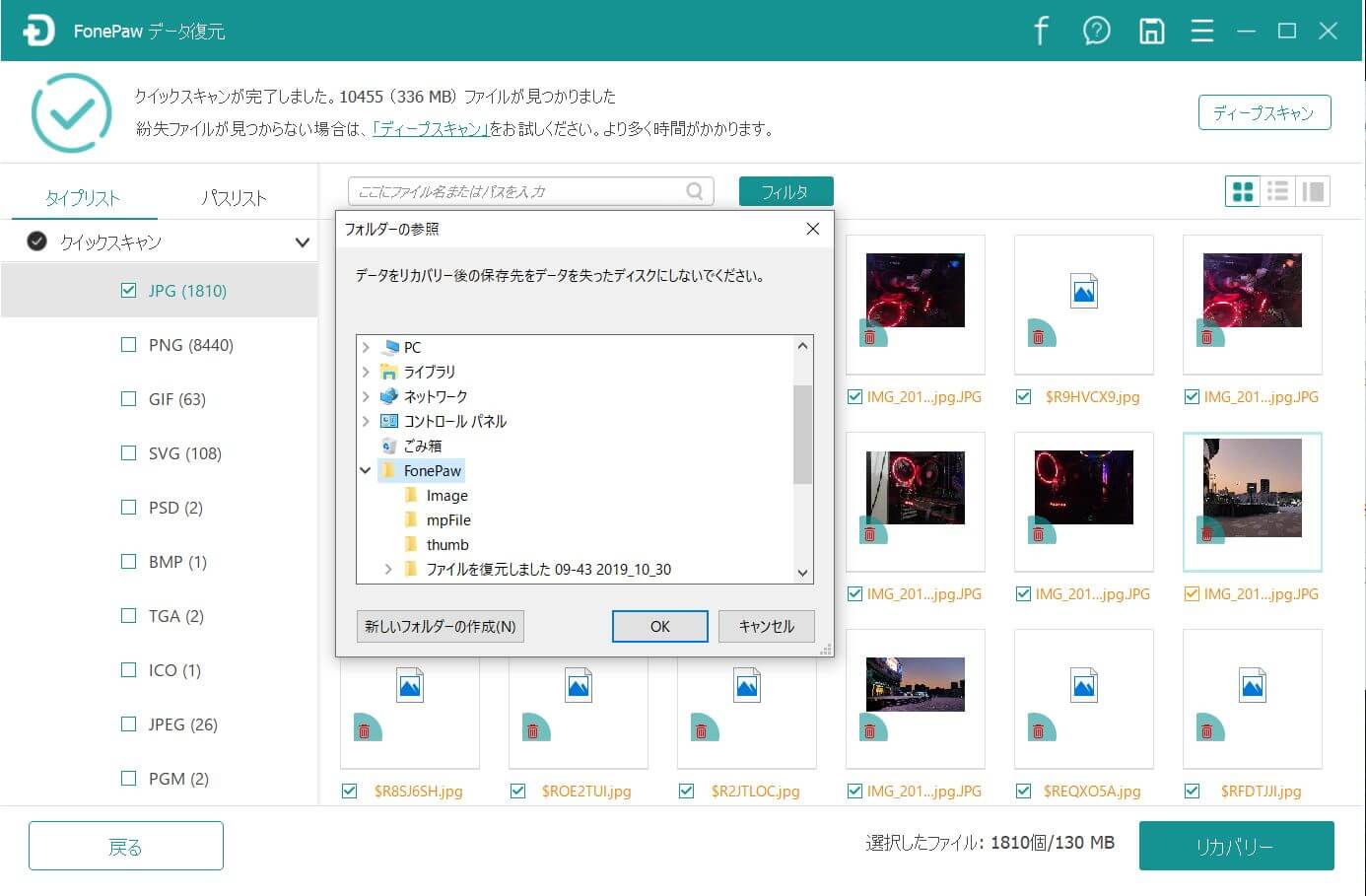
「FonePaw データ復元 (opens new window)」 はtmpファイルのような一時ファイル以外、画像 (opens new window)・音楽・動画・パワーポイント (opens new window)・ドキュメントなどのスキャンと復元 (opens new window)にも対応します。紛失したファイルを探したり、デバイスの削除されたファイルを確認したりする場合にはぜひ利用して復元してください。
二、tmpファイルからエクセスやワードなどのファイルを復元する方法
tmpファイルとはエクセスやワードなどでファイルを編集する時に作成される一時ファイルです。中には編集中の内容が保存されています。ユーザーがdocxやxlsxファイルの保存を忘れ、若しくは突然のエラーでソフトやパソコンが強制終了していた場合、もしtmpファイルがまだ残っているなら、そのtmpファイルから編集中のデータを取り戻せます。
# tmpファイルからエクセルやワードなどのファイルを復元する手順:
ステップ1、 エクセルやワードなどのソフトを起動します。
ステップ2、 左上にある 「ファイル」>「開く」>「保存されていないブックの回復」 をクリックすると、tmp一時ファイルが表示されます。

ステップ3、 回復用tmpファイルを見つけて、 「開く」 ボタンで開いてから 「名前を付けて保存」 でファイルの拡張子をエクセルのxlsやワードのdocなどの本来の拡張子にして、任意の場所に保存します。
ご注意:ファイル名を付け直するのがおすすめです。
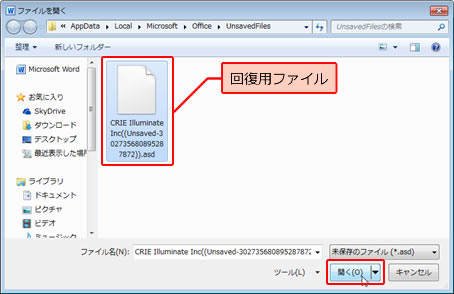
三、tmpファイルについてよくある質問(FAQ)
Q1:パソコンに保存していたtmp一時ファイルを一括に削除できますか?
できますよ。tmpファイルを一括に削除したいなら、tmp一時ファイルが保存されるtempフォルダーを開いて削除するか、ディスクのクリーンアップでtmp一時ファイルを削除できます。例えば、Window10の場合、 「Windowの設定」 画面を開いて、 「システム」>「ストレージ」 の順を選択し、 「一時ファイル」 をクリックすると、内容が表示されます。 「Windows Updateのクリーンアップ] のみチェックを付けて、 「ファイルの削除」 ボタンをクリックすることで、削除できます。
Q2:エクセルとワード作業中にtmpファイルが作成されないように設定できますか?
エクセルとワードの左上にある 「ツール」>「オプション」>「保存」 の順で進み、 「自動回復を無効にする」 というチェックボックスを有効に設定すれば、エクセルとワード文書を作成してもtmpファイルが作成されないことになります。
tmp一時ファイルがなくても、データ復元ソフト 「FonePaw データ復元 (opens new window)」 を利用すれば、消えてしまったエクセルとワードなどファイルを復元可能です。
Q3:エクセルとワードファイルのデータを取り戻せないことをできるだけ避けるにはどうすればいいですか?
大切なエクセルとワードファイルのバックアップを実行する習慣を身につけるのがおすすめです。定期的にバックアップしたり、外付けのハードディスクを挿してバックアップしたりして、ファイルを二重化することで、うっかり削除してしまった場合にもバックアップがあるので安心です。
以上は、ワードやエクセル文書のtmp一時ファイルを復元する方法、及びtmpファイルから紛失してしまったワードやエクセルファイルを復元する方法を紹介しました。一般的な方法では確実にtmpファイルを復元させたいという場合には、プロのデータ復旧ソフやサービスを依頼することをおすすめします。


















