Macで画面録画をする場合、内部システム音やマイク音付きで画面を収録したいならどうしたらいいですか?本記事では様々なニーズに応じえるMacで使える画面録画方法をまとめます。「FonePaw PC画面録画」 というMac対応の画面録画ソフトを使えば、簡単にMacの画面を内部音声付きで録画できます。無料利用でまず試しましょう。
「Macで音声付きの解説ビデオを録画したい」
「Macbookなどのパソコンで作業操作を記録したい」
「Macでゲーム画面とマイク音声を録音したい」
「Macでオンラインの動画と音声を同時に録画したい」
上記のすべての場合では、Macの画面と音声を録画できるツールが必要です。この記事では、Macユーザーに向け、Macの画面を録画する4つの方法を分かりやすく説明していきます。また画面録画の他、内部音声付き、自分の音声付きや内部音声だけを収録する方法なども合わせて解説します。最後に、Macの画面録画についてよくある問題もあるので、ぜひ参考にしてください。
方法1:録画ソフトでMacの画面を録画する「マイク・内部音声付き」🔥
Macの画面録画というと、QuickTime PlayerなどMacパソコンに標準搭載されるツールを使うのが多いでしょう。しかし、マイクの音しか録音できず、内部音声付きで録画するにはサードパーティー製のプラグインをインストールする必要があり、面倒です。専門的なMac向けの画面録画ソフトを使えば、すべての録画ニーズをより簡単にワンステップで解決できます。
まず紹介したいのは「FonePaw PC画面録画」というWindows/Mac両方とも利用可能な録画フリーソフトです。この専門的な画面録画ソフトでは、簡単な手順でMacの画面をシステム内部音声付きで録画することができます。設定によって、内蔵または外付けのスピーカー、マイクから自分の音声も同時に収録できます。ディスプレイの全体や選定した一部の範囲、特定のウィンドウなど、思う通りに自由自在に録画することができます。以下のボタンで無料試用版をダウンロードします。
FonePaw PC画面録画の強力な機能:
- Mac画面をWebカメラ、内部音声と外部音声を同時に録画可能
- フルスクリーンや画面任意の範囲の録画をサポート
- Mac版はMOV,MP4,M4V,GIFなど出力形式を提供
- Mac画面録画中にショットカットを撮れる
- マウスカーソルの周囲を記録し、マウスカーソルに追従して記録可能
- ウィンドウロック録画モードでMacでの他の操作に影響せずに録画を行う
- 録画中に録画範囲を拡大したり縮小したりできる
- タスクスケジューラーで録画時間の設定によって自動・予約録画ができる
- Macの画面を録画した動画をトリミング、回転、注釈の追加など編集可能
「FonePaw PC画面録画」を使ってMac画面を音声付きで録画する手順
ステップ1. 「FonePaw PC画面録画」のMac版をダウンロードして、インストールしてください。
ソフトを起動したら、次のような操作メニューが表示されます。「動画録画」を選択して、画面録画機能の設定画面に入ります。Macで開かれる特定のウィンドウで表示される動きだけを録画したい場合、「ウィンドウ録画」の方が適しています。
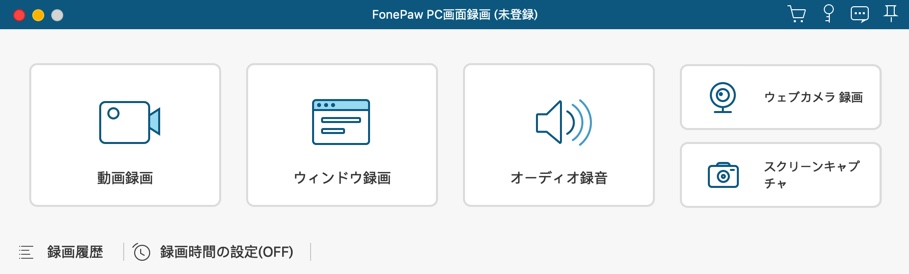
ステップ2. ここでMac画面の録画範囲をカスタマイズし、内部システム音声またマイク音声の収録を調整でき、必要に応じてウェブカメラの収録も設定可能です。最後は「REC」ボタンをクリックすると、Mac画面の録画が開始されます。
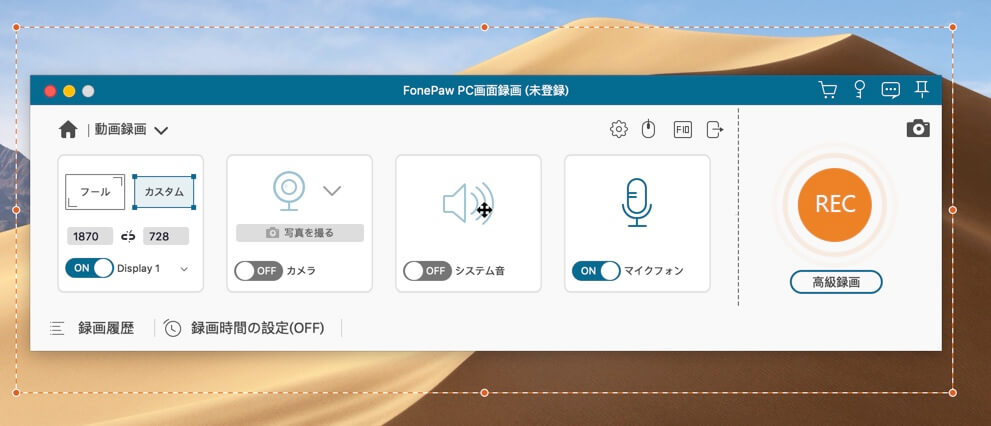
ステップ3. 録画中はMacのスクリーンショットを撮ることもできます。操作パネルから録画時間や動画ファイルのサイズも確認可能です。テキスト注釈や図形など画面に追加することもできます。Macの画面録画を終わらせたいときは、パネルの停止ボタンをクリックしてください。
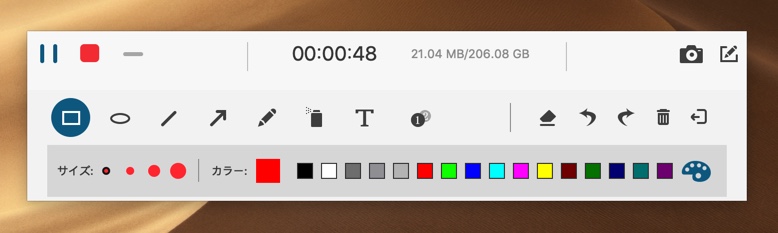
ステップ4. するとMac画面の録画ファイルのプレビュー画面に入ります。映像画面、外部音声や内部音声がちゃんと入っているかどうか確認できます。ここで、クリック機能で前後の不要なシーンをカットすることもできます。簡単な編集ができたら、「保存」をクリックして、録画ファイルをMacに保存します。
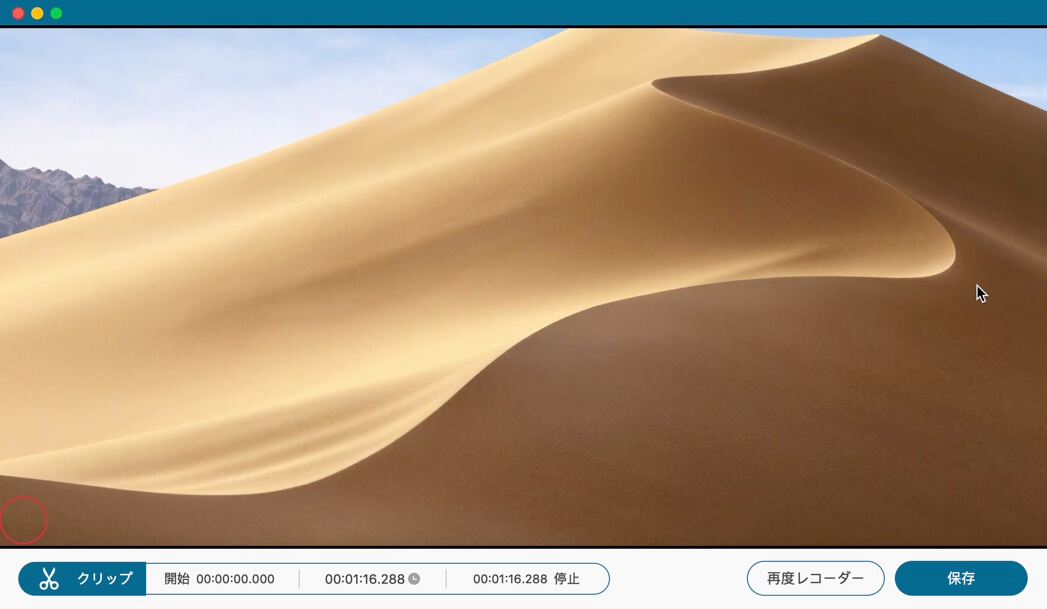
Mac版の「FonePaw PC画面録画」を使った録画方法は、Macで画面録画作業を行う際にシステム内部音声とマイク音声を手軽に収録できるだけでなく、画面全体または指定した範囲の録画も簡単にできます。高級で実用的な録画モードが豊富に用意される上に、動画編集、SNS、YouTubeなどプラットフォームへ録画を共有するなど機能も搭載され、あらゆる場面で活躍します。使いやすくて初心者に向いています。
- 外部音声・内部音声付きでMacの画面を長時間録画したい
- ゲームのプレイとマイク音声またウェブカメラを追加して録画したい
- チュートリアル動画を音声解説・テキストなど注釈付きで録画したい
- MacでYouTube Liveなどのライブ配信を音声付きで録画したい
- ストリーミング動画の音声も含めて録画したい
- オンライン会議の画面と音声を高品質に収録したい
ビデオチュートリアル:Macの画面を音声付きで録画する方法
方法2:Quicktime PlayerでMac画面を録画する「外部音声のみ」
Macに標準搭載されているフリーアプリQuick Time Playerは、単なるビデオや音楽の再生アプリケーションではなく、Mac画面の録画も行うことができます。モニター全体でも一部でも自由に録画でき、内蔵スピーカーとマイクを使って音声を同時に収録することも可能です。
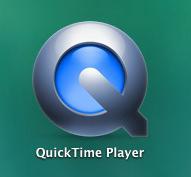
 ご注意:
ご注意:
- この方法は、マイクの音しか録音できません。Macの画面を内部音声付きで録画したい場合は、別途アプリSoundflowerと併用しないとできません。手間を省きたいなら、「FonePaw PC画面録画」を利用してください。
「QuickTime Player」を使ってMacの画面を録画する手順
以下の手順に沿って、Quick Time Playerの「画面収録」機能を利用してMacの画面を録画しましょう。
ステップ1. 「アプリケーション」フォルダからQuickTime Playerを開き、そして画面上部のメニューから「ファイル」≻「新規画面収録」を選んでください。
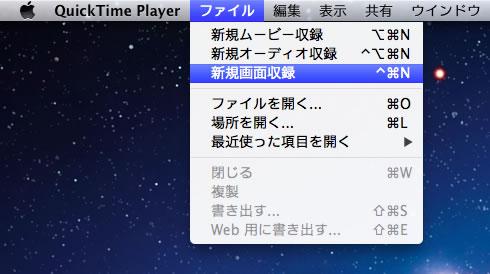
ステップ2. 次は下記画像のウィンドウが出てきます。録画を開始する前に、録画ボタンの横にある矢印をクリックして、マイク音声の収録設定を変更できます。画面収録時に自分の声を録音したい場合は、「内蔵マイク」を選びましょう。
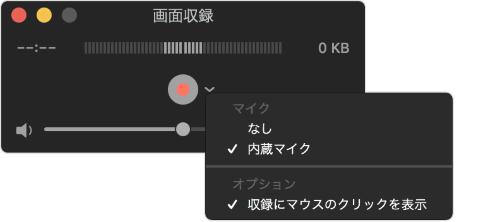
ステップ3. 準備完了した後、真ん中の開始ボタンを押すと、デスクトップ中央に「クリックするとフルスクリーンで収録されます。画面の一部を収録する場合はドラッグしてください。」と表示されます。画面上の任意の場所をクリックするか、録画範囲をドラッグして選択してから、「収録を開始」をクリックして、Macの画面収録を開始します。
ステップ4. 録画を停止したい時、メニューバーにあるの「停止ボタン」をクリックして、Macの画面録画を終了します。録画停止後、収録したビデオファイルがこのように自動的に開きます。「ファイル」≻「書き出す」をクリックして、出力形式と保存先を選択します。
もしQuickTime PlayerでMacの画面録画ができない、録画ファイルを保存できないなら、以下関連記事を読んで対処法をご参考ください。
この方法で録画ファイルの出力形式がMOVしかありませんので、ファイルサイズが大きくて多くの容量を占めます。また、QuickTime Playerの画面録画機能にはフルスクリーンとカスタムの2つの記録モードのみあり、ウィンドウをロックして録画することをサポートしません。シンプルな機能に限定されるので物足りないと感じることもあるかもしれません。
方法3:ショートカットでMacの画面を音声付きで録画する
上記の画面録画方法の他、macOS Mojave 以降のMacの場合では、キーボードで 「Shift+Command+5」を押せば、Mac標準の録画機能を利用して、画面全体を録画するか、一部のみを収録することができます。
ステップ1. Macでキーボードの「Shift+command+5」キーを押すと、オンスクリーンコントロールが表示されます。
ステップ2. Macの画面全体を録画したい場合、「画像全体を収録」をクリックし、画面の一部だけを録画したい場合、「選択部分を収録」をクリックします。画面録画したい部分を選択して「収録」ボタンをクリックすれば、Macの画面録画が開始します。
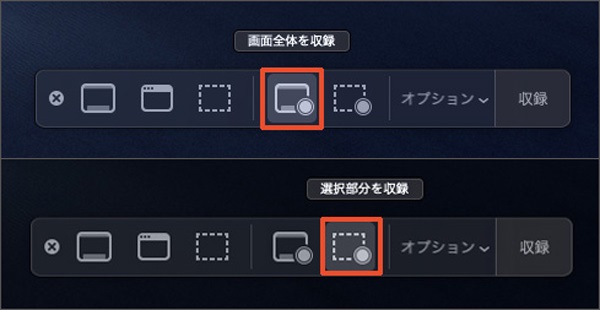
ステップ3. 音声付きでMac画面を録画する場合は、メニューの 「オプション」から「マイク」をクリックして、録画時にマイクからの外部音声やシステム内部音声を録音できます。

ステップ4. Macの画面録画を停止したい時、メニューバーの停止ボタンをクリックすれば録画終了になります。
macOS Mojaveの録画機能は便利ですが、機能上に不足があります。ウェブカメラと一緒に画面録画できないし、録画ファイルの出力形式がMOVだけ提供されます。MP4の録画ビデオを取得するには、形式変換が必要で面倒です。
方法4:Chromeプラグインを使ってMacで画面録画する
上記の方法以外にも、AwesomeスクリーンショットのようなChrome用の拡張機能を使えば、Macでもスクリーンレコーディングを行うことが可能です。この拡張機能を使うと、ウェブブラウザの画面全体のタブなどのオプションから、需要に応じて録画できます。スクリーンショットや画面の録画だけでなく、収録した画面に簡単に編集したり、録画ビデオをクラウドに保存したりすることも可能です。
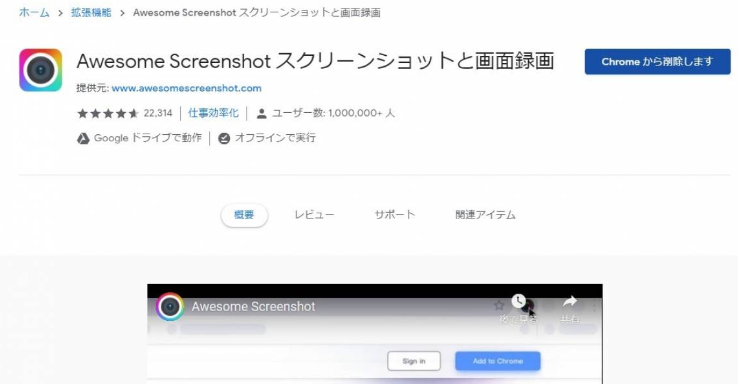
 ご注意:
ご注意:
- Chrome拡張機能を使うにはChromeブラウザにインストールしておく必要があります。
Awesomeスクリーンショットを使ってMac画面を録画する手順
ステップ1. 収録したいページを開いた状態で、Chromeの右上にある拡張機能のアイコンをクリックします。次に、「記録」>「このタブ」>「ローカル」を選択します。
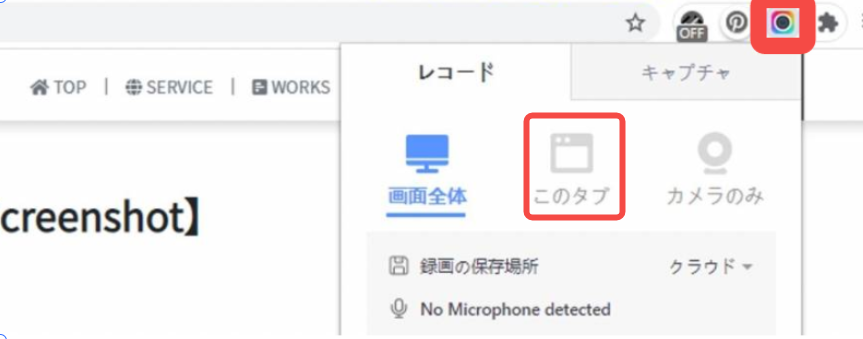
ステップ 2. そして、「録画開始」ボタンをクリックします。録画中は、Chromeの右上のアイコンに録画秒数が表示されます。録画を終了する場合は、「録画停止」をクリックします。画面を録画した後、WebMまたはMP4形式でダウンロードして保存できます。

Macの画面を録画する方法の比較一覧
以上はMacユーザー向けの画面録画方法4選を紹介しました。いずれもMacの画面録画の機能を持っていますが、特徴や機能上には若干の差異があります。以下の比較表を参考して、ニーズを満たす方法を選択しましょう。
| 録画設定 | 音声収録 | ウェブカメラ収録 | ウィンドウ録画 | 出力形式 | 動画編集 | |
| 画面録画ソフトを使う | 画面全体 画面一部 |
内部音声 外部音声 |
✅ | ✅ | MOV MP4 M4V GIF |
✅ |
| QuickTime Playerを使う | 画面全体 画面一部 |
マイク音声のみ | ✅ | ❌ | MOV | ❌ |
| キーボードショートカットを使う | 画面全体 画面一部 |
内部音声のみ | ❌ | ❌ | MOV | ❌ |
| Chromeプラグインを使う | 画面全体 画面一部 |
マイク音声のみ | ✅ | ❌ | WebM MP4 |
✅ |
単にMacの画面を録画したい場合、標準機能となるQuickTime Playerとキーボードショートカットが使用できます。音声付きで画面録画したい場合、専門的なスクリーンレコーダーの「FonePaw PC画面録画」が最適です。どんなニーズにも満足してくれます。以下のボタンをクリックして無料で体験してみてください。
Macの画面録画についてよくあるご質問
Macの画面録画で音声が入らない?
Macで画面収録をする時、音声が入らないのはMacのシステム環境オプションのサウンドやマイク設定がオフになっていることが多いです。オンになっている場合、意図しないミュートや音が小さすぎる場合の実質的なミュートなど、入出力状態が正常であることを確認します。問題が解決しない場合は、録音に使用しているソフトのサウンド設定オプションに問題がないかを確認すると、通常は解決します。
Macで長時間の画面録画が可能?
もちろんです。上記の方法を用いることで、長時間の録画が可能になります。QuickTimeやショートカットの方法では時間制限はありませんが、録画時間はハードディスクの容量に依存します。古いMacを使っていると、録画のスピードが遅くなってしまうので、注意が必要です。長時間画面録画に専用の録画ソフトを使った方がおすすめです。
QuickTime PlayerでMacの画面を内部音声付きで録画する方法は?
前に言った通り、QuickTime PlayerはMacのマイク音の収録にだけ対応しています。QuickTime PlayerだけだとMac画面録画にシステム音が入らないことが多いです。Macのマイク音だけでなく、システム内部音声までも付きで画面録画をしたい場合、QuickTime PlayerをSoundflowerと組み合わせ利用すれば、Mac画面、内部音声、外部音声を記録できるようになります。
 ご注意:
ご注意:
- 2つのソフトの連携方法は、システム音をSoundflowerに出力し、Quick Time PlayerがSoundflowerをマイクとして使用するというものです。つまり、Soundflowerから出力される音声が映像と一緒に録画されるのです。
ステップ1. まずSoundflower(opens new window)をクリックして、ダウンロード・インストールします。
ステップ2. Macの「システム環境」>「サウンド」>「出力」を選択します。

そして、音声の出力を「Soundflower (2ch)」に変更します。
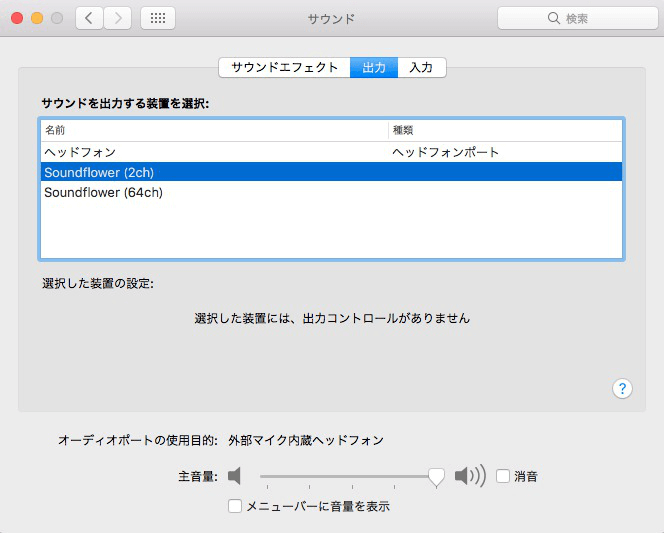
ステップ3. Quick Time Playerを起動して、「ファイル」>「新規オーディオ収録」をクリックし、録画ボタンの設定リストからマイクの設定を「Soundflower (2ch)」に変更します。

ステップ4. 最後は録画ボタンを押して、この状態でMacの画面録画を開始すると、画面と内部音声が同時に収録されます。
まとめ
以上はMacで画面を録画する方法を紹介しました。簡単な画面を録画する場合では、特に別途ソフトをインストールしなくても、Macの標準機能だけで足りますが、内部音声付きで画面録画するのは操作や設定が初心者にとっては複雑で、たまに音声が入らない不具合が生じる可能性があります。
精細な画面録画作業を行いたい、簡単な手順だけでMacの画面を内部音声やマイクから入力する外部音声付きで同時に収録したいのであれば、便利に使える画面録画ソフトの「FonePaw PC画面録画」がおすすめです。素晴らしい録画体験を手に入れるように、是非一度無料試用で試しましょう。



















