iPhoneの発着信履歴や通話履歴をうっかり削除してしまって復元したい場合、「 FonePaw iPhoneデータ復元」を使えば、バックアップなしでも簡単に削除したiPhoneの着信履歴・電話履歴を復元できます。無料利用で今お試しを!
iPhoneの着信履歴を誤って削除してしまったことがありますか?着信履歴・通話履歴はiPhoneの中の大切なデータです。重要な相手とのやりとり、登録し忘れた連絡先などが、全て着信履歴に記録されています。着信履歴の機能で不在着信のあった相手、また電話をくれた相手に簡単にコールバックできます。もしiPhone着信履歴・通話履歴が何らかの原因で消えたら、ミスで削除してしまった時、どうすればiPhoneの着信履歴を復元することができますか?
過去にiTunes・iCloudでバックアップを取っていれば、バックアップからiPhoneの着信履歴・通話履歴を直接に復元できますが、バックアップがない場合、またはすべての着信履歴ではなく、選択的に復元したい場合はサードパーティ製の復元ソフトが必要です。本記事では、iPhoneから通話履歴・着信履歴を無料で復元する方法をご紹介します。
iPhoneで消えた着信履歴・通話履歴を復元できますか?
結論から言うと、削除したまた消えたiPhone着信履歴・通話履歴を復元できます。iPhoneから削除された発信、着信、未着信を含むすべての通話履歴が新しい通話履歴に上書きされるまで、見えない状態でスペースにずっと保留されます。
そのため、大事なiPhone着信履歴・通話履歴を紛失してしまった時、iPhoneでのすべての操作を中止して、一刻も早く復元するのが正解です。これからは、バックアップがないとバックアップがある場合で、iPhoneで削除された通話履歴を復元する3つの方法を紹介します。
対処法1.バックアップなしでiPhone着信履歴・通話履歴を復元する
手動で削除した通話履歴も、iPhoneのトラブルで消えた着信履歴も、復元ソフト 「FonePaw iPhoneデータ復元 (opens new window)」 を使えば、数クリックで簡単に復元できます。強力な復元機能と二つの復元モードで高い復元効率を確保できます。プレビュー機能を備えているため、復元前に着信履歴を確認することもできます。iPhone過去の着信履歴も復元できます。 最新のiOS 16に対応済です。
主な機能と優れる特性
-
バックアップなしでiPhoneから削除した・消えた着信履歴を復元できる
-
iPhone 本体、iTunesやiCloudバックアップからiPhoneの着信履歴を復元
-
削除したiPhone着信履歴のすべてまたは一部だけを復元できる
-
iPhone 着信履歴の以外の連絡先、メッセージ、画像などのデータの復元にも対応
-
シンプルなインターフェイスのため、初心者でも手軽にiPhoneの着信履歴を復元
# モード1:iPhone 本体からすぐに通話履歴を復元
ステップ1.「FonePaw iPhoneデータ復元」を起動し、USBケーブルを使ってiPhoneをパソコンに接続します。まずはiPhoneでパスワードを入力し、アンロックします。次にはソフト画面から 「iOSデバイスから復元」 を選択した後、 「スキャン開始」 をクリックします。
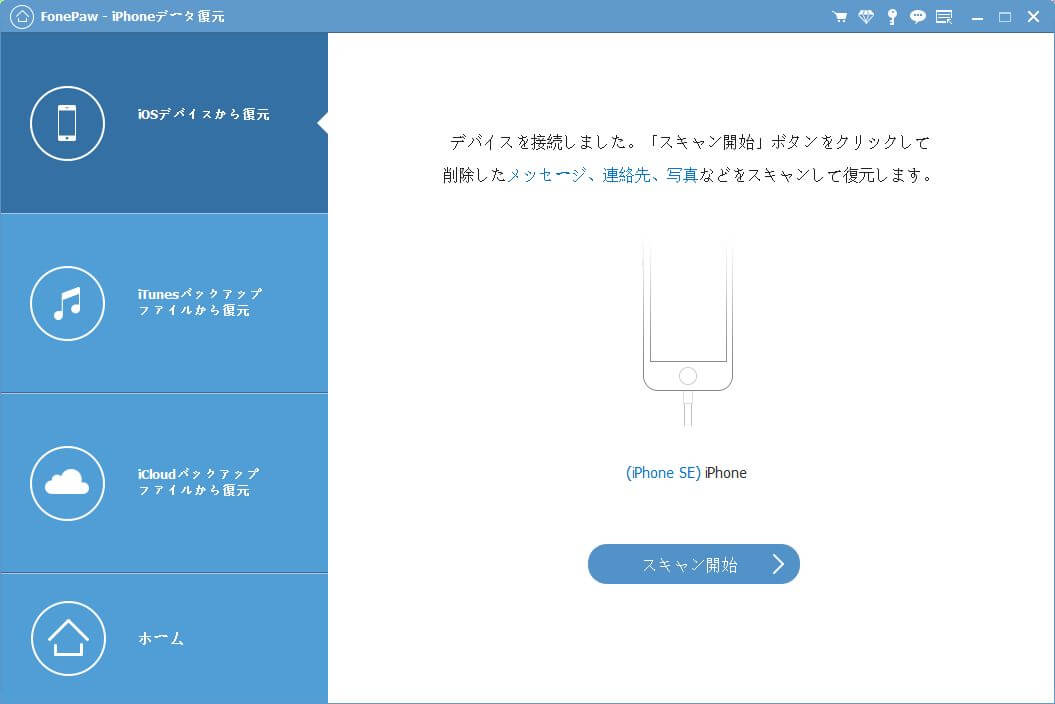
ステップ2. スキャン完了後、ソフトはiPhoneの全ての着信履歴・通話履歴を検出して、プレビュー画面で表示します。すべてを選択、または復元したい通話履歴を選択して、復元ボタンを押してください。
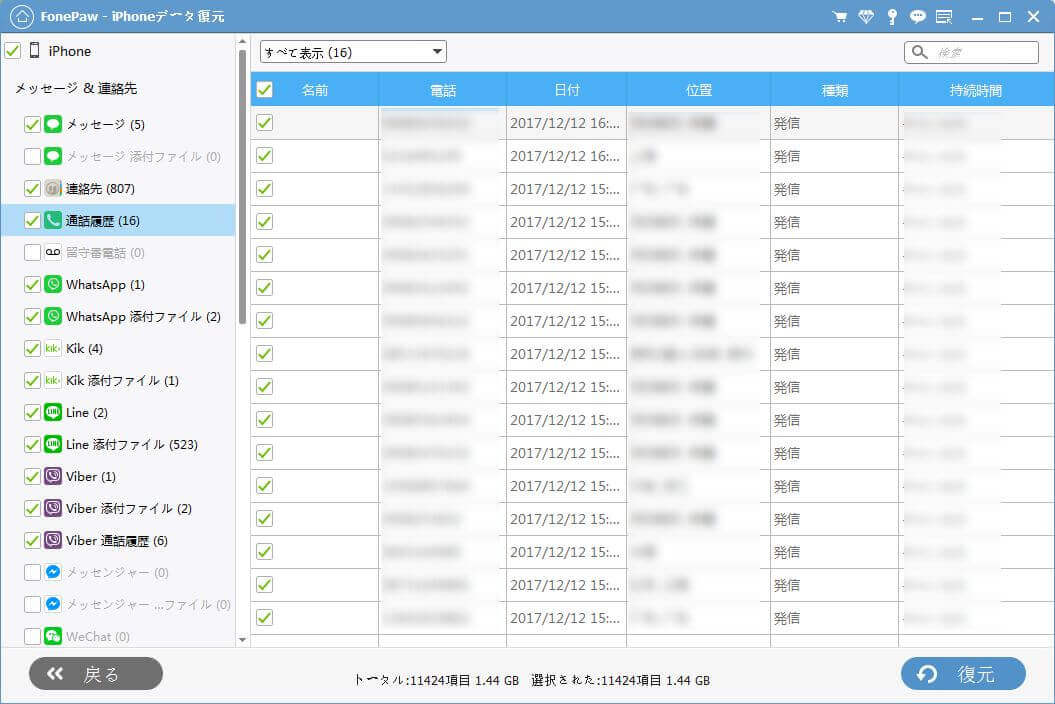
# モード2:iTunesのバックアップからすぐに通話履歴を復元
ステップ1. 「iTunesバックアップファイルから復元」 を選択してください。 「FonePaw iPhoneデータ復元」 は自動的に読み取れるiTunesバックアップデータを検出します。復元したい着信履歴のバックアップデータを選択して、 「スキャン開始」 ボタンでスキャンを始めます。
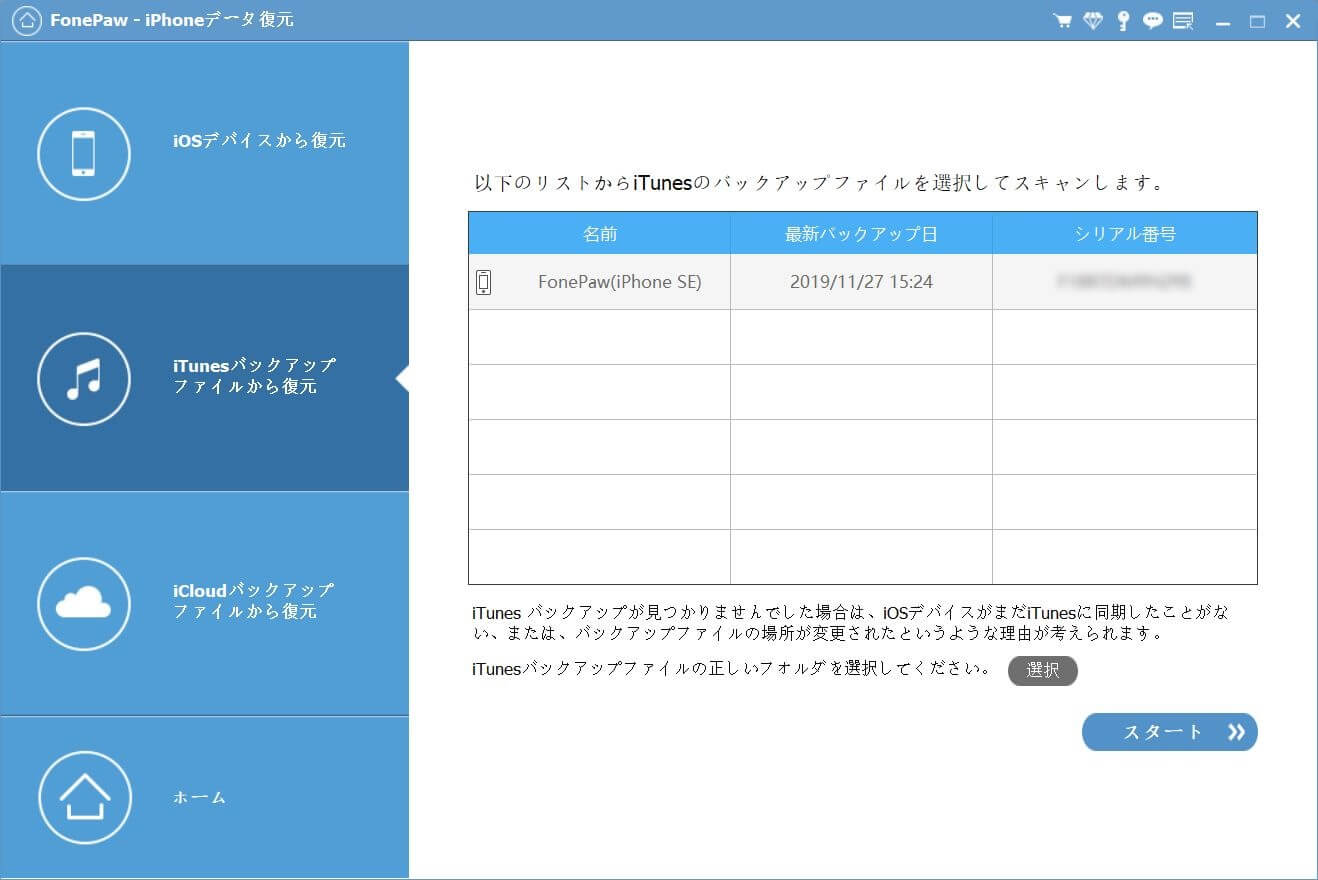
ステップ2. そしてモード1と同様に、プレビュー画面で復元したいiPhone発着信履歴・通話履歴を選択し、 「復元」 ボタンで復元を始めます。
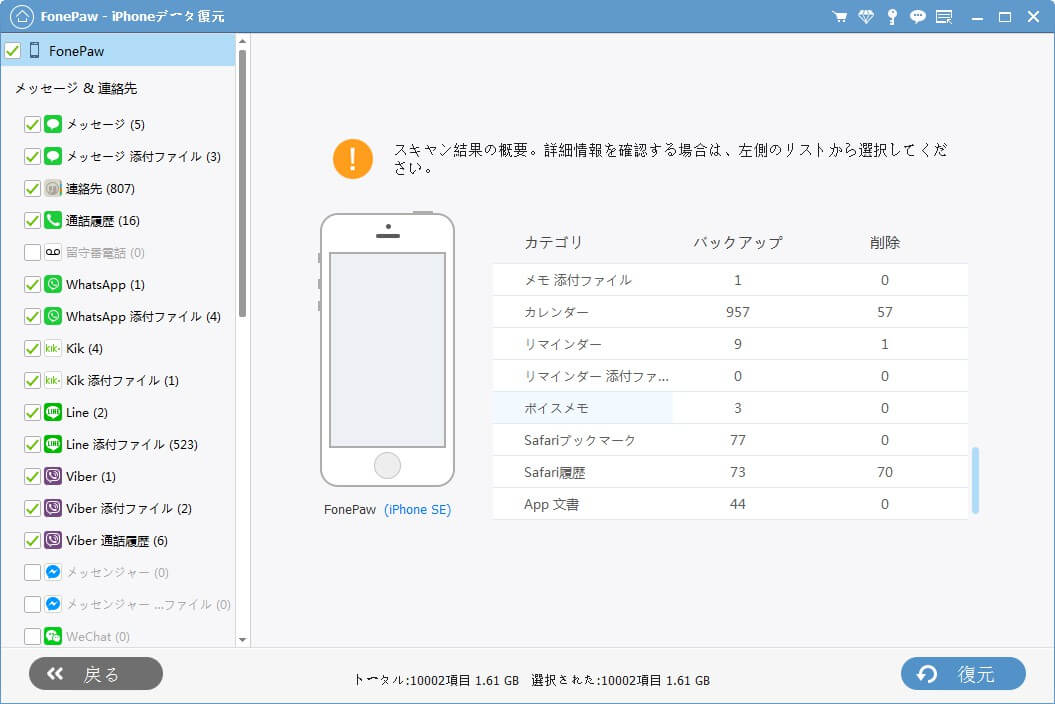
# モード3:iCloudのバックアップからすぐに通話履歴を復元
ステップ1. 「iCloudバックアップファイルから復元」 を押せば、アップルIDとパスワードの入力画面が出ます。IDとパスワードを書き入れてください。
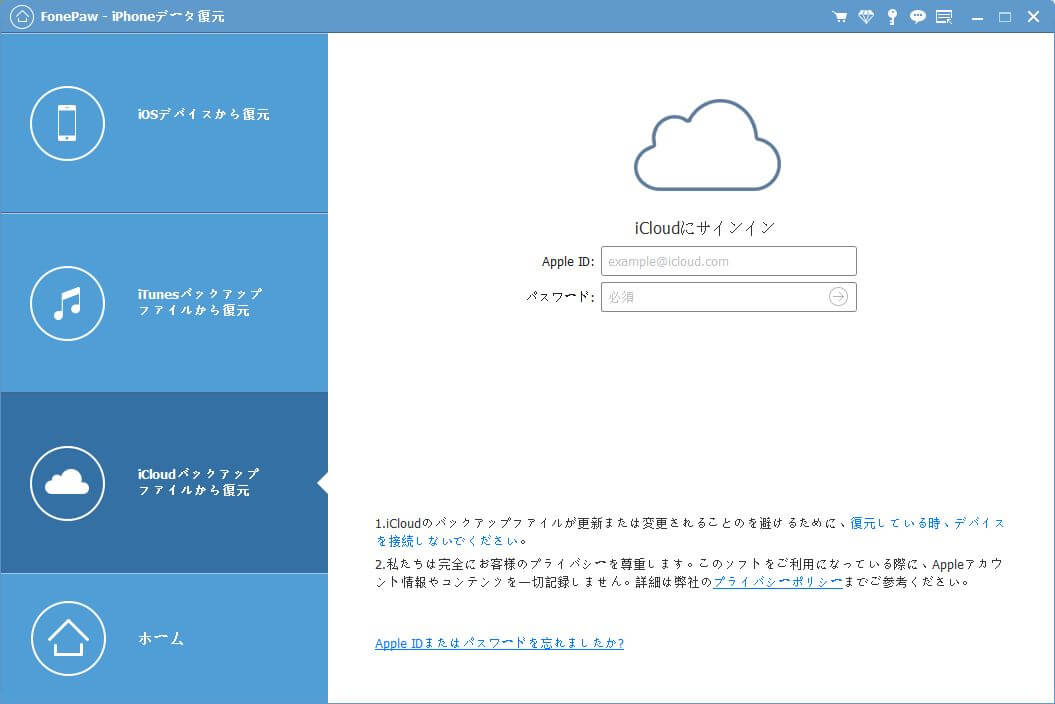
ステップ2. 入力が終わったら、ダウンロードできるiPhoneの着信履歴のバックアップが検出されます。復元したい通話履歴のバックアップファイルをDLし、スキャンさせましょう。

ステップ3. スキャンで検出された通話履歴を選択し、復元しましょう。通話履歴の一部だけを復元するのも可能です。
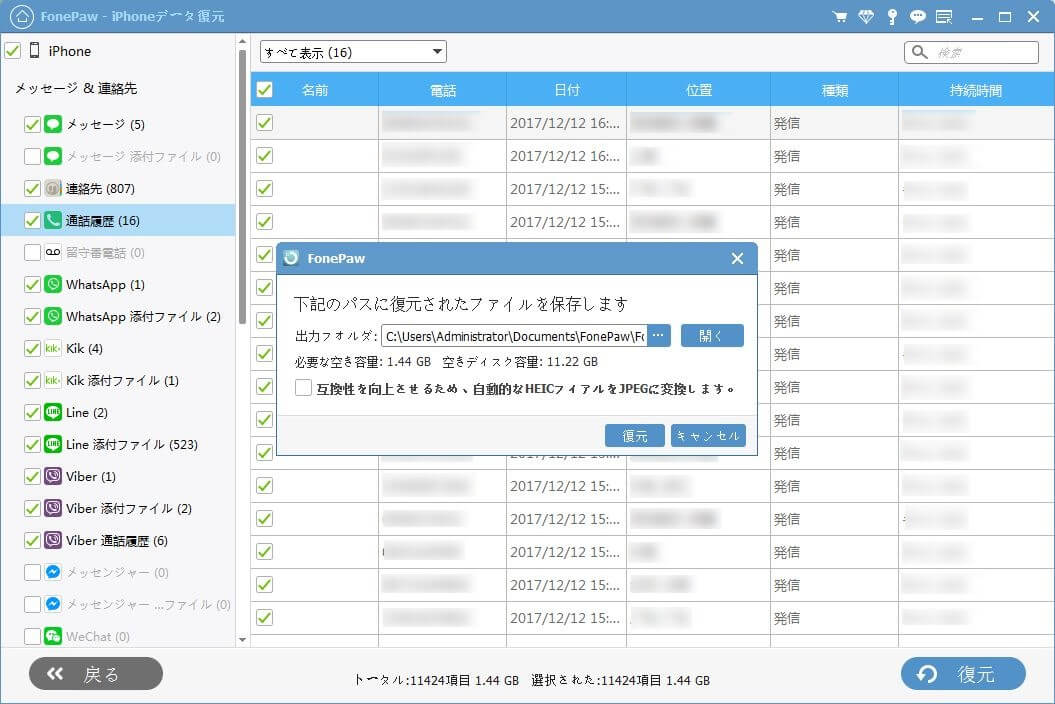
「FonePaw iPhoneデータ復元 (opens new window)」 を使えば、バックアップを取っていなかったiPhoneの発着信履歴や通話履歴でも手軽に復元できます。iTunesとiCloudeでバックアップを取っていれば、ソフトを通じて直接にバックアップからデータを抽出して復元することも可能です。復元前、内容をプレビュー表示してチェックできます。そして、iTunesとiCloudのバックアップファイルの中身を確認 (opens new window)することもできます。バックアップに不安がある時にもご活用いただけます。
対処法2.iTunesバックアップからiPhone着信履歴・通話履歴を復元する
iTunesに接続し、Apple IDをログインして、バックアップからiPhone通話や着信の履歴を復元するのもできます。しかし、事前にiTunesとiCloudのバックアップを取っていなければ、この方法では使えません。
また、この復元方法ではiPhoneのすべてのデータを復元し、単に通話履歴を復元するのをサポートしません。そのため、iTunesバックアップから発着信や電話履歴を復元すると、iPhoneの既存データが上書きされることを予めご了承ください。
ステップ1. iPhoneをパソコンに接続してから、iTunesを開き、画面の右上の携帯電話アイコンをクリックします。
ステップ2. 「概要」 タブをクリックしたら、 「バックアップから復元」 ボタンをクリックします。
ステップ3. 復元したいバックアップ日時を選択して、「復元」ボタンをクリックして、復元作業を実行します。
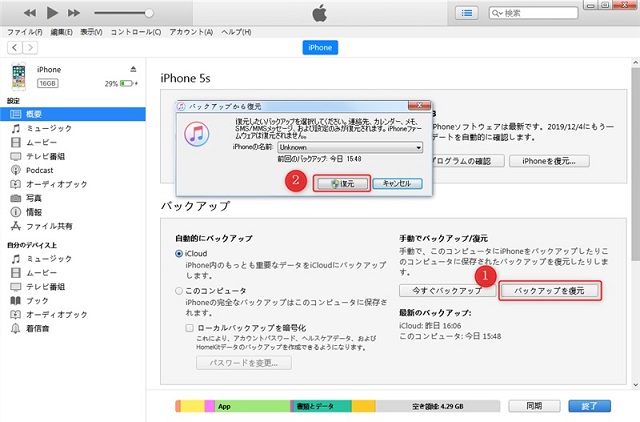
対処法3.iCloudバックアップからiPhone着信履歴・通話履歴を復元する
同じく、iCloudでバックアップを取っている場合は、パソコンがなくてもiCloudを利用してバックアップからiPhone通話や着信の履歴を復元することが出来ます。
しかし、注意すべきなのは、この方法を使うと、iPhoneは初期化され、工場出荷状態に戻します。改めて初期設定を行うプロセスでバックアップからデータを復元すると、通話履歴だけでなくiPhone本体の設定やすべてのデータが復元され、元のデータが上書きされることになります。
ステップ1. iPhoneをWi-Fiに接続しておきます。「設定」>「一般」>「リセット」>「すべてのコンテンツと設定を消去」の順で進みます
ステップ2. Apple IDを入力します。案内に従って、iPhoneの初期化を行います。
ステップ3. 初期化後に、iPhoneの初期設定時に、「Appとデータ」の画面で「iCloudバックアップから復元」を選択します。すると全てのバックアップデータが復元されます。

# 終わりに
以上は、iPhoneから削除された着信履歴・通話履歴を気軽に復元する3つの方法です。「FonePaw iPhoneデータ復元 (opens new window)」 は、着信履歴だけでなく、連絡先 (opens new window)、メッセージ (opens new window)、メモ (opens new window)、写真、動画 (opens new window)などほとんどのファイルを復元できます。今すぐ無料体験版を試しましょう!


















