Macを使用するとき、不注意で重要な書類を削除してしまうことはよくありますね。出来上がたばかりの資料などを失ったら、大変なことになります。実は、ファイルの削除はその内容が削除されず、ファイル名などの情報のみが削除されるので、削除した直後にデータ復元の可能性が高いです。誤操作してから、できるだけ早くデータを復元するのが大事です。では、どうやって大切なデータを復元できるのか。
MacにはTime Machineというバックアップ機能があります。この機能を利用すれば、バックアップからデータを復元することができます。でも、Time Machineというアプリケーションに関して、あまり詳しくないMacユーザーは結構いると思うから、Time Machineの基礎的知識、設定方法や使い方などを説明します。
一、MacのTime Machineとは?
Time Machineとは、Mac OS X 10.5 Leopard以降に標準で搭載されているバックアップ機能です。Time Machineを使えば、ユーザーのフォルダだけでなく、システムファイルやアプリなど、Macの内蔵ディスクにあるものをバックアップできます。それに、外部ハードディスクを除外設定から解除すれば、他の外付けハードディスクをバックアップすることも可能です。
Time Machineのバックアップを取るには、外付けのストレージデバイスが必要です。Time Capsule、USB ディスク、FireWire ディスク、および Thunderbolt ディスクをMac に直接接続して、バックアップ用のデバイスとして使用できます。バックアップディスクがネットワーク上にある場合は、Time Machine over SMB に対応した NASデバイスを利用できます。そのほか、新しいMac をTime Machine のバックアップ先として接続するのもいいです。
二、Time Machineを設定してMacをバックアップする方法
# 1.Time Machineを設定する
方法一、 バックアップ用のハードディスクの容量が十分であるかどうかを確認してから、ハードディスクをMacに接続してマウントしてください。すると、次のような画面が表示されますので、「バックアップディスクとして使用」 を押してください。
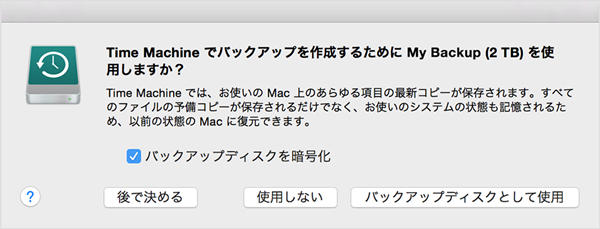
方法二、 アップルメニューから 「システム環境設定」 をクリックし、Time Machineを開きます。そして、「バックアップディスクを選択」、「ディスクを選択」 の順にクリックし、Time Machineまたは他のバックアップディスクを選択した後、「ディスクを使用」 をクリックします。これで、バックアップディスクの設定が終わります。
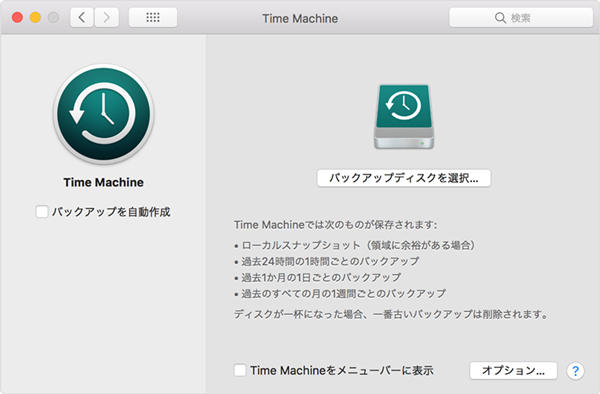
Time Machineの環境設定画面で 「Time Machineをメニューバーに表示」 の前にチェックを入れると、次のようなアイコンがメニューバーに表示されます。
![]()
それから、「オプション」 ボタンをタップすれば、バックアップ対象から除外する項目などを設定できます。

# 2.バックアップを作成する
設定が完成したら、Time Machineはバックアップを過去 24 時間の1時間、過去1か月の1日、過去のすべての月の1週間ごとに自動的に作成します。バックアップディスクの容量が足りないなら、自動的で古いバックアップから順に削除されます。
手動でバックアップをする場合には、Time Machineアイコンをタップし、メニューから 「今すぐバックアップを作成」 をクリックします。
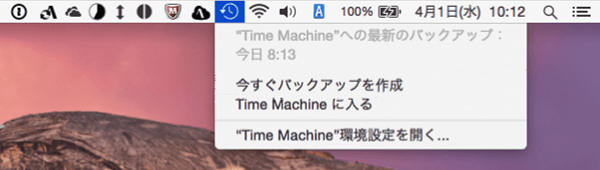
これで、バックアップが開始になります。バックアップ作成が終わるまで、気長に待ってください。

もし進行中のバックアップを中止したいなら、Time Machineメニューから 「このバックアップ作成をスキップ」 をクリックすればいいです。
三、Time Machineバックアップからデータを復元する手順
# 1.バックアップしたデータを復元する
Time Machineメニューから 「Time Machineに入る」 をクリックしてから、復元したいファイルの保存フォルダを開きます。画面の右側にあるタイムラインから特定の日付を選択するか、フォルダの右側にあるボタンで時間を変更し、復元したいファイルを探します。見つけたら、そのファイルを選択し、フォルダの下にある 「復元」 ボタンを押します。
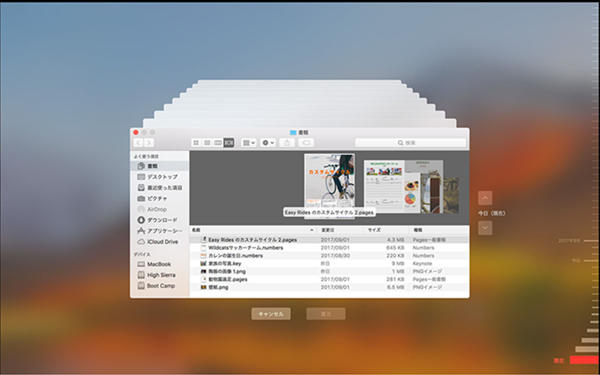
# 2.システムを丸ごと復元する
アップルメニューから 「再起動」 をクリックしてから、「Command + R」 キーを押し続けると、「OS X ユーティリティ」 画面が現れます。「Time Machineバックアップから復元」 を選び、「続ける」 をタップします。

「Time Machineから復元」 画面で 「続ける」 をタップすると、「バックアップ済みデータの選択」 画面に切り替えます。「Time Machine」 を選択して、「続ける」 をタップします。
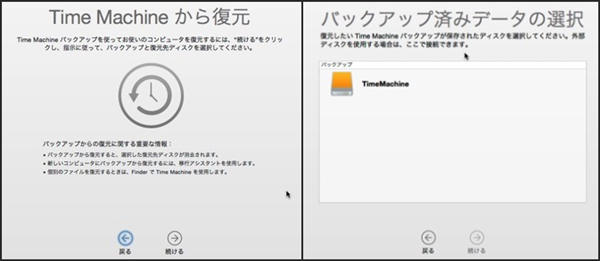
日時から復元したいバックアップを選択し、「続ける」 ボタンで 「インストール先の選択」 画面に入ります。ここでインストール先のディスクを指定し、「復元」 ボタンを押します。システムを復元するとディスクの内容が全て消去されますという内容の確認画面が表示されると、「続ける」 をクリックし、データ復元を始めます。
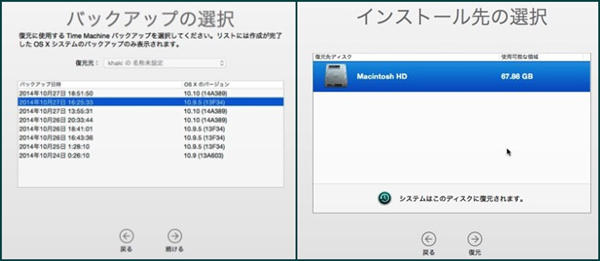
復元が成功したら、Macを再起動させてください。これで、システム全体の復元が終了します。
四、Time Machineのデメリットとは?
Macに付いているTime Machineは設定によって一時間ごとにバックアップをすること以外、システム全体をバックアップし、復元することもできます。したがって、いざという時にMacのデータを元に取り戻すのは実現できます。
しかし、どんな場合でもバックアップから復元できるとは言えません。Macの機種が異なる、もしくは復旧領域とTime MachineバックアップのOSのバージョンが違う場合には、データの復元がうまくできないケースがあります。それに、Time Machineの使用に欠かせない外付けハードディスクに寿命があるため、ハードディスクの定期交換をしなければならないです。
五、「FonePaw データ復元」で特定のファイルを復元するやり方
データを復元するとき、MacのTime Machineという付属アプリのほか、操作がもっと簡単であるデータ復元ソフトを借りるのもいいと思います。いまから、「FonePaw データ復元 (opens new window)」というソフトを紹介したいです。
まずは 「FonePaw データ復元」 をパソコンにインストールして、起動してください。次のような画面で、復元したいファイルの種類とスキャンしたいディスクを選択し、右下の 「スキャン」 ボタンを押して、指定したディスクに対するスキャンを開始します。
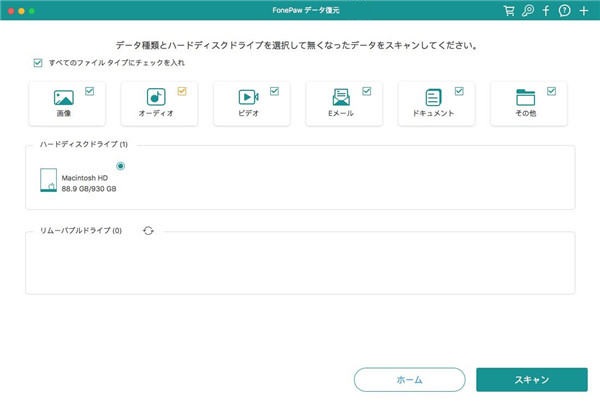
スキャンが完了すると、画面が以下になります。リストされたファイルから復元したいファイルにチェックを入れて、「リカバリー」 ボタンをクリックします。
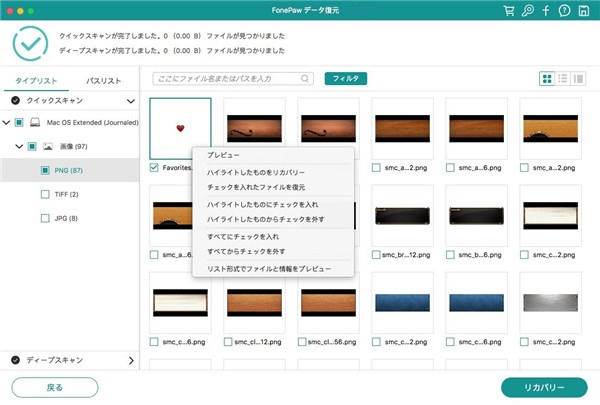
すると、保存先の設定画面が出てきます。好みによって保存先を指定して復元されたファイルを指定した場所に保存できます。
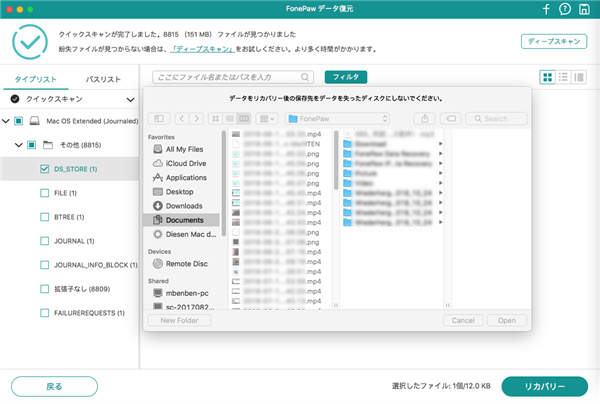
「FonePaw データ復元」 を使えば、画像、動画、音楽、ドキュメントなどの色々な種類の特定のファイルやフォルダを復元できます。大切なデータを取り戻したいなら、ぜひダウンロードして体験してください。


















