Windows10/7で画像を閲覧する時、標準のフォトビューアーでJPGファイルが開けない場合があります。その時、「FonePaw データ復元」を利用すれば、Windowsフォトビューアーで表示できないJPG画像ファイルを復元する可能性があります。無料利用でまずお試しください。
Windows標準に搭載されている「Microsoftフォト」を利用して、JPG、JPEG画像を開こうとする時、以下のようなエラーメッセージが表示され、JPGファイルを開かない場合があります。
「Windowsフォトビューアーでこの画像を開けません。ファイルが破損しているか、大きすぎる可能性があります。」
「このファイルの形式がWindowsフォトビューアーでサポートされていないか、またはWindowsフォトビューアーの最新の更新プログラムが適用されていないため、この画像を開けません。」
「この画像を表示できません。利用できる十分なメモリがない可能性があります。いくつかのプログラムを閉じるか、ハードディスクがいっぱいな場合は、空き領域を増やして再実行してください。」
このようなJPG画像ファイルがWindowsフォトビューアーで開けない時、いくつかの原因を想定して、原因別に対応する修復方法を試みるのが効率的です。今回は、Windows 10で写真・画像のJPGファイルが開けない原因をまず紹介して、それぞれの原因に対する治す見込みが高い対処法を順次紹介します。Windows10で行う対処法と言いますが、Windows7などの旧バージョンのWindowsでも応用できると思います。
- Windows10フォトでJPG画像ファイルが開けない原因
- 修復方法1:破損して開けないJPG画像ファイルを修復する
- 修復方法2:JPGファイルを開くプログラムを変更してみる
- 修復方法3:別の画像ビューアーでJPGファイルを開いてみる
- 修復方法4:JPG画像ファイルをほかの保存場所に移動してみる
- 修復方法5:ファイルの種類ごとに既定のアプリの設定を変更する
- 修復方法6:JPG画像ファイルを開くアプリをWindowsフォトビューアーに再設定する
- 修復方法7:Windowsフォトビューアーの修復を行う
- 修復方法8:Windowsフォトビューアーを再インストールする
- 修復方法9:ピクチャライブラリの場所を再設定する
Windows10フォトでJPG画像ファイルが開けない原因
Windows 10にアップグレードすると、写真などの画像ファイル(jpg,jpeg,png)がWindows標準のフォトビュワーである「Microsoftフォト」によって開くことになります。JPGなどの画像ファイルが開かない原因は様々ありますが、調べてみると、主に以下の原因が考えられています。
・JPGファイルが破損した
・画像/写真のファイルサイズが大きすぎる
・「フォト」アプリには不具合がある
・Windowsアップデートの不具合
など原因によって、JPG画像ファイルがWindowsフォトビューアーで開けないケースが多いです。JPGが開けない問題を解決するために、以下の流れで改善の見込みが高い対処法を順に試してみましょう。
修復方法1:破損して開けないJPG画像ファイルを修復する
Windows10フォトビューアーで画像が表示できないとき、ファイルが破損している可能性があります。JPGファイルが破損したら、開けなくなるのも当然になります。Windows10で復元アプリ 「FonePaw データ復元 (opens new window)」 簡単に破損したJPGを一括修復することができます。操作がシンプルで、初心者でも数クリックだけで修復させます。修復後に画像がフォトビューアーで開けないエラーを解決する可能性が極めて高いです。Windows7/8にも対応しています。
まずはダウンロードボタンからソフトをダウンロード・インストールして、起動してください。
Step1.ファイルタイプの選択で 「画像」 を選択し、JPGの保存場所も選択してください。設定が終われば 「スキャン」 をクリックします。

Step2. スキャンが終われば、復元可能のJPGファイルが一覧で表示されます。修復したいJPGにチェックを入れて、「リカバリー」 をクリックしてください。
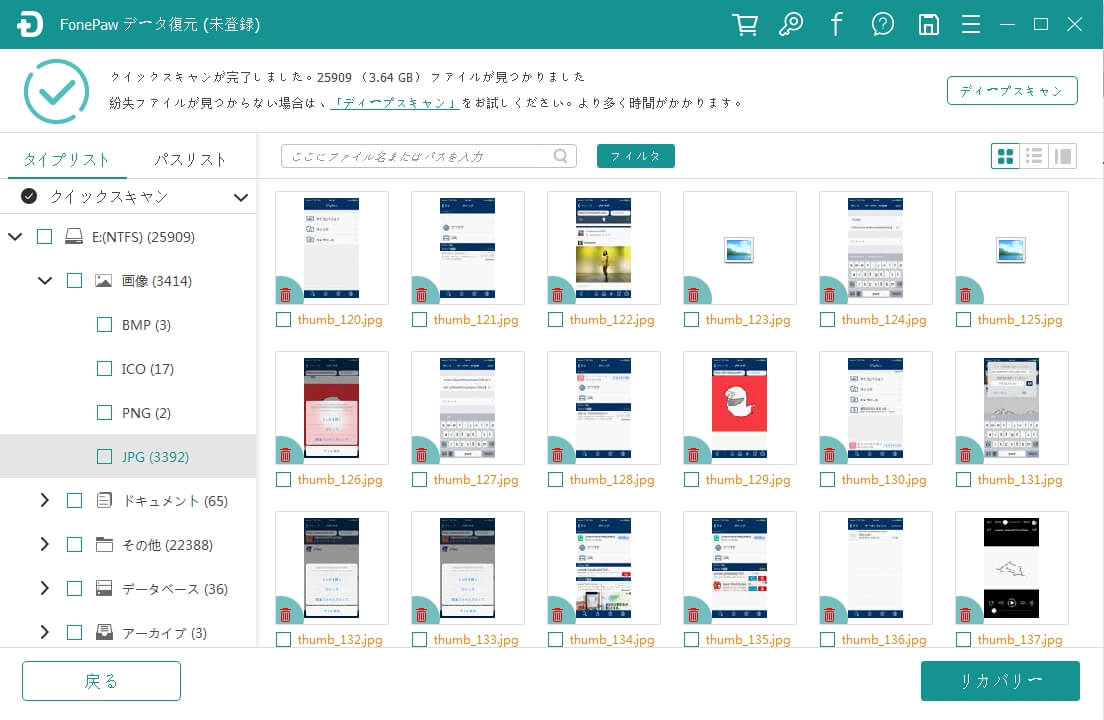
これで、 「スキャン」、「リカバリー」 といった2つのステップだけで開けないJPG画像ファイルを修復するができます。より詳しい手順については、「破損したJPGファイルを復元する方法 (opens new window)」という記事をご参考ください。
破損してしまった可能性があるJPG画像ファイルを修復する時、ドライブやディスクでの操作をしばらく中止してください。完全に上書きされたJPGを修復することは難しくなるので、画像が上書きされるのをできるだけ避けるようにしてください。また、安全のために、復元する画像ファイルの保存先を元の保存場所と違うフォルダに指定してください。
# 「FonePaw データ復元」の使い方をビデオで学ぶ
修復方法2:JPGファイルを開くプログラムを変更してみる
Windows10の標準アプリのフォトビューアーでJPG画像ファイルが開けない時に考えられる原因とは、このファイルはサポートされていない形式ようです。その時、別のプログラムで試してみてください。例えば、ブラウザかペイントで開けるなら、JPGファイル自身が問題ないと判断できます。
step1、JPG画像ファイルを選定します。
step2、右クリックしたら、「プログラムから開く」 をクリックします。
step3、「ペイント(あるいは利用しているブラウザ)」 をクリックします。
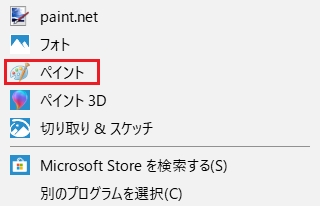
修復方法3:別の画像ビューアーでJPGファイルを開いてみる
「プログラムから開く」 で表示されるリストにペイントがない場合、 「別のプログラムを選択」 をクリックして、或いは別の画像ビューアーでJPG画像ファイルを開いてみてください。もし、JPG画像を開くプログラムを変更しても、 「このファイルを開けません」 というエラーメッセージが出てくるなら、次の方法をためしてみましょう。
修復方法4:JPG画像ファイルをほかの保存場所に移動してみる
「Windowsフォトビューアーでこの画像を開けません。ファイルが破損しているか、大きすぎる可能性があります」、また 「この画像を表示できません。利用できる十分なメモリがない可能性があります」というエラーメッセージが出て、JPGファイルが開けない場合は以下の原因が考えられます。
・パソコンの空き容量やメモリが足りない
・フォルダのアドレスが長すぎる
・JPG画像ファイルが大きすぎる
上記の原因でJEPG、JPGファイルが開けない場合であれば、画像ファイルを別のフォルダ(デスクトップなど)、空き領域が充分している場所にコピーして、もう一度開いてみてください。
修復方法5:ファイルの種類ごとに既定のアプリの設定を変更する
JPGなどの画像ファイルの既定アプリを「フォト」に設定していないと、開いてもWindowsフォトビューアーに認識されなくて開けないこともあります。そのため、JPG、JPEG拡張子のアプリへの関連付けを確認して、画像形式の既定のアプリを「フォト」に設定してみてください。
step1、スタートメニューを右クリックして、 「設定」 を開きます。
step2、 「アプリ」>「既定のアプリ」>「ファイルの種類ごとに既定のアプリを選ぶ」 の順を選択します。
step3、表示されるファイル種類の一覧から 「.jpg」 などWindowsフォトで開けないファイルの拡張子を探します。
step4、 「.jpg」 の既定のアプリが「フォト」になっているかどうかを確認してください。
step5、「フォト」になっていない場合は、「既定を選ぶ」をクリックして既定のアプリを「フォト」に変更します。
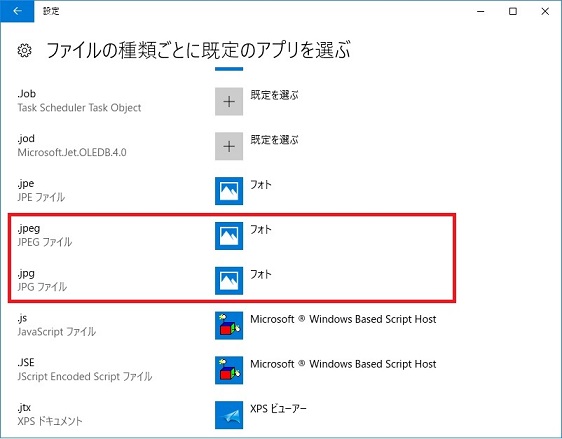
修復方法6:JPG画像ファイルを開くアプリをWindowsフォトビューアーに再設定する
プログラムの関連が外れているなら、正確に開けない時もありますので、Windows10でJPGを開くプログラムを改めてWindowsフォトビューアーに指定して直ることもあります。
step1.JPGファイルを右クリックして、「プロパティ」 をクリックします。
Step2.出てきた画面の 「変更」 ボタンをクリックします。
Step3.一覧から 「フォト」 を選定して 「OK」 をクリックします。
Step4.プロパティの画面に戻って、右下の 「適用」 をクリックします。
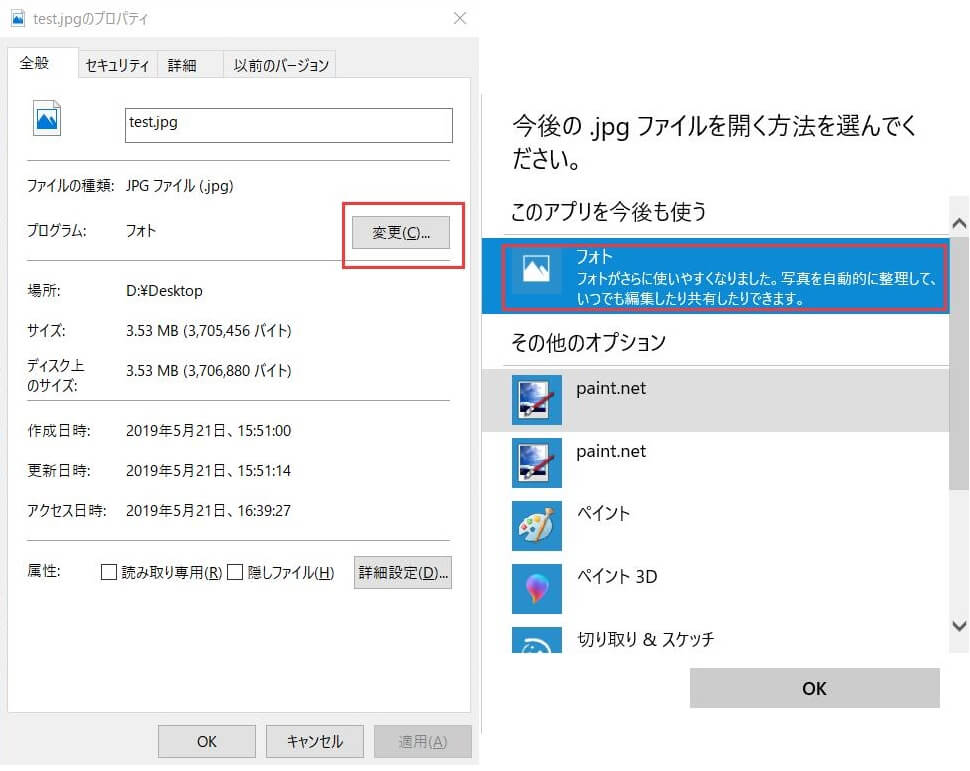
これでもJPG画像ファイルを開かなかったら、Windows10フォトビューアーのプログラムに不具合があるかもしれないので、次の方法へ進んでください。
修復方法7:Windowsフォトビューアーの修復を行う
Windows10フォトビューアーに不具合があって起動できないのであれば、フォトビューアーを修復することによって、JPG画像ファイルを開けるようになる可能性もあります。
# ➀Windowsフォトビューアーの設定情報をリセットする
step1、「スタート」→「設定」→「アプリ」 までクリックしたら、一覧が出てきます。
step2、一覧から 「フォト」 を選定してクリックします。
step3、「詳細オプション」 をクリックします。
step4、「リセット」 ボタンをクリックします。
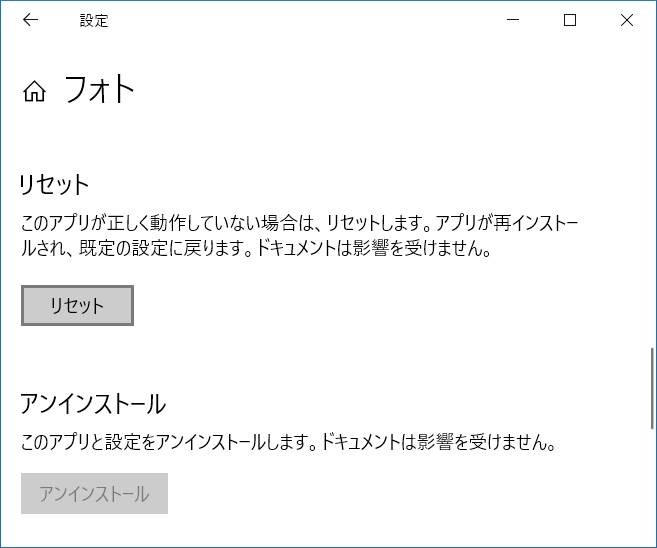
これで設定情報がリセットされます。リセットした後、JPGファイルが開けるか確認してください。また改善されていないなら次の方法へ進んでください。
# ②Windowsのトラブルシューティングツールで修復する
step1、「スタート」→「設定」→「更新とセキュリティ」 までクリックします。
step2、出てきた画面の 「トラブルシューティング」 をクリックします。
step3、「他の問題の発見と解決」 の項目から「Windowsストアアプリ」をクリックします。
step4、「トラブルシューティングツールの実行」 をクリックします。
step5、そうすると、Windowsの問題検出と修復が自動的に行われます。
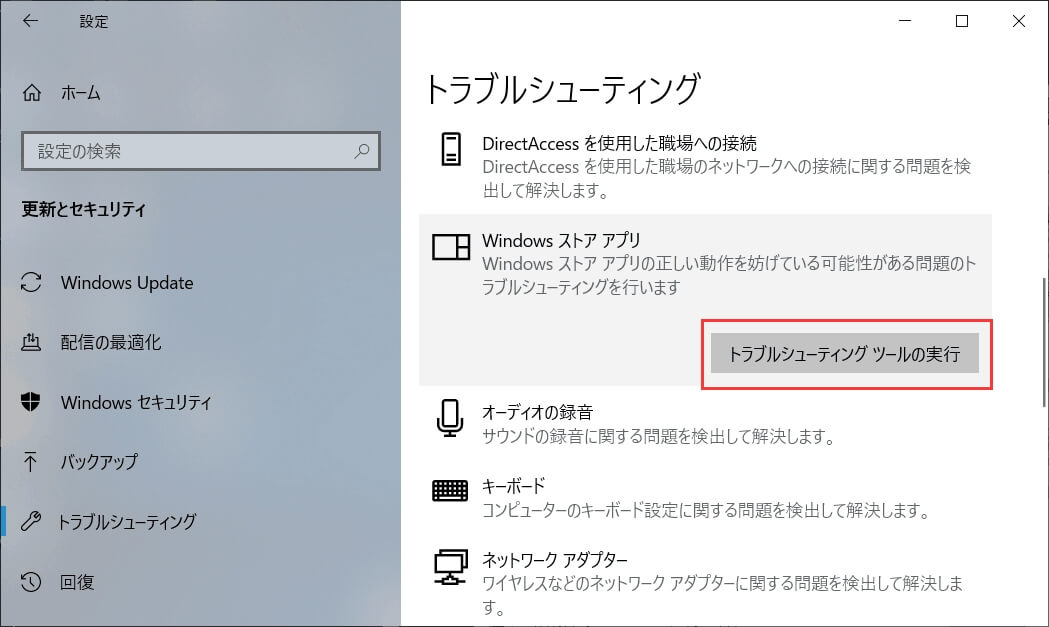
修復方法8:Windowsフォトビューアーを再インストールする
Windowsフォトビューアーの修復を試してもJPG画像ファイルが開けない場合は、「フォト」アプリを再インストールしてみましょう。
WindowsフォトビューアーはWindows標準搭載のアプリであるため、通常 の方法ではアンインストールできませんので、以下の手順に従ってまず既存のインストールされている「フォト」アプリを削除してから再インストールしてください。
step1、タスクバーのスタートボタンを右クリックし、 「Windows PowerShell (管理者)」 をクリックします。
step2、ユーザーアカウント制御画面が表示された場合は 「はい」 をクリックします。
step3、PowerShellが起動したら、表示されたウインドウに以下のコマンドをコピーして 「エンター」 キーを押します。これで、パソコンから「フォト」アプリがアンインストールされます。

Step4、Windowsフォトビューアーがアンインストールされてから、再インストールを行います。Microsoft公式の『「フォト」アプリ配布ページ』にアクセスして、表示されたページで 「入手」 をクリックすると、フォトのインストールが始まります。
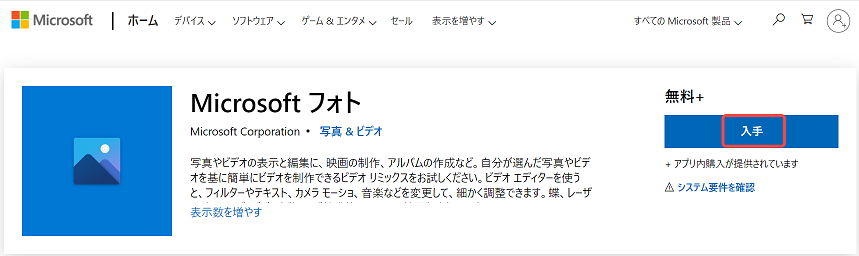
そして、再度JPG画像ファイルをWindowsフォトビューアーで開いてみて、問題が解決したか確認ください。
修復方法9:ピクチャライブラリの場所を再設定する
step1、スタートメニューを右クリックして、 「ファイル名を指定して実行」 で 「shell:Libraries」 と入力してから、 「OK」 をクリックします。
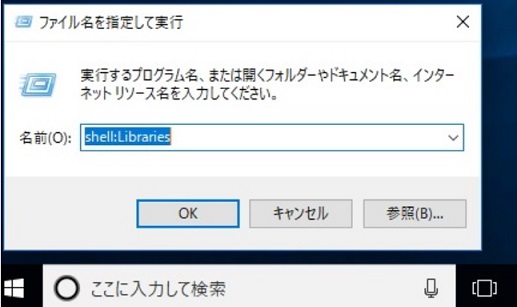
step2、エクスプローラーが表示されるので、 「ピクチャ」 を右クリックして、 「プロパティ」 を選択します。
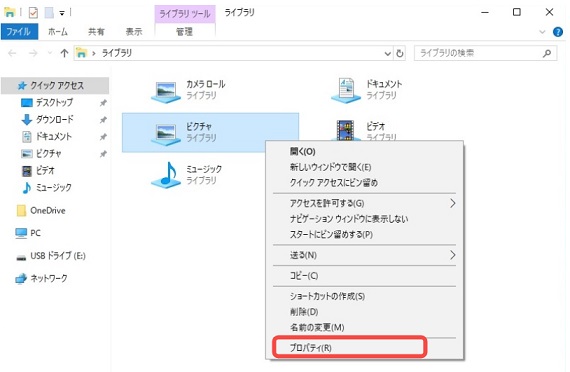
step3、 「ピクチャのプロパティ」 で、 「ライブラリの場所」 の欄内を確認し、表示されている項目を全て削除します。

step4、 「ライブラリの場所」 の欄内が空きになったら、 「既定値に戻す」 をクリックすると、欄に 「ピクチャ(C:\ユーザー(ユーザーのアカウント名称)」 のみが表示されます。 「OK」 をクリックします。
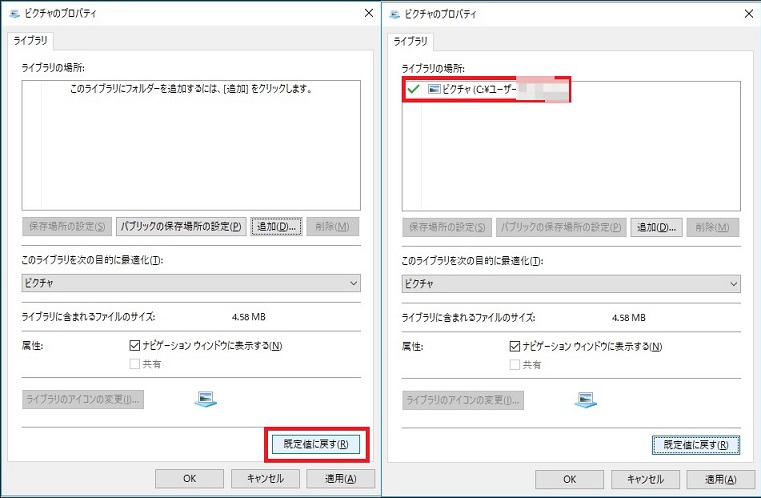
再設定が済んだら、開くことができないJPG画像ファイルをもう一度Windowsフォトビューアーで開いてみてください。
# まとめ
以上は、JPEG、JPGが開けない、またWindowsフォトビューアーで画像ファイルが表示できない時のいくつかの修復方法を紹介しました。いちいち試すのが面倒だと思うなら、Windows10のフォトでJPEG、JPG画像を表示できないとき、まず破損しているかを考えた上で、 「FonePaw データ復元 (opens new window)」 を利用して、開かないJPG画像の修復を行うことがおすすめです。
もしこれらの方法でも解決できない場合、専門店に行って助けを求めることをおすすめします。


















