Illustrator が突然クラッシュしてしまい、強制終了で紛失したAIファイルを復元するにはどうすればいいですか?データ復元専門家である「FonePaw データ復元 」を利用すれば失われたデータやファイルを元通りに取り戻せます。無料利用できるのでぜひお試しください。
ファイルを保存する前にAdobe Illustrator(イラレ)がクラッシュしてしまい、ファイルが強制終了して、作業内容が失われたことがありますか?その問題が発生して、即座にイラレを再起動したが、「最近使用したファイルを開く」の一欄にお目当てのファイルが表示されず、何をすべきかわからない状況に陥いたことがありますか?この記事では、Adobe Illustratorで保存し損ねた・紛失した・削除されたファイルやデータを復元する3つの方法と、Adobe Illustratorが起動中あるいは保存中にクラッシュした場合の解決策についてご紹介いたします。
Adobe Illustrator(イラレ)データを復元ソフトで復元する
イラレの自動保存をオンにしていなかった場合は、 「FonePawデータ復元 (opens new window)」 などのデータ復元ソフトを試してください。MacやWindowsに両方対応する 「FonePawデータ復元」 を使えば、紛失または削除されたIllustratorファイルを復元することができます。万が一イラストレーターがクラッシュしても、未保存の作業内容の復元が可能です。

Illustratorファイルの復元だけではなく、PSDファイル (opens new window)、ワード (opens new window)、エクセル (opens new window)、パワーポイント (opens new window)、画像 (opens new window)、ビデオ、音声、その他の百種類以上のドキュメントやアーカイブも、「FonePawデータ復元」で復元することができます。まず、下のボタンでソフトをお使いのパソコンによって、ダウンロードしましょう。
ステップ1、 ソフトを起動してから、復元したいファイルの種類とスキャン先となるハードディスクを選択して 「スキャン」 をクリックしてください。
ステップ2、 失ったAIファイルやデータのスキャンが始まります。スキャンが完了したら、検出したAIファイルはリストアップされます。
ステップ3、 Illustratorファイルの拡張子は 「.ai」 です。リストアップされたファイルやデータの中で 「.ai」 ファイルを見つけて、 「リカバリー」 をクリックすると、イラストレーターのファイルが復元します。必要なファイルが見つからない場合は、 「ディープスキャン」 を試してください。
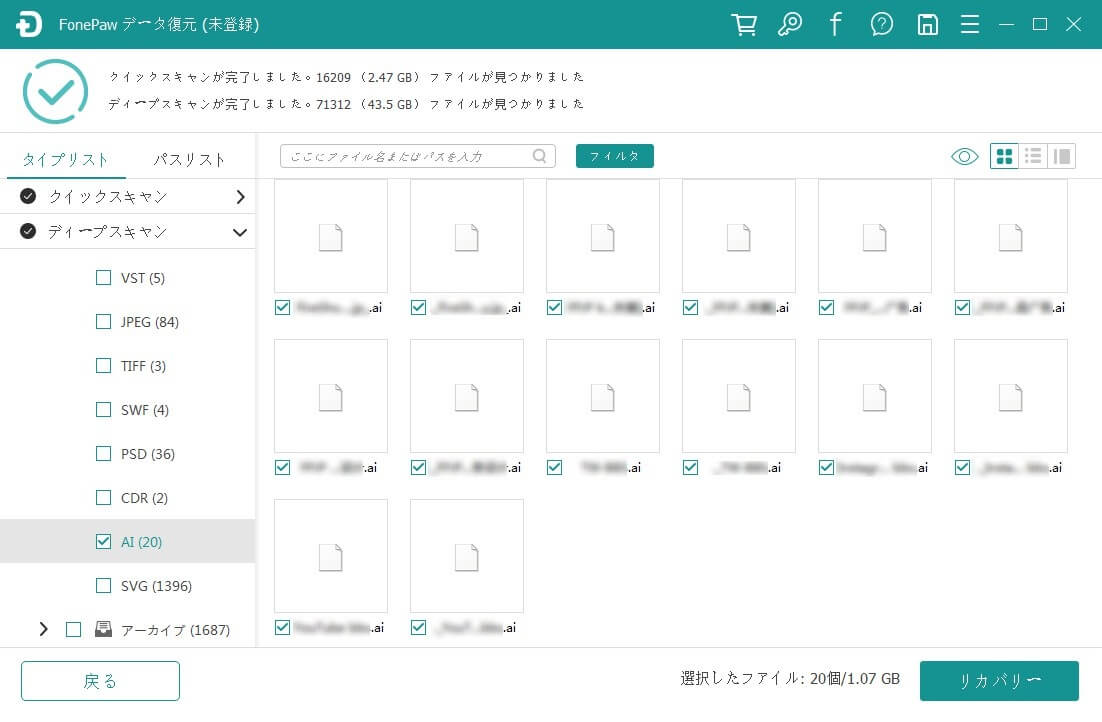
Adobe Illustrator(イラレ)の自動保存機能でバックアップからファイルを復元
# 自動保存機能でイラストレーターのファイルを復元
Adobe Illustratorは2015年にリリースしたバージョンから、自動保存機能 が付け加えたことにより、保存し損ねたIllustratorファイルの復元がより簡単にできるようになりました。イラレが何か不具合により終了された場合(例えばフリーズで応答なしで強制終了あるいはクラッシュなどの場合)、ソフトを再度開くと、前回編集中のファイルが自動的に表示されますので、「ファイル」>「名前を付けて保存」 でファイルの名前を変更して保存することで、イラストレーターのファイル復元ができます。
# 自動保存機能がオンである場合AIファイルが表示されていない対策
場合によって、AIファイルが自動的に復元されていない時もあります。イラレの自動保存機能がオンにされた場合、自動保存機能によって保存されていたバックアップファイルは通常、Windowsの「C:\Users\AppData\Roaming\Adobe\Adobe Illustrator[Adobe Illustratorのバージョン]Settings\ja_JP\CrashRecovery」に保存されています。
そのため、イラレがクラッシュした場合、あるいは誤ってIllustratorファイルを上書きしてしまったり、うっかり削除してしまったり、作業中にセーブし忘れてそのままイラレを閉じたりした場合は、以下の手順通りにバックアップファイルからお目当てのIllustratorファイルを復元することもできます。
ステップ1、 イラレのデフォルトの自動保存場所 (CrashRecoveryフォルダー) に移動します。
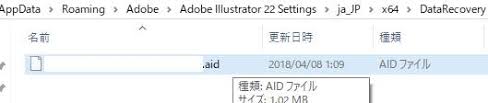
バックアップの場所を変更したことがある場合は、 「環境設定」>「ファイル管理・クリップボード」>「データの復元」 に移動して、バックアップデータの保存先となるフォルダを確認することができます。
ステップ2、「recovery」 などの単語が名前についているファイルを探します。
ステップ3、 復元したいファイルを選択し、名前を変更します。
ステップ4、 イラレでそのファイルを開きます。
ステップ5、 イラレで、「ファイル」>「名前を付けて保存」 をクリックします。新しいファイル名を入力してファイルを保存します。
Adobe Illustrator(イラレ)の自動保存機能をオンにする手順
Adobe Illustratorを再起動した後に前回編集しているファイルが自動的に開いてない場合は、おそらく自動保存機能をオンにしていない可能性があります。次の手順でイラストレーターの自動保存機能をオンにすることができます。
「環境設定」>「ファイル管理・クリップボード」>「データの復元」 に移動するか、Ctrl /CMD+Kのショートカットを使用して設定パネルを開きます。
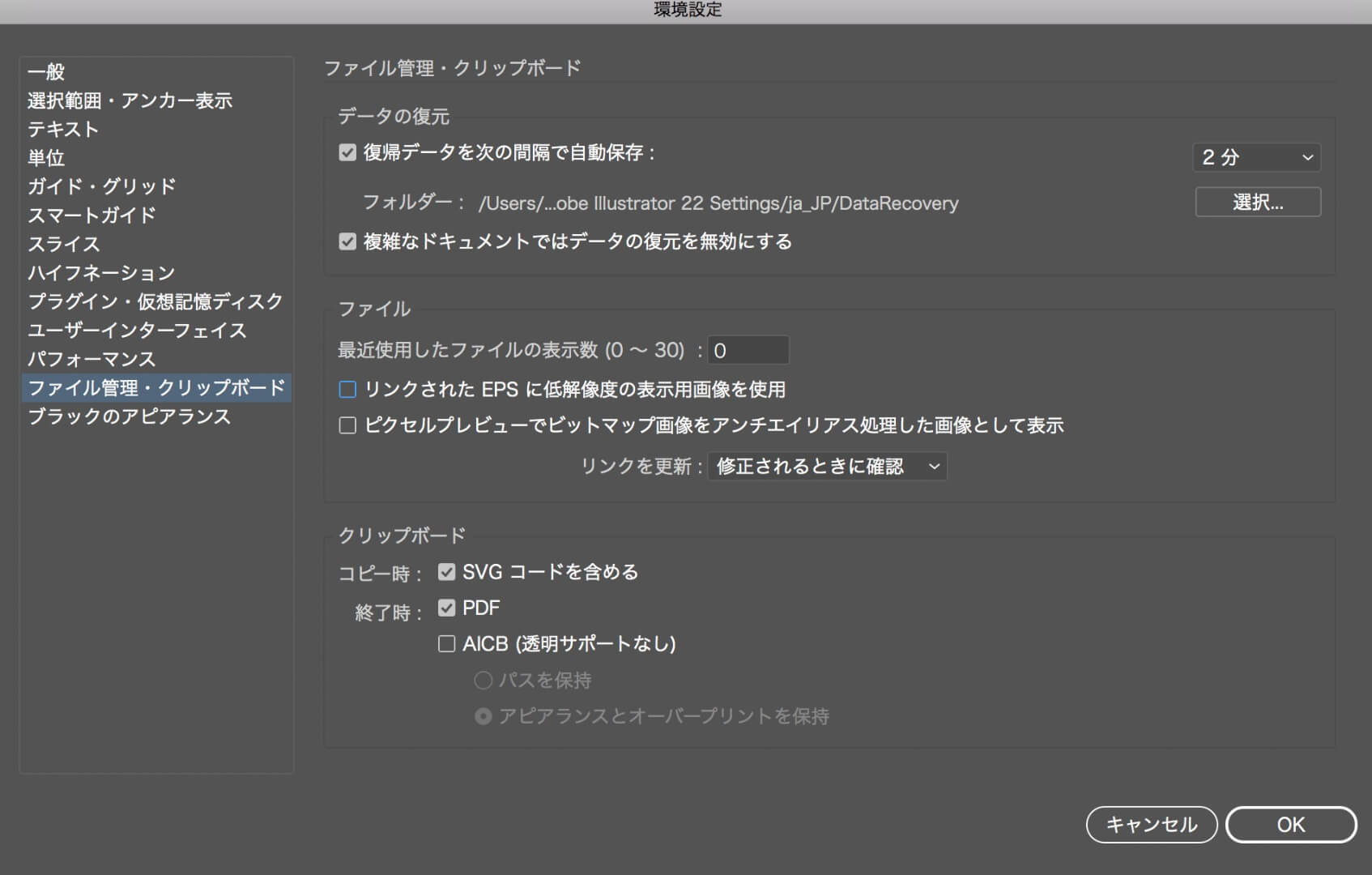
以下イラストレーターのデータ復元に関する表記の意味を参考しながら、AIファイルをお好きなように復元しましょう。
・復帰データを次の間隔で自動保存: チェックボックスにチェックを入れれば、データの自動保存起動がオンになります。
・間隔:
作業を保存する頻度を設定します。
・複雑なドキュメントではデータの復元を無効にする:
サイズの大きいファイルや複雑なファイルはワークフローを遅くする可能性があります。チェックボックスにチェックを入れて、大きいファイルのデータ復元機能をオフにすることができます。
Adobe Illustrator(イラレ)のデータを復元する方法の比較とまとめ
以上紹介した作業中もしくは未保存の状態でクラッシュ、フリーズしてしまったIllustratorデータとフィアルを復元するための2つの方法を説明しました。
| データ復元ツール | FonePawデータ復元 | Illustrator自動保存機能 |
| 使いやすさ | ★★★★★ | ★★★ |
| 復元成功率 | 高 | 中 |
| 対応ファイル | PC/Mac・外付けハードディスク・SDカード・USBなどから500以上のファイル形式に対応 | Adobe Illustrator(イラレ)で作業するAIファイルだけに対応 |
| メリット | 2つのモードが提供されています。間違って削除したデータ、紛失したファイルを簡単な手順で損失がなく復元できます。 | 別途データ復元に使われるソフトウェアのインストール不要で、イラレの作業内容をある程度のレベルまで復元できる便利な機能です。 |
| デメリット | 完全無料ではないが、制限なく無料試用できます。ニーズを満足したら、お得な価格で製品版を入手可能。 | 使用する前に機能をオンにしないと利用できません。データ復元に失敗する可能性もあります。 |
いずれの方法でもAIファイルの復旧に役立ちますが、不足があります。実用性の面から考えると、常にデータやファイルに付き合っている方であれば、 「FonePawデータ復元 (opens new window)」 というデータ復元におけるプロなツールは早めに用意することをお勧めします。いざという時でも安心です。
Adobe Illustrator(イラレ)が起動中/保存中にクラッシュした場合の解決策
Adobe Illustratorがクラッシュした場合、ワークフローが中断されるだけでなく、編集しているファイルやデータが失われることもあります。以下では、Adobe Illustratorが頻繁にクラッシュするのを防ぐためのヒントをご紹介いたします。
# 「データの復元」機能を有効にする
Adobe Illustratorで「データ復元」機能を有効にすることが重要です。「データ復元」機能を有効にすれば、編集中のファイルを保存せずにイラレを閉じてしまった場合に、その編集中のファイルやデータを取り戻すことができます。
PCのスペックが低い場合、「複雑なドキュメントではデータの復元を無効にする」オプションをオン にして、自動保存の頻度を低く設定 してください。イラレは、編集中のファイル(特に複雑なドキュメント)を頻繁に保存しようとする場合、クラッシュしやすくなるためです。
# 診断を実行する
ドライバーまたはプラグインの互換性、あるいはフォントの破損などが原因でクラッシュが発生する状況が多いです。クラッシュの具体的な原因が分からなくて究明したい場合は、再起動後にAdobe Illustratorで原因を診断するオプションを選択しましょう。
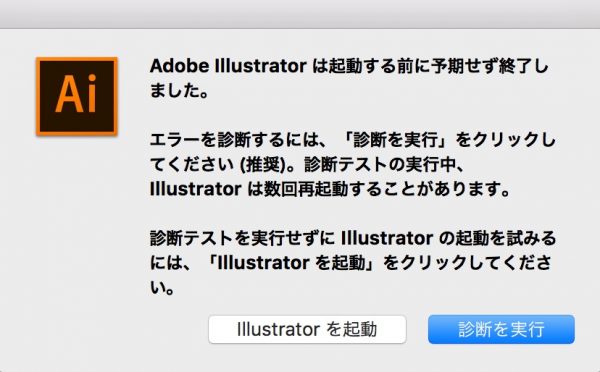
再起動後に表示されるダイアログボックスで 「診断を実行」 をクリックして、診断を開始します。
# Illustratorをセーフモードで開く
前の手順で診断を実行すると、Illustratorはセーフモードで開きます。 セーフモードボックスには、互換性に関する不具合、ドライバーが古い、プラグインの不具合、フォントの破損など、クラッシュの原因になりうる問題が一覧表示されます。
トラブルシューティングのヒントは、特定の項目の解決策を示します。指示に従って問題を修正し、ダイアログボックスの下部にある 「再起動時に有効にする」 をクリックします。

注意:Illustratorは、問題が解決するまでセーフモードで動作し続けます。アプリケーションバーの「セーフモード」をクリックすると、 「セーフモード」 ダイアログボックスが表示されます。
結論として、Illustratorファイルの復元は見た目のように難しくはありません。本記事ではAIファイルを復元する方法を紹介しました。総じて言えば、以下の通りです。
・Illustratorをもう一度起動して、自動保存がオンにしていれば紛失したAIファイルが自動で回復する
・Illustratorの自動保存のバックアップファイルから失われたAIファイルを復元する。
・「FonePawデータ復元」というデータ復元ソフトを使用して、イラストレーターのファイルを復元する成功率が90%以上に達している。
また、イラレは、クラッシュしたときにセーフモードで実行され、問題を解決する際に役立つ指示が出ます。ただし、最も重要なことは、イラレの自動保存機能を有効にして、データの損失を最小限に抑えることです。


















