今の時代に、ネットでビデオを見て、PSやPRなどの操作方法を学ぶことができます。このようなビデオを作るために、操作方法を説明する人はPCのマイクで話し、その音を録音します。でも、マイクの音声を収録するのはPCのOSによって、異なる録音方法を利用することになります。それに、内蔵マイクが搭載されないなら、外付けのマイクの接続方法を注意しなければならないです。
今回は二つのパソコンOS(Windows 10とMac)での録音方法について、具体的な段取りを説明します。標準内蔵アプリでは、Windows10には 「ボイスレコーダー」 、Macには 「QuickTime Player」 です。それから、 「FonePaw PC画面録画」 というソフトを使って、マイクの音声を録音することもできます。では、その詳細を見ましょう。
一、Windows 10のパソコンでマイクの音声を録音する方法
もし、パソコンのOSがWindows 10でしたら、Windowsに搭載されていたボイスレコーダーで録音するのは便利です。
# 1.ボイスレコーダーを使って録音する
ステップ1.「ボイスレコーダー」 はPCの 「スタート」 メニューから見つけることができます。または、 「スタート」 ボタンの右にあるボタンを押して、直接 「ボイスレコーダー」 を入力し、捜索するのもいいです。
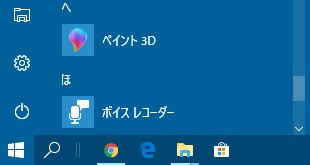
ステップ2.「ボイスレコーダー」 をクリックして、次ような画面が現れます。青色のボタンをクリックすれば、録音が開始になります。
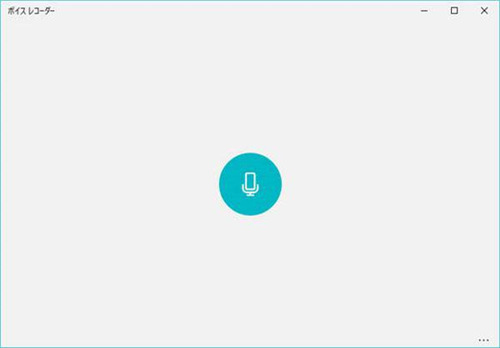
ステップ3. 録音が終わったら、真ん中の停止ボタンをクリックします。
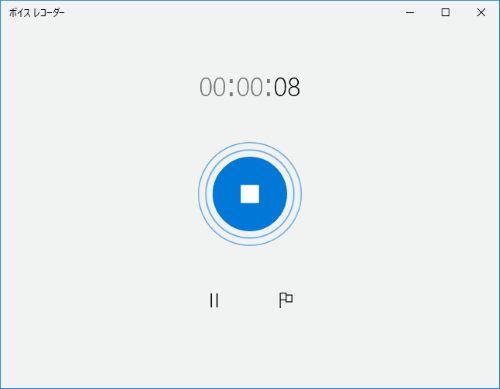
ステップ4. 画面の左側にある 「レコーディング」 と表示されたファイルは録音した音声です。このファイルは自動でデフォルト録画ビデオファイル保存先に保存されます。録音した音声は、右側の真ん中にある 「再生」 ボタンで再生できます。
その下にある左から第二のは録音した音声から一部分を切り出せる 「トリミング」 ボタンで、第三のは 「削除」 ボタンです。それに、第五の 「...」 をクリックし、表示されるメニューから 「ファイルの場所を開く」 をクリックすると、音声が保存されたフォルダーを開けます。
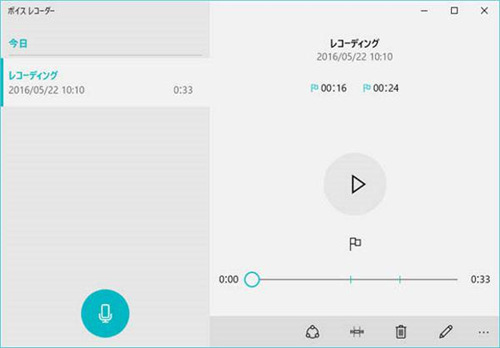
# 2.「FonePaw PC画面録画」を利用して録音する
内蔵オーディオ装置以外に、ソフトを利用して録音する選択もあります。ここで 「 FonePaw PC画面録画 (opens new window)」 という便利なソフトを紹介したいと思います。本ソフトはWindows・Macパソコンも使えますので、Windowsだけでなく、Macパソコンでマイクを録音したい場合もお役に立ちます。
ステップ1. このソフトをPCにインストールしてから、 「FonePaw PC画面録画」 を起動します。
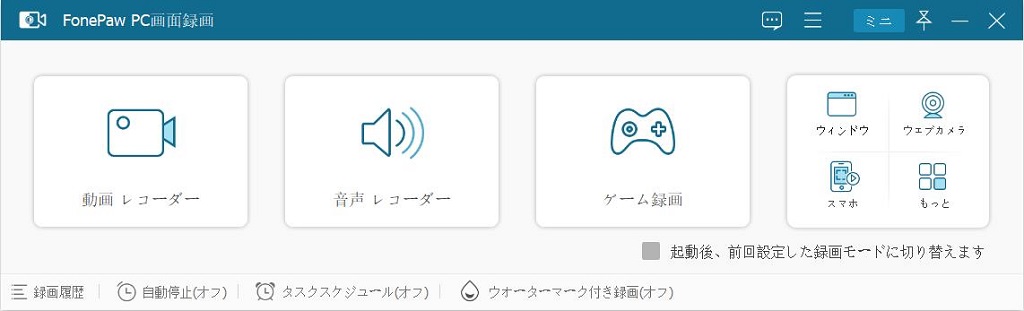
ステップ2.「音声レコーダー」 をタップして、 「マイク音」 の左にある 「オン」 を押します。その後、右側のオレンジ色のボタンをクリックしたら、マイク音録音が開始になります。
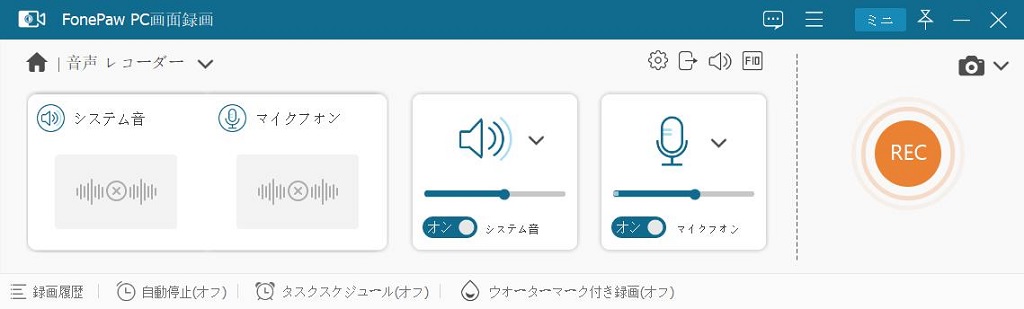
他の設定を変更したいなら、 「マイク音」 の上にある 「より多くの設定」 ボタンをタップすれば、以下の五つの面で設定を変更できます。最後は 「OK」 をタップして、ウィンドウを閉じます。
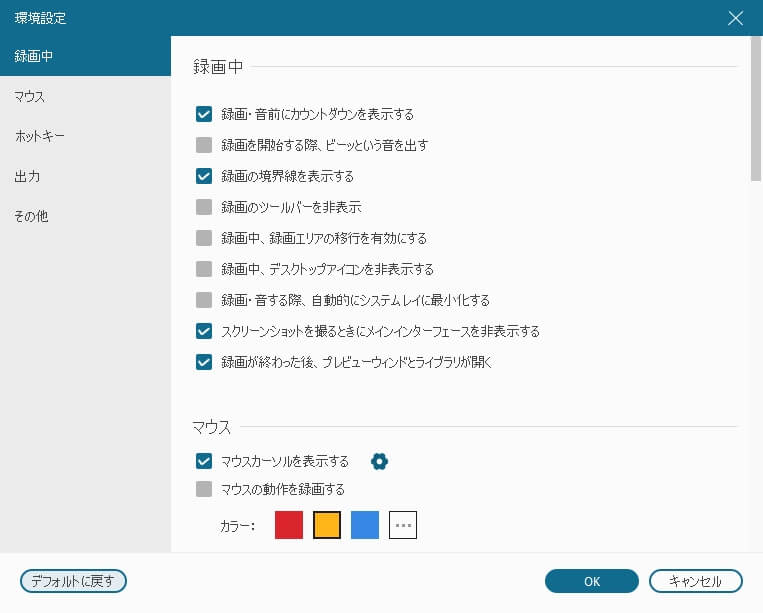
ステップ3. 録音するとき、マイクの音の音量を調整できます。左上の 「一時停止」 ボタンを押すと、録音は暫く停止状態になって、もう一度押すと、録音を続けます。録音しておきたい内容が終わったら、四角の 「録画終了」 ボタンを押せば停止します。
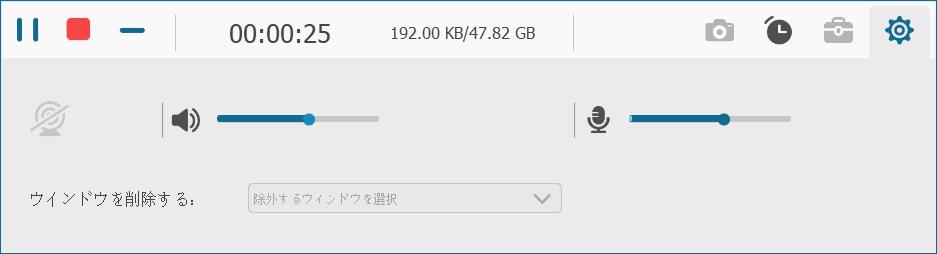
ステップ4. 録音終了後は次のような画面が表示されます。左下の 「再生」 ボタンをクリックすると、録音したマイクの音声を確認できます。問題がなければ、 「ビデオを保存」 をクリックします。
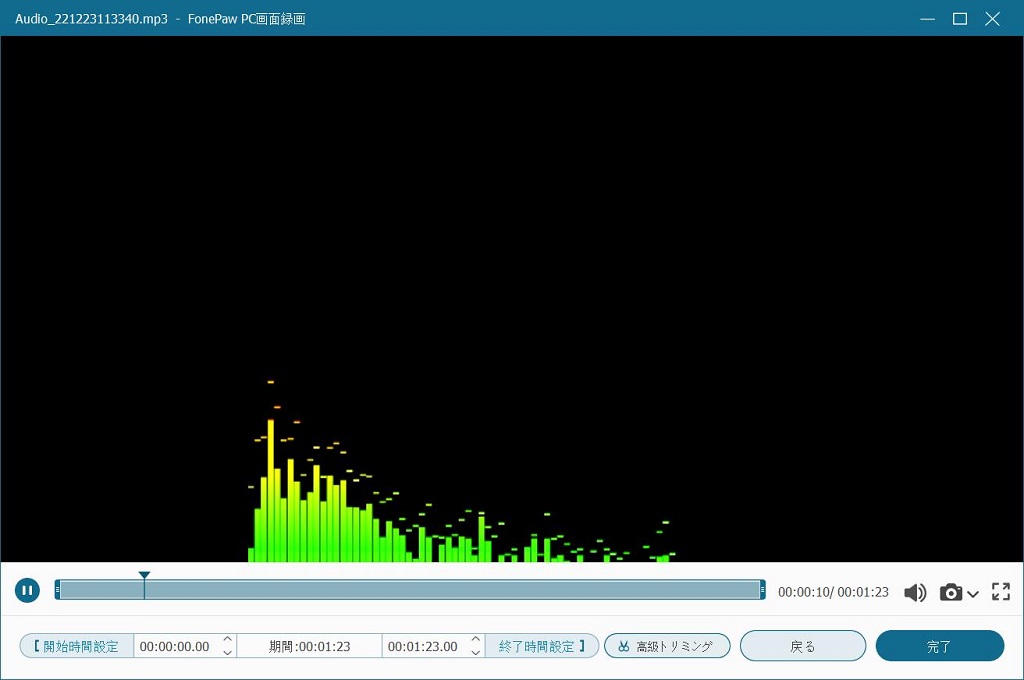
ステップ5. 出てきた画面に保存先を選んで、録音が完了します。
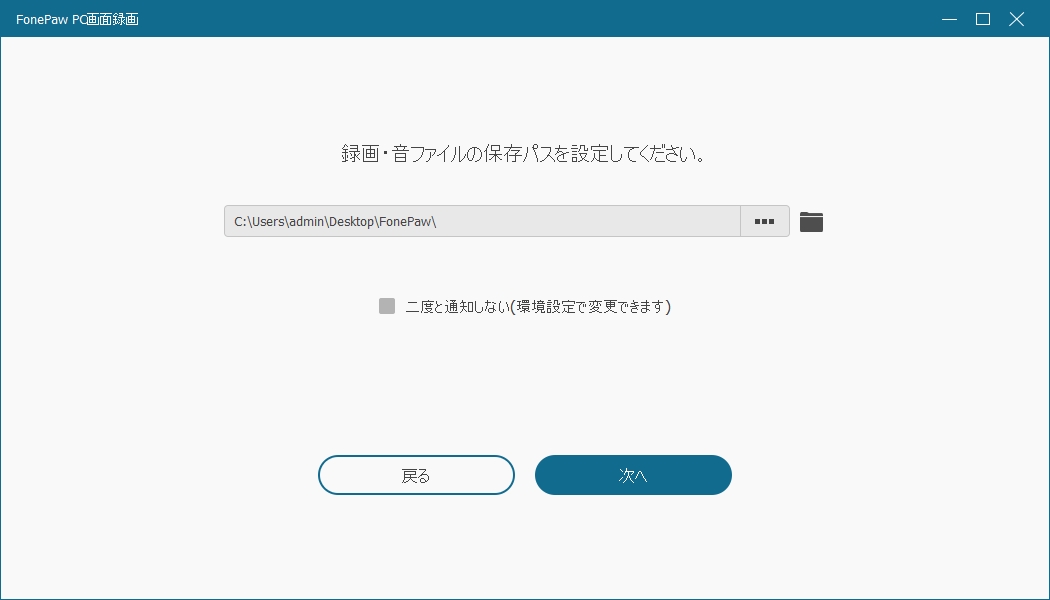
二、Macでマイクの音声を録音する方法
Macでマイクを録音したい場合、 「QuickTime Player」 という標準内蔵アプリで実現可能です。
# 1.QuickTime Playerを利用して録音する
ステップ1. 標準でアプリケーションフォルダにある**「QuickTime Player」**を起動して、 「ファイル」 メニューの 「新規オーディオ収録」 をタップします。
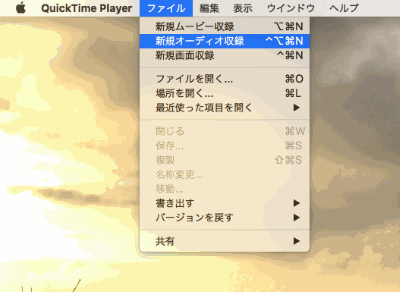
ステップ2.「オーディオ収録」 の下にあるボタンを押せば、録音の開始と停止をコントロールできます。
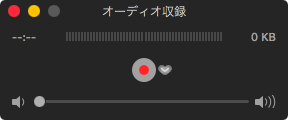
ステップ3. 録音を終了してから、 「QuickTime Player」 の 「ファイル」 メニューにある 「書き出す」 を選べれば、録音したマイク音を保存できます。それに、自分でファイル名と保存先を決められます。
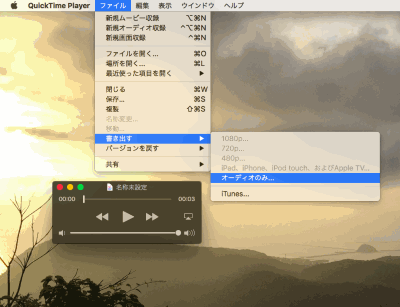
QuickTime Player以外、前に紹介した「FonePaw PC画面録画 (opens new window)」もMacパソコンでマイクの録音を対応します、ご興味があれば是非使って見てください。
三、マイクを準備する手順
マイクの音声を録音するなら、マイクの準備は欠かせないですね。
まずはパソコンに内蔵マイクがあるかどうかを確認します。その手順は以下のように:
1、 「スタート」 ボタンをクリックし、すべてのアプリの一覧から 「Windows システムツール」>「コントロールパネル」>「ハードウェアとサウンド」 の順にクリックします。
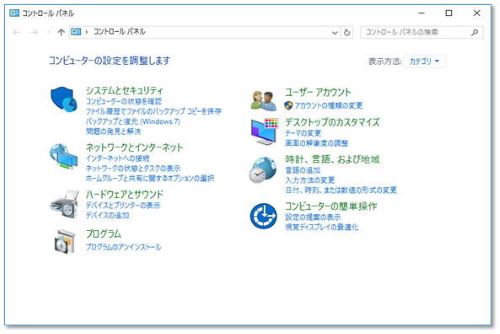
2、 「サウンド」 をクリックしてから、 「録音」 タブをクリックします。表示された画面に 「マイク」 をタップします。

3、右下にある 「プロバティ」 をクリックすると、マイクの設定が見えます。そして、 「レベル」 タブをクリックすると、マイクの音量を調整できます。
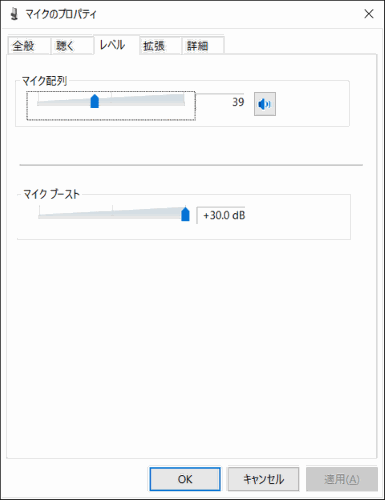
ここでマイクの状態を確認するのは大事です。もしスピーカーアイコンに、赤い円の中に斜め線のマークが表示されている場合は、クリックして消音を解除します。

4、 「OK」 ボタンをクリックし、 「プロパティ」 または 「サウンド」 を閉じます。最後は 「×」 ボタンをクリックし、 「ハードウェアとサウンド」 または 「コントロールパネル」 を閉じます。これで、内蔵マイクの準備は完了します。
# マイクを購入する必要について
録音に要求が低い時、PCの内蔵マイクを使っては十分です。内蔵マイクがない場合もしくは音質に高い要求がある場合、外付けのマイクを借りで録音するのがお勧めです。でも、ダイナミックマイクを使うなら、PCと接続できない可能性があることを注意してください。
これまではマイクの音声を録音する時の注意事項と録音方法です。もし録音方法に困っているWindowsやMacパソコンのユーザーなら、本記事の方法がお役に立てるかもしれません。



















