オンライン会議や授業、ストリーミング音楽保存、語学学習、ラジオなど、日常生活の中、音声を録音する場合が様々です。Macで音声録音を行うには欠かせないのがMac用の録音アプリです。しかし、システム権限等の問題で、一部の録音アプリはMac内部の音声を録音できず、マイクからの声しか録音できないことがあります。この記事では、これらの不便さを解消するために、Macの内部/外部で自由に音を録音するための5つの方法を紹介します。
「FonePaw PC画面録画」でMacの内部・外部音声を録音する
Macで音声を録音するには、内部音声やマイク音を簡単に収録できる専門録音ソフトがあれば大変便利です。ここで最もおすすめしたいのは 高音質でMacの音声を録音できる「FonePaw PC画面録画」です。Mac mini、iMac、MacbookなどMacパソコンの全てのモデルに対応しています。
「FonePaw PC画面録画」はマイクの音声だけでなく、Mac内部で鳴っている音声も簡単に録音することが可能です。中のウェブカメラ収録や定時録音など機能を使えば、MacでYouTubeの音楽ビデオ、Zoom、Google Meetなどのオンライン会議やラジオなどを開始したら録音を開始してから録音を開始するようにし、終了すると自動的にMP3ファイルとして保存できます。
「FonePaw PC画面録画」を使ってMacの内部・外部音声を録音する手順
「FonePaw PC画面録画」でMacの内部音声かマイク音を録音する手順は以下の通りです。3ステップで録音を完成できるため、初心者に最適です。
ステップ1.ソフトをインストールしてオーディオ録音を選択
インストールした「FonePaw PC画面録画」を起動したら、メイン画面が次のように表示されます。それから 「オーディオ録音」 をクリックすると、Macの内部音声のみで画面収録ができます。
ちなみに、Macの内部音声も含めて画面録画をすることは可能です。音声付きでMac画面録画の必要があれば、 「動画録画」 を使ってください。
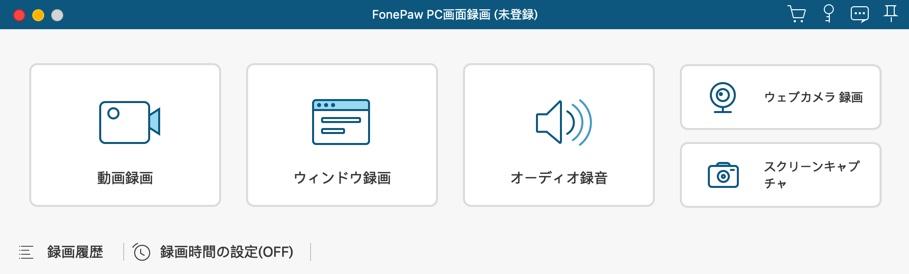
 ご注意ください:
ご注意ください:
- 録音を開始する前に、「設定」の中の「音声チェック」機能を利用した方がおすすめです。数十秒だけでマイクの状況や録音の音量を適当に調整できます。
ステップ2.Mac録音の設定をして録音を開始
Macbook/iMacのシステム音とマイク音を同時に収録、もしくはどちらか一方のみを録音することも可能です。
-
内部音声のみを録音し、自分の声を録音したくない場合、システム音をオンにし、マイク音をオフにしてください。
-
マイクから自分の声のみを録音し、内部音声が不要な場合、システム音をオフにし、マイク音をオンにしてください。
設定完了後、 「REC」 ボタンをクリックして、Macの音声録音を始めます。録音を終了したい時は、赤い 「停止」 ボタンをクリックすればいいです。
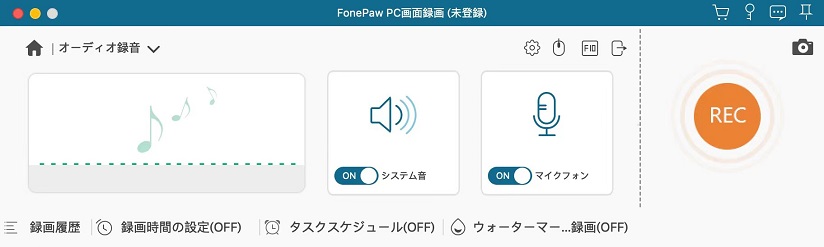
ステップ3.Macの音声録音を出力して保存
録音完成したファイルは履歴画面で確認、再生することができます。録画の場合は、デフォルトで出力したファイルがMP4で、録音ではMP3ファイルで出力されます。収録時間もファイル名で表示されますので、それによって確認したい録音ファイルを選択して再生してください。
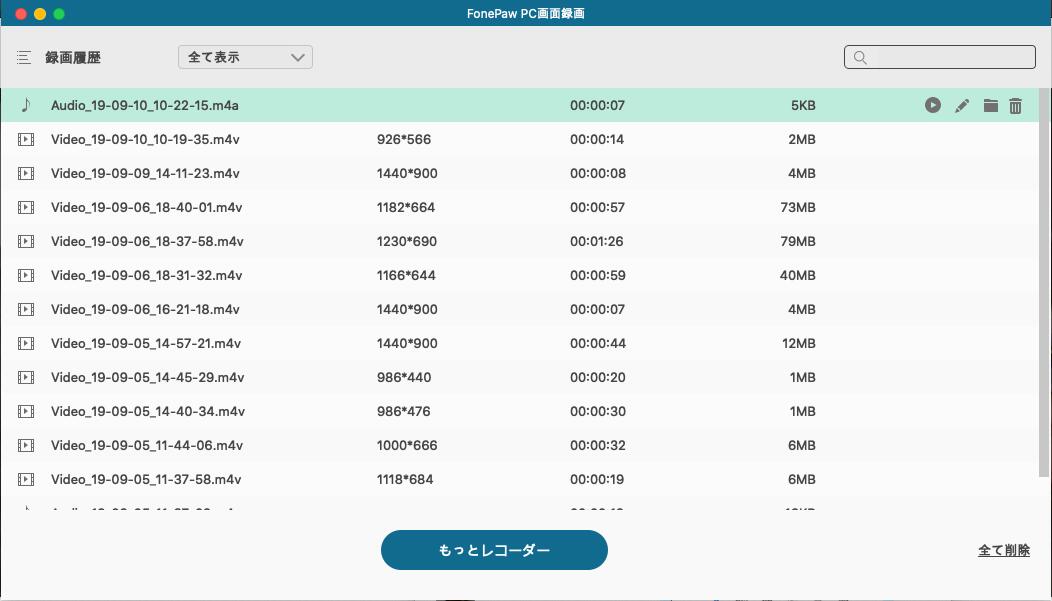
以上は、「FonePaw PC画面録画」でMacパソコンの内部・外部音声を録音する方法です。システム内部音声とマイクからの音も録音でき、操作も簡単ですので、Macを録音したいユーザーにはお勧めの実用アプリです。
最適なMac音声録音ソフト―内部音声・外部音声を同時収録
QuickTime PlayerでMacの音声を録音する
そのほか、Macにある標準メディアプレやー「QuickTime Player」でも、Macでの録音を行えます。ビデオやオーディオを再生するためのプレーヤーと知られますが、意外とMacの音声録音に活用されることも可能です。
 ご注意ください:
ご注意ください:
- Macの音声だけを録音するには、「Soundflower」(opens new window)というプラグインをインストールして併用する必要があります。筆者にとって、Macでプラグインを積み上げるより、即時に使える「FonePaw PC画面録画」を利用する方は気楽です。
QuickTime Playerを使ってMacの音声を録音する手順
ステップ1.アプリケーションから、 「QuickTime Player」 を起動して、 「ファイル」 メニューの 「新規オーディオ収録」 をタップします。
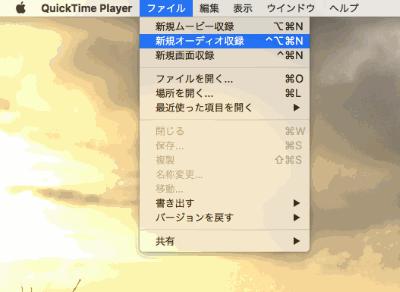
ステップ2.表示されたオーディオ収録画面の真ん中にあるボタンで、Mac音声録音の開始と停止をコントロールすることができます。
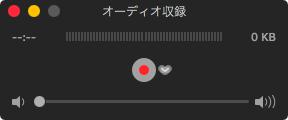
ステップ3.「ファイル」>「保存」を選択して、録画に名前を付けて保存します。
Macで外付けマイクからの音声(自分の声)を録音する場合、別のソフトを用いることがおすすめです。例えば、Macにデフォルトで内蔵されている 「ボイスメモ」という標準アプリです。
ボイスメモでMacの外部マイク音声を録音する
「ボイスメモ」は、Macの録音を作成するデフォルト機能です。Macで内蔵マイク、サポートされているヘッドセット、また外部マイクを使ってのボイスメモを録音するのに使われます。外部音声と内部音声を同時に収録しようとする場合、「QuickTime Player」と組み合わせて利用するようになりますが、録音したファイルが別々になります。複雑な操作なしで、内部と外部の音声をMacで一緒に録音したいなら、 「FonePaw PC画面録画」を利用することがおすすめです。
ボイスメモを使ってMacの音声を録音する手順
ステップ1.録音を開始するには、Macのボイスメモアプリケーションで、赤い丸「録音」ボタンをクリックします。またはTouch Barを使用します。
ステップ2.録音を一時停止するには、「一時停止」ボタンをクリックし、録音を続けるには、「再開」ボタンをクリックします。
ステップ3.Macの音声録音が完了したら、右下隅の「完了」をクリックします。右上に表示される共有オプションから録音ファイルの共有先を選択して、友人や家族にシェアすることができます。
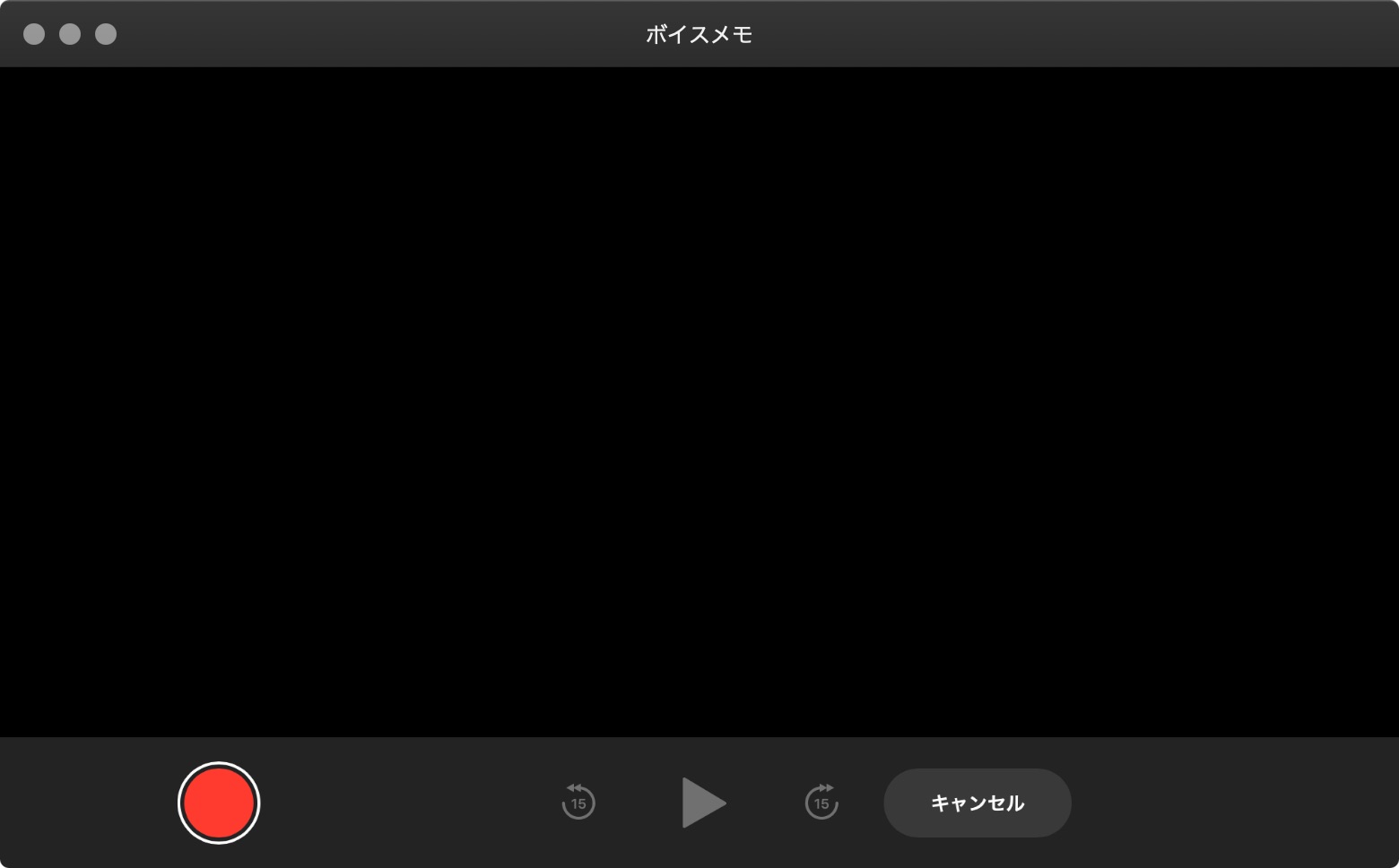
GaragebandでMacの外部マイク音声を録音する
「Garageband」は、Mac対応のボイスレコーダーの1つで、クオリティの高い曲を収録して編集することができる音楽制作アプリです。高度な機能で、オリジナル楽曲の作成に使われることが多いです。サウンドライブラリ内の楽器のサウンドを採用したり、外部からボイスを追加したり、音楽の演奏を簡単に編集したりすることで、最高の曲を作り上げます。上級者におすすめの録音アプリです。単純な音声録音をするなら、シンプルな「FonePaw PC画面録画」がより使いやすいです。
Garagebandを使ってMacの音声を録音する手順
ステップ1. MacでアプリケーションからGaragebandを起動してから、「空のプロジェクト」を選択します。
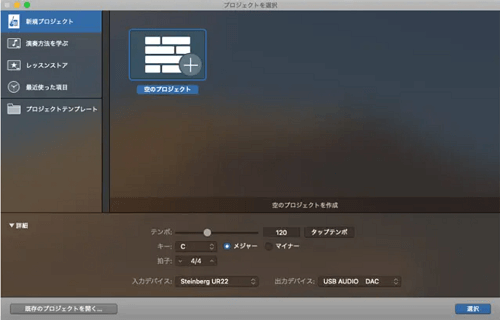
ステップ2. そして、端末にLINE-in端子を接続します。Appleメニューの「システム環境設定」から「サウンド」を表示し、接続したLINE-in端子をインプットデバイスとして設定します。
ステップ3. 次は、GarageBandで録音したいオーディオトラックのタイプを選択します。Macの音声を録音する場合、「オーディオ(マイクのアイコン)」を選択します。
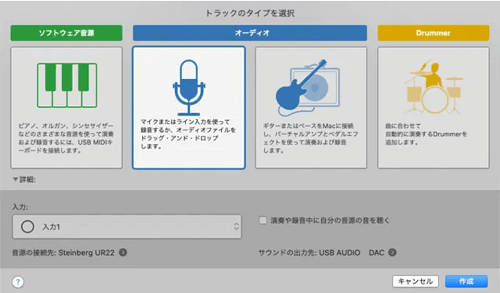
ステップ4. 設定が終わると、録音開始ボタンをクリックして録音を開始します。その後、同じボタンを再度クリックするか、録音停止ボタンをクリックして録音を終了します。
AudacityでMacの外部マイク音声を録音する
「Audacity」は人気な音声録画とオーディオ編集を兼ね備えるソフトとして、Macで録音作業を行うのに便利なツールです。録音だけでなく、音声をカット・結合したり、複数音声を合成したり、様々なエフェクト効果を掛けたりするなど多くの機能を持つオーディオエディターです。しかし、海外製のソフトであるため、インターフェースがすべて英語の表記で、英語に苦手な方にはおすすめしません。代わりになる日本語化済みの「FonePaw PC画面録画」を使ってみてください。
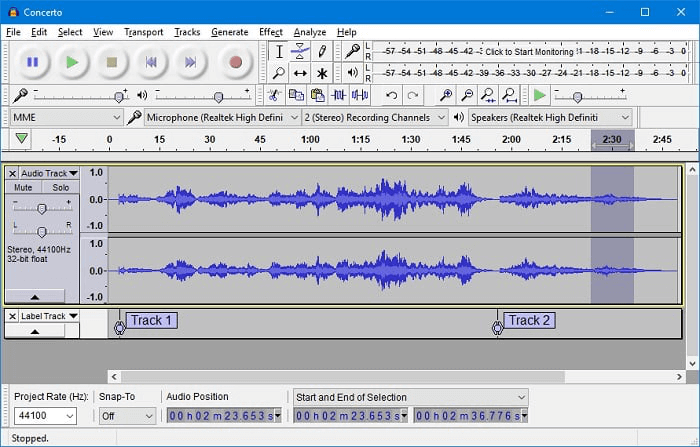
AudacityでMacの音声を録音する手順
ステップ1. 公式サイトからAudacityをインストールしてから起動します。メイン画面のレコーディングデバイスタブからマイクを選択します。
ステップ2. 「Tracks」>「Add New」からトラックを選択します。左上の録音開始ボタンを押して録音を開始します。空トラックに録音している音声の波状が表示されます。
ステップ3. Macでの録音を終了したい時に、録音停止ボタンをクリックして録音を完了させます。
Mac向けの録音アプリ/方法の比較一覧
| 製品名称 | FonePaw PC画面録画 | QuickTime Player | ボイスメモ | GarageBand | Audacity |
| 使いやすさ | ★★★★★ | ★★★ | ★★★ | ★★ | ★★ |
| マイク音声 | 録音可 | 内蔵マイクのみ | 録音可 | 録音可 | 録音可 |
| 内部音声 | 録音可 | 録音不可 | 録音不可 | 録音不可 | 録音不可 |
| プレビュー | ◎ | × | × | ◎ | ◎ |
| 音声チェック | 録音前に最大20秒間聞くことができる | × | × | × | × |
| 主な機能 | Macのデスクトップを録画もしくは内部音声を録音、スクリーンショット機能、編集機能 | 動画コンテンツの再生、音声や画面の収録 | Macで録音を作成する | Macの音声録音、作成、エディター | Macの音声録音、作成、エディター |
| デメリット | 完全無料ではないが無料利用可能 | ライン入力(外付けで音楽を鳴らすなど)での音声を録音できない | Macのシステム音を録画できない | 操作が複雑すぎる | 日本語化されていない |
以上のMac向けの録音方法はそれぞれの特徴があります。自分に合わせるソフトを選んでMacの録音を行ってください。まとめると、QuickTimeとボイスメモがMacに付属しており、コストパフォーマンスを重視するユーザー向け、GaragebandとAudacityがプロユーザー向けということになります。実用性の面から見ると、「FonePaw PC画面録画」はMacの内部音声の録音がもちろん、ウェブカメラ収録、ゲームプレイ録画(特に解説)など、画面とマイク/システム音声を一本で収録できるので最適だと思います。



















