Macでゲームのハイライトを残したり、オンライン会議・ビデオ通話を記録したり、ストリーミング動画を録画したりする時、画面録画ソフトもしくは録画機能が大きな役割を果たすことができます。手軽にMac画面を録画するには、優秀なソフトを選択するのが重要なポイントです。Windowsに対応している画面録画ソフトが数多くありますが、Mac用にも優れるものがいっぱいあります。
この記事では、有料・無料のMacの画面録画ソフト10つを厳選して紹介します。より素早くニーズに合わせた最適なソフトを選定するために、ソフトそれぞれ特性を詳細に説明します。
Mac画面録画ソフトTop1、FonePaw PC画面録画🔥
「FonePaw PC画面録画」とはmacOS 10.12及び以降に完全対応の専門的な画面録画ソフトです。簡単な操作でMacの画面をマイク音声と内部音声付きで録画することができます。Macのフルスクリーンを録画できるだけではなく、録画枠のサイズと位置を調整して、任意の範囲を録画できます。Macで表示されるオンラインライブ、ストリーミング動画、ゲームプレイ、チュートリアルなどあらゆるものを記録できます。録画した動画はMP4、MOV、AVI、F4V、GIF、OPUS、FLAC、WAVなど多種類の形式で出力可能です。
優れる特性1:多彩な録画モード、あらゆるニーズに満たせる
「FonePaw PC画面録画」はMacのデスクトップ画面の録画がもちろん、音声レコーダー、ウェブカメラ、ゲーム録画に特化した多様なモードが搭載されています。システム内部音声を録音する同時に音声ノイズの除去や音質強化にも対応可能です。
「ゲーム録画」機能を利用して画面にカメラ映像を追加したり、内部音声やマイク音声を収録したりして、MacBookでゲーム実況ビデオを作成することができます。最大60fpsのフレームレートで遅延なしで録画可能、ゲームプレイやパソコンの動作も重くなりません。
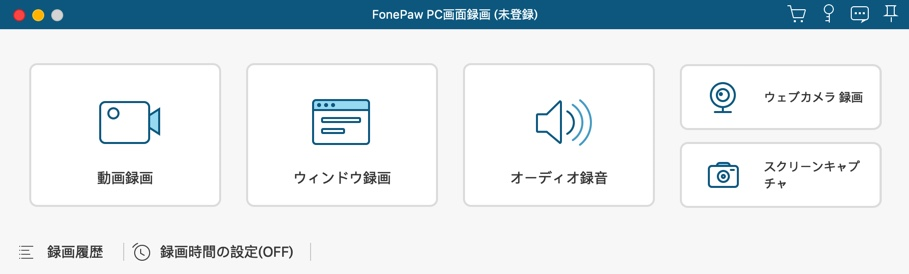
優れる特性2:高度な録画モードで効率的な録画作業を行える
特定のウインドウをロックして録画したり、ウインドウを除外して録画するなど独創的な機能は満載です。ウインドウ録画モードを利用することで、Macで実行している他の操作やプロセスに影響を与えることなく、選定したウインドウだけを録画することが可能です。
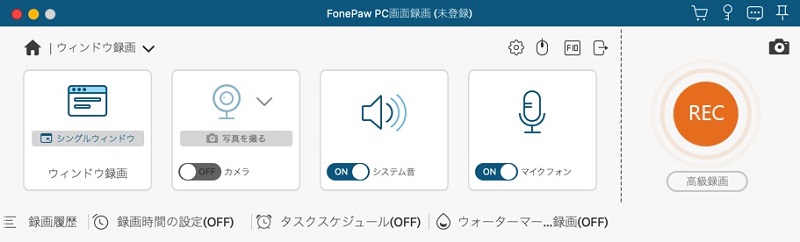
優れる特性3:便利な予約録画、タイマー機能
ソフトの「自動停止」機能を使用すると、設定された録画の長さ、録画ファイルサイズ、または停止時間に基づいてMac画面を長時間録画することができます。「タスクスケジュール」の機能を利用して配信動画に応じて録画時間の長さを設定することができます。
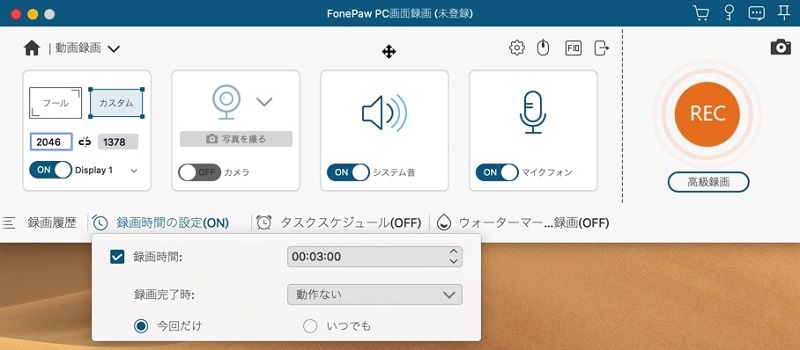
優れる特性4:豊富な動画編集と注釈追加機能を搭載
Macの画面録画機能だけでなく、実用的な動画編集ツールも豊富に用意されています。録画後の動画の分割/結合、クロップ、回転などの高級トリミング機能に加えて、録画中にテキスト、図形、画像、絵文字をリアルタイムで追加可能です。録画したビデオの共有・圧縮・形式変換もこのソフト一本で足ります。
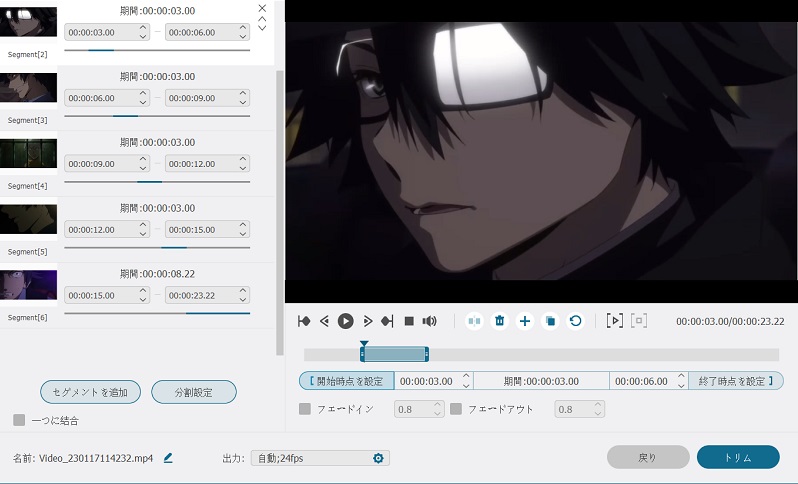
Mac向けの優秀な「FonePaw PC画面録画」を無料でダウンロードしましょう。更にこのソフトを了解したい場合、レビュー記事を読んでください。Macの画面録画または録音について、詳しい操作方法は、以下の記事を参考することができます。
Mac画面録画ソフトTop2、ApowerREC
「ApowerREC」とはApowerSoftが製作したMacの画面録画ソフトです。フルスクリーン、エリアカスタマイズ、固定エリアやマウスの動きを含めた複数の録画モードが提供されて、ウェブカメラ録画の機能も搭載します。また、Macの内部音声やマイク音声の録音に対応しています。MacBookでの画面や音声を収録した後、GIF、MP4、WMV、MOVなどの主要なフォーマットで保存することができます。その上、アプリケーションをフォローしたり、スケジュールタスクを作成したりして、タスク録画が可能です。
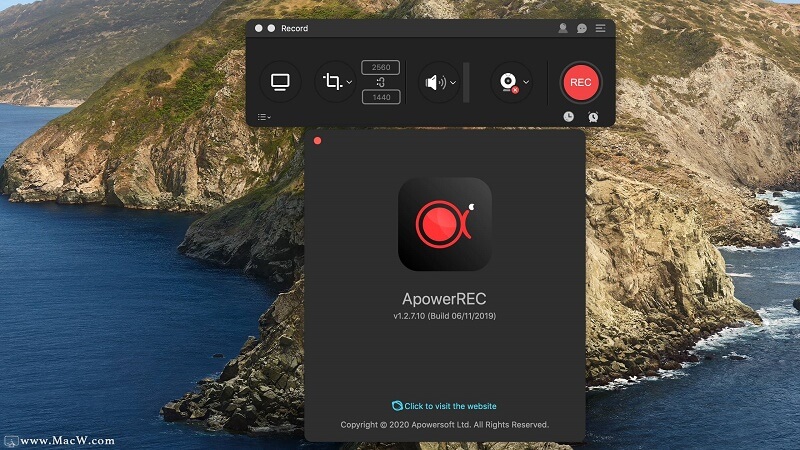
- Macの画面を録画する時に、内部音声とマイク音声も録音できます。
- ウェブカメラだけを録画、または画面録画と同時にウェブカメラも一緒に録画できます。
- 開始と終了の時刻を設定すれば、自動的にMacの画面を録画できます。
- Macでの画面録画中にテキスト、線、矢印などの編集要素を追加することが可能です。
- ゲームの録画には不向きです。
- 価格が高く、個人向けの永久版価格は7890円です。
Mac画面録画ソフトTop3、Wondershare DemoCreator
「Wondershare DemoCreator」とはwondershareが製作した、画面録画と編集を一体にするソフトです。Mac画面上の操作、音声、ウェブカメラ映像を録画・録音できます。それにMacの内部音声、マイク音声、映像を編集する機能があります。Macの画面録画を完成した動画はMP4、MOV、GIF、MP3などの形式で保存できます。
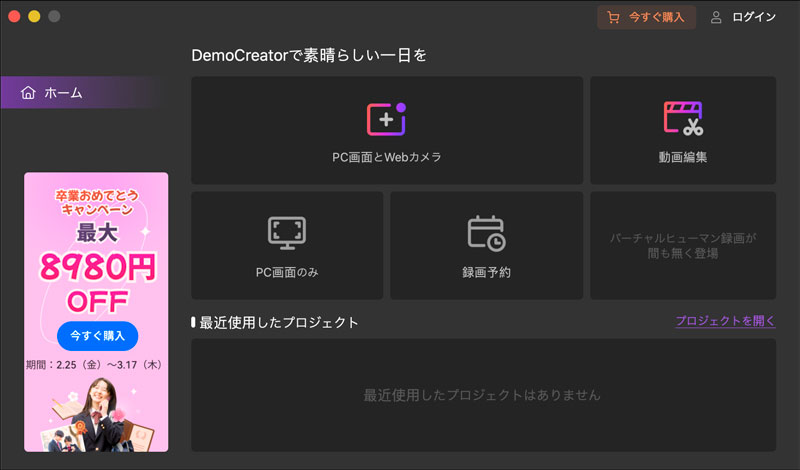
- Macの画面録画に限らず、動画や音声の編集機能も搭載しています。
- デスクトップ画面とウェブカメラの音声を同時に収録可能です。
- Macの画面録画ファイルは、MP4、MOV、GIF、MP3形式で保存することができます。
- Macの内部音声を収録するため、プラグインのインストールは必要です。
- プラグインをインストールしないとMac内部音声を録音できません。
- 完備な編集機能でソフトの容量は膨大、起動や操作の読み込みに時間がかかります。
Mac画面録画ソフトTop4、QuickTime Player
「QuickTime Player」はmacOS標準搭載のビデオプレーヤーだけではなく、無料画面録画アプリとしてもかなり便利です。「QuickTime Player」の画面にある「新規画面収録」をクリックすることでMacの画面録画を開始できます。もしカメラ映像を録画したい場合は、先ず「新規ムービー収録」 を許可してウェブカメラをアクティブにしましょう。QuickTimeでマイクの声を録音できますが、Macの内部音声を録音できません。この点は要注意です。

- macOSに内蔵されている画面録画機能なので、完全無料で長時間に録画できます。
- ウェブカメラをアクティブにすると、ウェブカメラの録画をサポートします。
- MacBook以外、iPhone、iPad、iPod touchなどの画面を録画することもできます。
- Mac画面を録画しながら内部音声を録音することはできません。
- 画面収録終了後の保存ファイル形式はMOVのみ対応しています。
- 注釈機能はなく、画面の録画時にテキストや線などを追加することはできません。
もし、「QuickTime Player」の使用中に、画面録画を停止できない、また録画したビデオを保存できない場合は、以下の記事を参考に解決してください。
Mac画面録画ソフトTop5、OBS Studio
「OBS Studio」はMacで利用可能なオープンソースの無料画面録画ソフトです。実に、OBSはMacの画面を録画するだけでなく、ライブストリーミングに運用されることも多く、これがOBS Studioの大きな特徴となっています。そのため、OBSは簡単に使える画面録画ソフトである同時に、ライブ配信者などのプロ向けのストリーミングソフトでもあります。操作はやや複雑で、初心者はソフトの原理と使い方を理解するために時間がかかります。
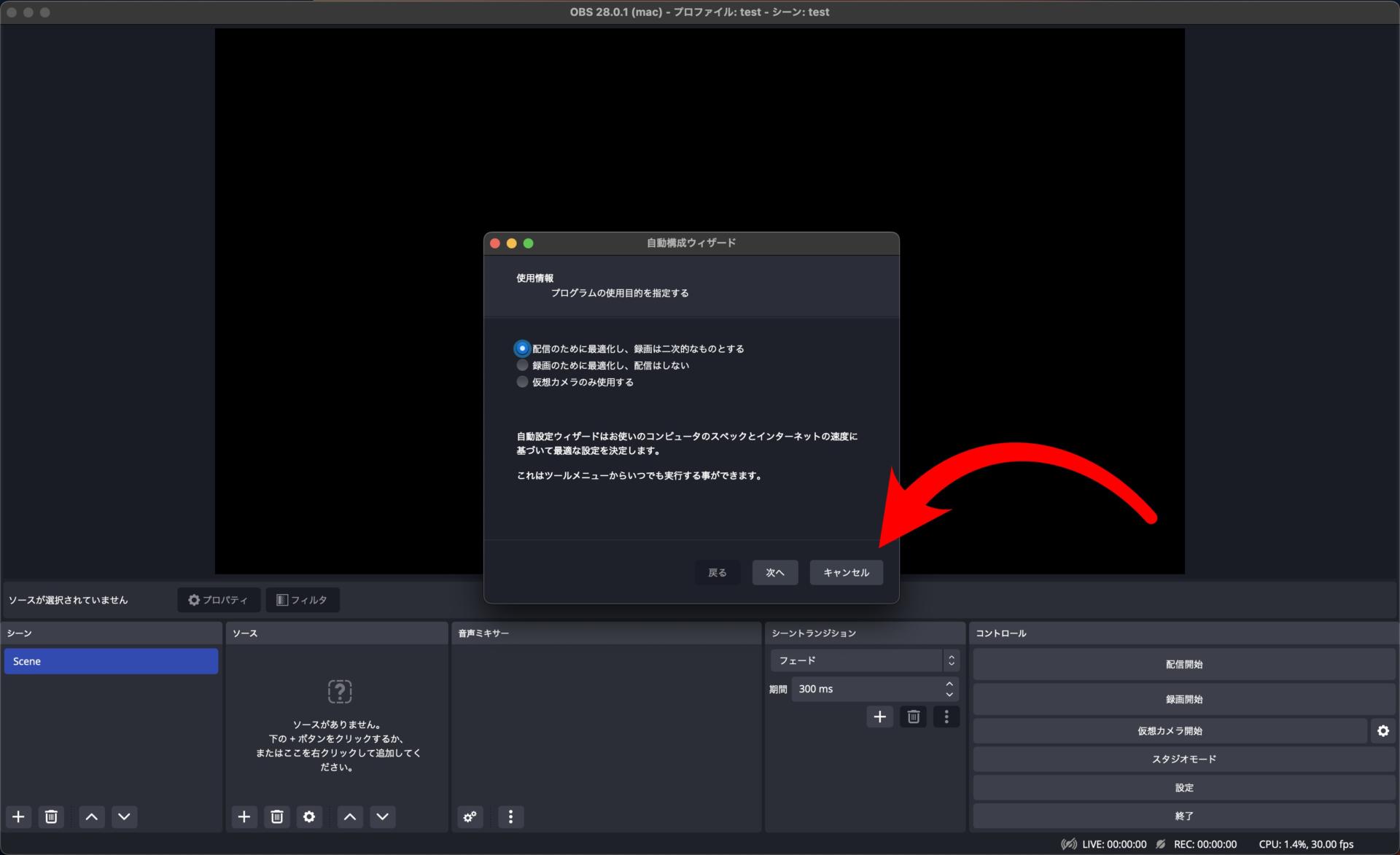
- 完全無料のオープンソースで、Mac画面録画フリーソフトです。
- Macの画面を録画だけでなく、ライブストリーミングにもよく利用されます。
- MacBookで基本的な画面録画を長時間行うことができます。
- Macの内部音声の録音には対応していません。
- 編集機能なし、Macの画面で録画した動画の編集は不可です。
- 画面の録画操作が複雑で、初心者に優しくないです。
もし、OBSでゲームをプレイしながら録画する時、録画したものに音声が入らない不具合が発生したら、以下の記事を読んで対処法を採取しましょう。
Mac画面録画ソフトTop6、Camtasia
「Camtasia」は、Techsmithが開発したMacに対応する画面録画・動画編集ソフトです。内部音声を含む音声、動画、ウェブカメラなどをMacの画面上で録音することができます。録画後に編集機能で注釈や効果を追加することも可能です。MacBookで録画したファイルがmp4、avi、movなどのフォーマットを出力され、YouTube、Vimeoなどへの共有もすぐにできます。長時間の画面録画も可能ですが、1時間を超えないようにすることをお勧めします。
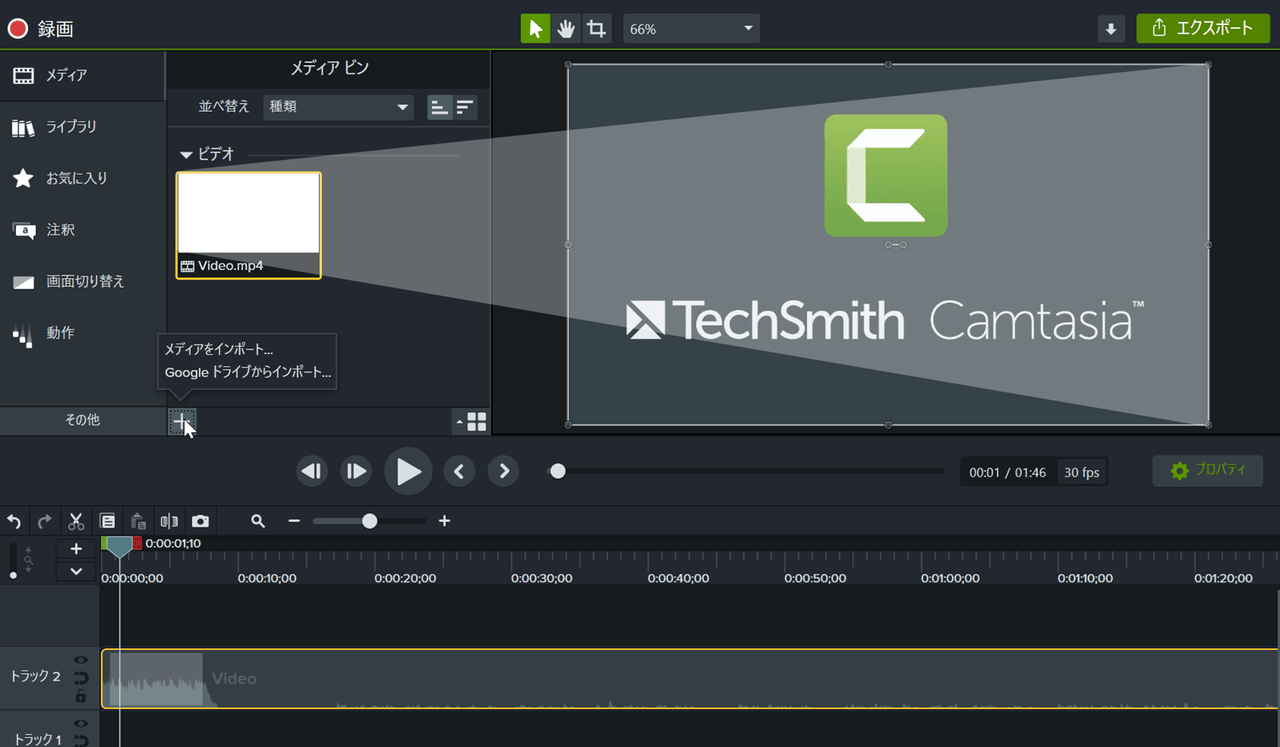
- ウェブサイト、ソフト、ビデオ通話など、Macの画面に表示される情報を録画できます。
- Macで録画したファイルを多様な動画・音声形式に出力可能です。
- Macで録画した後、その映像をすぐにYouTubeやVimeoなどにアップロードできます。動画編集機能を搭載しています。
- 追加できるエフェクトのタイプが少ないです。
- 価格は高すぎて、$239.99約34,661円です。(永久ライセンスx 1+メンテナンス契約1年分,年間更新は追加料金が必要です。)
Mac画面録画ソフトTop7、Movavi Screen Recorder
「Movavi Screen Recorder」は、Macの画面録画のみならず、簡単な編集もできる多機能なスクリーン録画ソフトです。Macで長時間の画面録画はもちろん、ウェブカメラ録画やスケジュール録画にも適しています。Macのマイクや内部音声を画面収録と一緒に収録することも、音声を単独で収録することも可能です。また、YouTubeやGoogleへのログインによる録画ファイル共有にも対応しています。
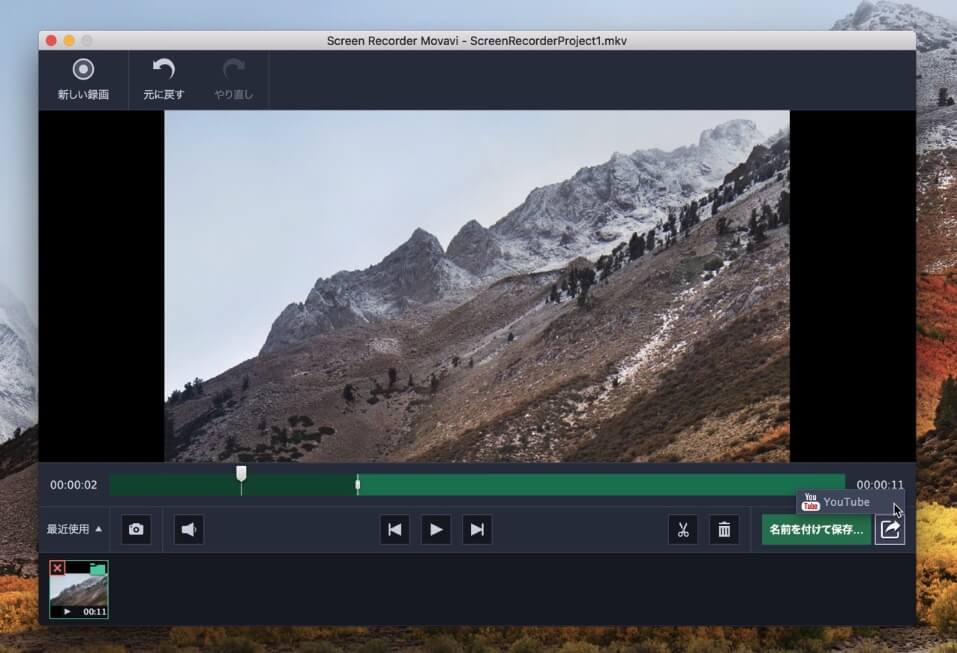
- Macのウェブカメラ録画やスケジュール録画にサポートします。
- MacBook画面録画後の出力形式はMP4、AVI、MOV、MKVに対応しています。
- 録画したファイルをYouTubeやGoogleなどのプラットフォームで共有する機能があります。
- 録画機能がシンプルで、基本的にMacのデスクトップ録画しかできません。
- ノイズリダクションなどの高度な音声設定はありません。
Mac画面録画ソフトTop8、Debut
「Debut」は、Macシステム対応の画面録画ソフトです。MacBookの画面、ウェブカメラ、そしてストリーミング動画を録画することができます。デスクトップ画面とウェブカメラ画面を同時に録画することもでき、Macでのゲーム実況動画も簡単に作れます。録画時間の制限がないため、Macの画面を長時間録画できます。マイクやスピーカーからの音声は録音できますが、内部音声は直接録音できないため、音声録音にノイズがある場合が多いです。デスクトップ画面を録画するだけなら、十分すぎるほどの機能を備えています。
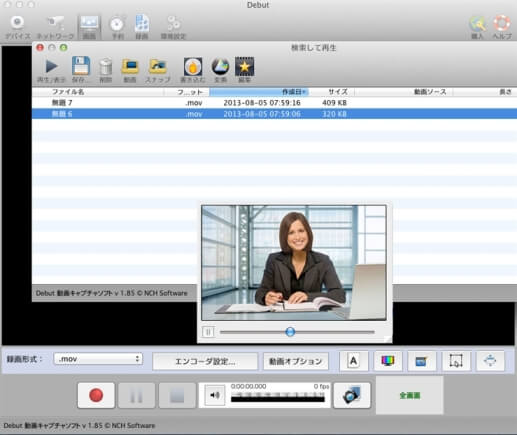
- Mac画面のみ、または画面と音声の両方を録画することが可能です。
- Macの画面とウェブカメラ画面の両方をレイヤー表示して録画できます。
- avi、wmv、flv、mp4、mov などの出力形式をサポートします。
- 内部音声の直接録音には対応していません。
- 録画に雑音やノイズが入っていることがあります。
- たまに録画中の停止ができない不具合が生じるようです。
Mac画面録画ソフトTop9、Monosnap
「Monosnap」は使いやすい無料で使えるMac対応の画面録画フリーソフトで、録画画面サイズを簡単な操作で変更して、指定した範囲を録画できます。録画を開始する前に、ウェブカメラ、マイク、システム音声を同時に収録オプションが付属しています。ホットキーを使って、フルスクリーン、選択した領域を任意にキャプチャすることができます。録画後は、注釈を追加してビデオを編集することができます。
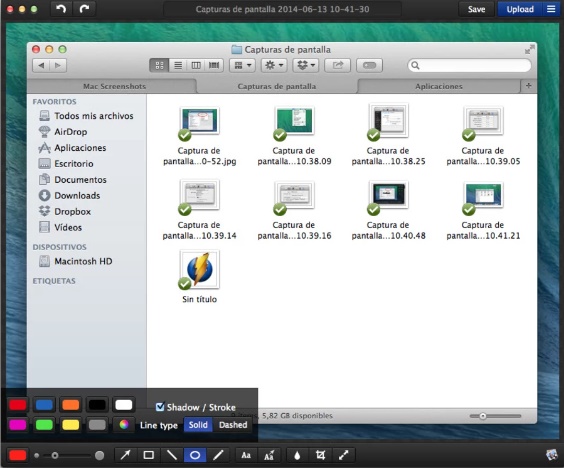
- 簡単な録画作業に使われるフリーソフトです。
- ワンクリックで画面をGIFに記録できます。
- 無料プランで使える保存形式はPNG、JPG、MP4、MOV、GIF、WEBM、WEBP。
- Monosnapのアカウントに接続している場合は、録画したビデオを直接アップロードして共有可能です。
- インストール時は、データのダウンロードに時間がかかります。
- まだ日本語化されていないようです。
- 10回ほど使うと会員ログインが必須になります。
Mac画面録画ソフトTop10、Jing
「Jing」はMacの画面を手軽に録画して、ビデオやスクリーンショットに作成できる無料のキャプチャーアプリです。Macのデスクトップ画面上の操作を記録し、ウェブや電子メールで素早く共有できる点が特徴です。十字線を調整して範囲画面を指定したり、特定のウィンドウにカーソルを合わせてその部分のみを録画したりする便利なツールです。録画データはSWF形式で、画像はPNGで保存できます。
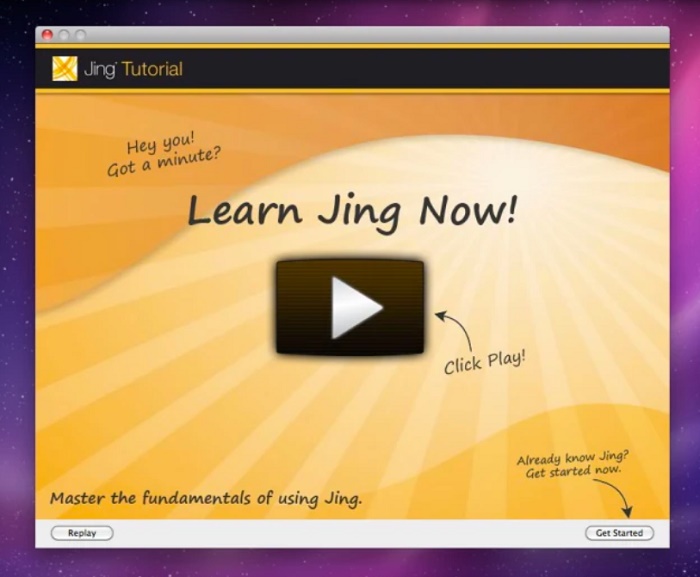
- 無料版では簡単な画面録画ができます。
- ウェブカメラの録画にも対応します。
- 録画やスクリーンショットに矢印やテキストなどを書き込めます。
- 1度の録画時間が最大5分まで制限されています。
- 海外製ソフトのためインターフェースは英語の表記です。
- MP4、AVIなどより一般的な形式に変換したい場合は動画変換ソフトが必要です。
Mac画面録画ソフトの比較一覧
以上は10つのMac画面録画ソフトを紹介しました。その中、いくつかは無料ソフトですが制限されることが多くて、機能がシンプル過ぎると感じやすいです。いくつは有料ですが、より多く高度な機能を利用できます。どちらを選択するか自分のニーズ次第です。それぞれの機能と特徴をより直観的に表示するために、以下の比較表を作成します。自分に合った画面録画ソフトをより迅速に選択できます。
| FonePaw PC画面録画 | ApowerREC | DemoCreator | QuickTime | OBS | Camtasia | Movavi | Debut | Monosnap | Jing | |
| 使いやすさ | ★★★★★ | ★★★★ | ★★★★ | ★★★ | ★★★ | ★★★ | ★★★ | ★★ | ★★ | ★★ |
| デスクトップ画面録画 | ✔ | ✔ | ✔ | ✔ | ✔ | ✔ | ✔ | ✔ | ✔ | ✔ |
| 内部音声収録 | ✔ | ✔ | ✔ | × | × | × | ✔ | × | ✔ | ✔ |
| ウェブカメラ録画 | ✔ | ✔ | ✔ | × | ✔ | ✔ | ✔ | ✔ | ✔ | ✔ |
| 動画編集 | ✔ | × | ✔ | × | ✔ | ✔ | ✔ | ✔ | ✔ | × |
| 動作環境 | macOS 10.11以降 | macOSのシステムアプリ | macOS 10.13以降 | macOS 10.14以降 | macOS 10.13以降 | macOS 10.13以降 | macOS 10.13以降 | macOS 10.5 以降 | macOS X | macOS 10.13以降 |
どちらを選ぶかと迷ったら、こちらのアドバイスをご参考:
ちょっとした画面録画をしたい場合、Macに標準装備されている「QuickTime Player」が充分と思います。無料で使える画面録画ソフトが欲しい、制限や機能性が構わないと考える方には、「Debut」「Monosnap」と「Jing」のどちらを選択すればいいです。Macの画面上で録画したビデオをより高度に編集したい、十分なメモリがある場合は、「DemoCreator」を選択してください。
有料でもいいから機能性に優れたソフトを手に入れたい場合、高度な録画機能と豊富な補助機能を一体化している「FonePaw PC画面録画」を一番おすすめします。使いやすさ、多機能に加えて、有料版の価格も平均より安くてコストパフォーマンスが最高です。
まとめ
以上は、10つの無料・有料Mac画面録画ソフトを紹介しました。どちらを使用するかお決めになりましたか??自分のニーズに合わせて最も適切なソフトを選びましょう。
その中、「FonePaw PC画面録画」は画面録画をよりスマートで、より効率的にするために役にたちますので、多くのメディアや口コミに推奨されています。MacBookで長時間にわたって画面上にあるどんな内容も収録できます。軽量で安定性とコストパフォーマンスが際立つ「FonePaw PC画面録画」の無料試用版をまずダウンロードして使ってみましょう。
Mac画面録画ソフトについてよくある質問
多くの方が、Macでの画面録画について似た疑問を持っているようですので、ここでよく寄せられる質問をまとめて回答します。
1. 内部音声を録音できるソフトは何がありますか?
本文で紹介されるほとんどのソフトはMacの内部音声を録音しながら画面録画できるタイプですが、macOS標準搭載の「QuickTime Player」と「OBS Studio」が内部音声の収録をサポートしないことにご注意ください。
必ずそうであると言い切れられないですが、無料ソフトがシステム音に対応しないことが多いです。念のため、確実にできる専門の有料ソフトを使った方が時間無駄にすることがないでしょう。
2. インストール不要のMac向けの画面録画アプリがあるのか?
Macの画面録画のためにわざとソフトをインストールしたくない方もいるでしょう。この場合、Chromeブラウザの拡張機能の「Loom」、「Screencastify」、オンラインで使える録画用サイトの「ApowersoftオンラインPC画面録画ソフト」の利用をおすすめします。




















