紛失したパーティションを取り戻したいのなら復元が必要です。紛失パーティションのデータを復元するには、「 FonePaw データ復元」を使えば、簡単に紛失パーティションのデータ復元作業を行います。無料利用で今すぐ試してみてください。
誤って削除されてしまったパーティションを復元し、ファイルを取り戻すことができるのでしょうか?フォーマットされたHDD (opens new window)のパーティション復元にはどうしたらよいですか?この記事では、パーティション復元について、Windows10にも対応できるHDD/SSDの紛失パーティションの復元・復旧方法とフリーソフトを皆さんに紹介していきます。
紛失パーティションのデータを復元する方法
Windows10/Macで削除されたパーティションからデータを復元する場合は、 「FonePaw データ復元 (opens new window)」 を利用してデータを復元することをおすすめします。非常に強力で使いやすいので、はじめて使う人もうまく操作できます。 「FonePaw データ復元」 を利用して、パソコンのHDDや外部HDDのパーティションからファイルを復元・復旧することができます。今すぐ 「FonePaw データ復元」 を無料ダウンロードして、紛失パーティションのデータを復元する手順を見てみましょう。
ステップ1、 インストールされた 「FonePaw データ復元」 を起動します。ホームページで復元するファイルの種類を選択し、紛失したパーティションのディスクを確認します。

ステップ2、 右下にある 「スキャン」 ボタンをクリックします。スキャンが終了したら、タイプリストまたはパスリストで紛失パーティション内のファイルを表示し、復元したいファイルにチェックを入れてください。
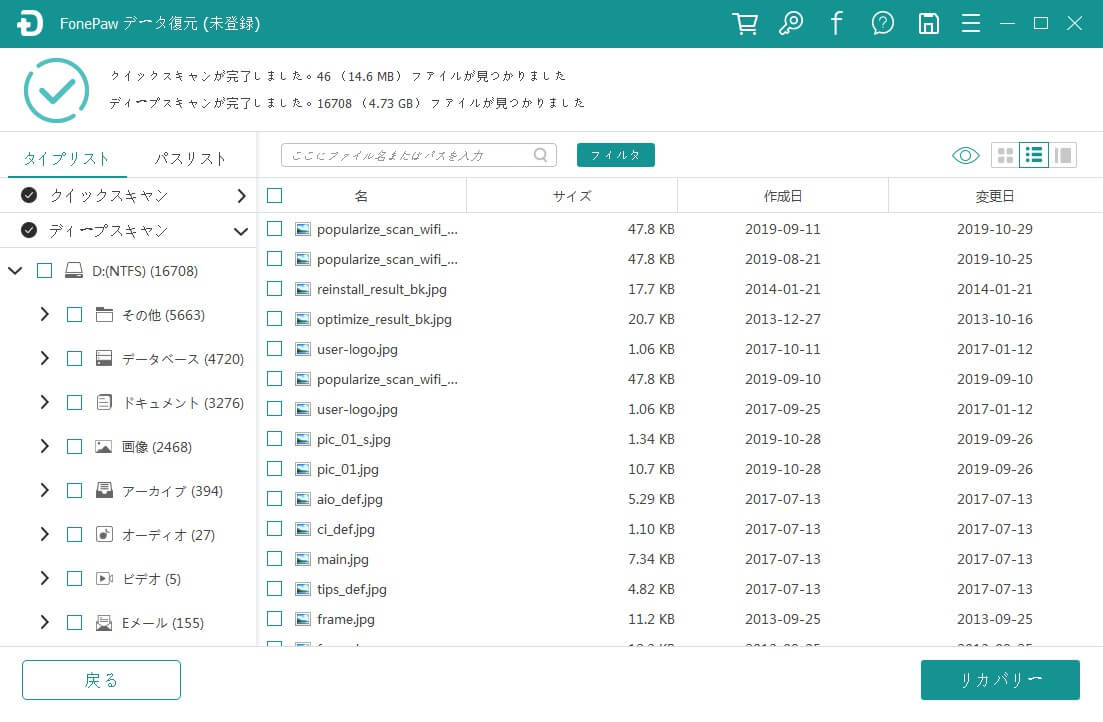
ステップ3、 右下にある 「リカバリー」 ボタンをクリックして、紛失パーティションから復元するファイルの保存先を選択します。
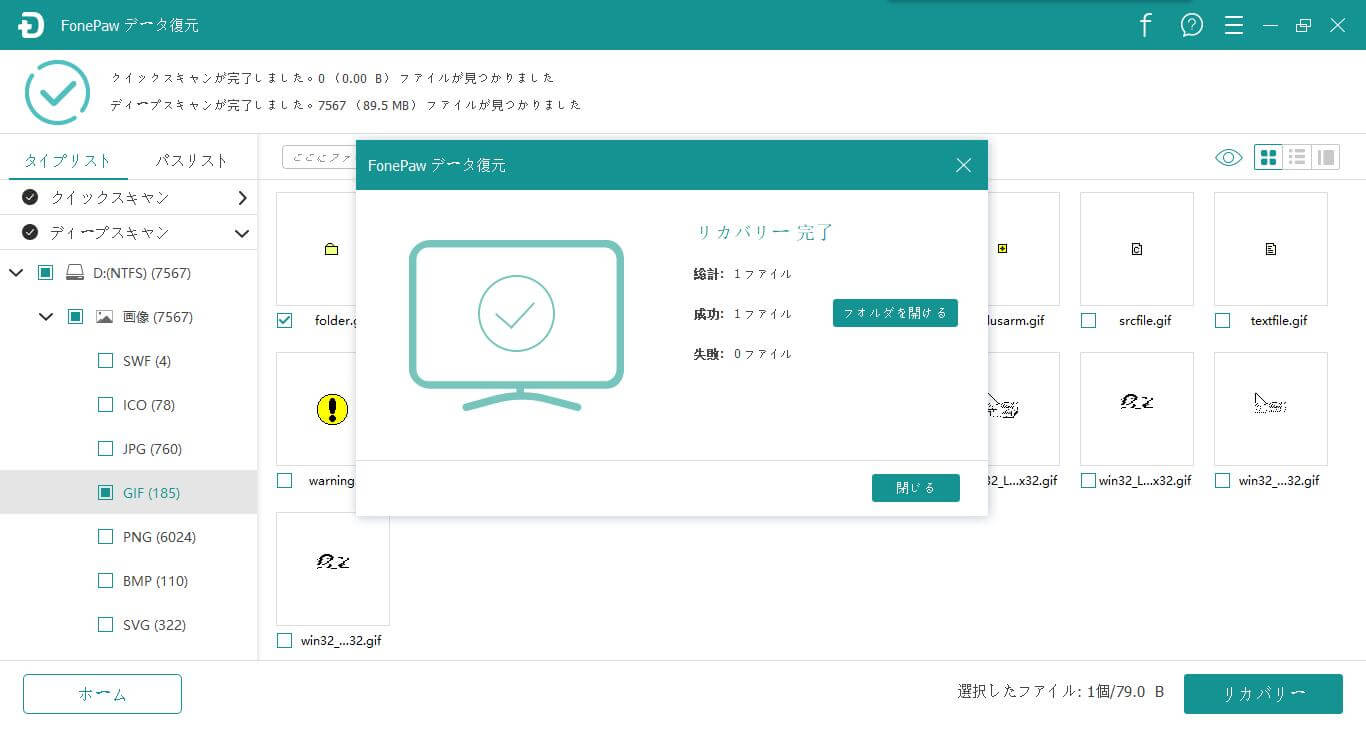
ファイルが見つからない場合は、スキャン結果の右上にある 「ディープスキャン」 ボタンをクリックします。ディープスキャンモードを使えば、復元できるパーティションのファイルが増えます。
WindowsでCMDを使ってHDDパーティション復元・復旧を行う
システムツールCMDを利用して、隠されたパーティションを復元することは非常に効果的です。それでは早速、Windows10/8/7のCMDでHDDパーティション復元・復旧の手順を実行してみましょう。
ステップ1、「スタート」 メニューを右クリックし、「ディスクの管理」 を選択して 「ステータス」 タブで割り当てされてないディスクを表示し、後に他のディスクと区別できるようにサイズを記憶させます。
(どのディスクであるかを明確に区別できる場合は、この手順をスキップします)。
ステップ2、「スタート」 メニューを右クリックし、「コマンドプロンプト」 をクリックします。コマンドラインに「Disk
part」を入力します。
ステップ3、コマンドラインに「list
volume」を入力してEnterキーを押します。すべてのパーティションが表示されます。割り当てられていないパーティションを選択して、そのサイズを記憶したパーティションのサイズと比較して、そのパーティションのインデックスを覚えておいてください。
ステップ4、「select
volume = x」(xはパーティションのインデックス)を入力し、Enterキーを押します。
ステップ5、「assign letter = H」(Hはランダムに選択された文字です)を入力し、Enterキーを押します。
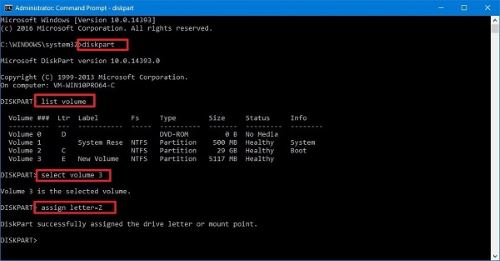
「DiskPartはドライブ文字またはマウントポイントを正常に割り当てました。」 というポップアップが出てきたあと、黒いウィンドウを閉じてください。その後、パーティションにアクセスして正常に動作するかどうかを確認することができます。
この方法の欠点は、ユーザーがCMDウィンドウでよく知らないコマンドを入力する必要があることなので、間違ったやり方をしてパソコンのシステム動作に影響を与えないか心配になるかもしれません。CMDでのHDDパーティション復元・復旧が難しいと思う方は、 「FonePaw データ復元」 を利用して紛失パーティションのデータを復元することをおすすめします。
紛失パーティション復元ができるソフトおすすめ
# 紛失パーティション復元ができるソフト1、TestDisk
「TestDisk」は、Windows10で使えて、パーティションテーブルを修復して、削除したパーティションの復元ができる紛失パーティション復元のフリーソフトです。さらに、FAT32ブートセクターの復元、FAT12 / FAT16 / FAT32ブートセクターの再構築、FATテーブルの修正などにも使えます。TestDiskを使用するのは少し複雑ですが、より効果的かもしれません。手順をみてみましょう。
ステップ1、TestDiskをダウンロードして解凍してください(これは、インストールする必要のないポータブルなソフトです)。
ステップ2、解凍されたファイルで「testdisk_win.exe」を見つけてクリックして、DOSウィンドウにあるアプリを起動します。
ステップ3、黒いウィンドウで、矢印キー(↓↑)を使って「Create
a new log
file」を選択して「Enter」キーを押します。
ステップ4、新しい画面で、矢印キーで紛失したパーティションを選択して「Enter」キーを押します。(同じ方法でディスク管理を開いて、紛失パーティションを確認することもできます)。
ステップ5、この画面では、パソコンのパーティションテーブルを選択してください。
Windowsユーザーの場合、インテル(EFI GPTも可能です)を選択して「Enter」キーを押してください。MacBook /
iMacユーザーの場合は、「Mac」オプションを選択するだけで結構です。
ステップ6、次のウィンドウで「Analyze」を選択し、「Enter」キーを押します。
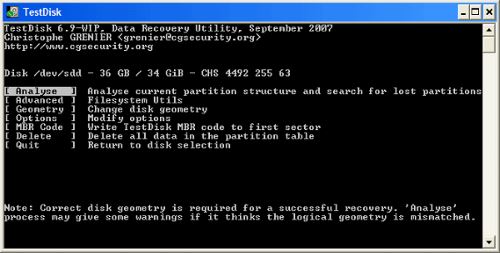
ステップ7、最後のウィンドウに、ドライブとパーティションのリストが表示されます。 TestDiskで紛失したパーティションが見つからない場合は、下にある「Quick
Search」を選択して「Enter」をタップします。
ステップ8、矢印キーで紛失パーティションを選択し、キーボードの「A」を押してください。プロセスが終了したら、ウィンドウを閉じます。
TestDiskは使い方が複雑なので、紛失パーティションからデータを復元する時には 「FonePaw データ復元」 を使った方がいいと思います。
# 紛失パーティション復元ができるソフト2、Active@ Partition Recovery
もう1つ勧めたい紛失パーティション復元のソフトは「Active@ Partition Recovery」です。これを利用する場合、39.9ドルの料金がかかります。Windows10/WinPW/Linux/DOS OSに対応し、紛失パーティションとディスクを元の状態に復元することができます。また、紛失したパーティションからデータを復元することができ、「クイックスキャン」と「スーパースキャン」という2つのスキャンモードがあります。前者は、最近削除されたファイルをスキャンして、時間はかかりません。後者は、ずっと前から削除したファイルをスキャンするモードです。
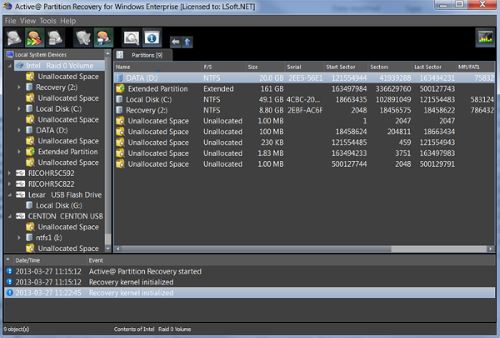
パーティションが失われる原因と復元の可能性について
パーティションが失われる原因は複雑で、いくつかのカテゴリーに分けることができます。
1、データ破損:
パーティションテーブルかファイルシステムが壊れたら、PCのOSはパーティションに保存されているファイルを読み取ることが不可能になり、パーティションを探知できなくなります。
2、ヴィールス&マルウェア:
最近、ブートレコードやファイルシステムデータなどを壊すことでパソコンにアタックするヴィールスやマルウェアがたくさん存在しています。ヴィールスやマルウェアのせいでファイルをアクセスできなくなります。
3、電力不足:
電力の不安定もシステムに響き、パーティションを失う原因になります。
4、不良セクター
(opens new window):
長い時にわたってできた物理的ダメージやハードドライブの損壊はセクターの破損を加速した可能性があります。専門家がいない限り修復することはほぼ不可能です。
エラーがいくつか同時に発生しない限り、HDD/SSDの紛失パーティション復元、ファイルを復旧することは可能です。パーティションを削除すると、パーティションのタイプ、容量、ロケーション、ファイルシステムに関する情報が消去され、ボリュームスペースは使用可能とラベル付けされるだけで、セクターが新しいデータで上書きされるまで、ファイルはボリュームに保存されます。したがって、新しいデータで上書きされる前に、削除したパーティションの復元が可能です。
ただし、復元したいパーティションが新しいファイルによって上書きされる場合は、HDD/SSDの紛失パーティションが復旧されるまで、パーティションに新しいファイルの書き込みまたは保存をやめる必要があります。そのため、紛失パーティション復元に成功する可能性を高めるためには、以下の点に注意する必要があります。
・ハードディスクに対して、いかなる操作も行わないでください。
・ハードディスクを再フォーマットしないでください。
・パーティションテーブルを再構築しないでください。
・パーティションに新しいデータを追加しないでください。
そして、できるだけ早く 「FonePaw データ復元」 などのソフトを利用して、HDD/SSDパーティション復元または紛失パーティションのデータ復旧を行ってください。


















