Windows 10/8/7のパソコンを利用する場合には突然Dドライブが消えてしまい、表示されないこともあります。ここではDドライブがなくなる原因とその時の対処法について紹介します。消えたDドライブを取り戻すために、Dドライブをフォーマットしてデータを消去する場合もありますので、大切なデータを救出してバックアップを取るやり方についても解説します。
一、紛失しないために復元ソフトで消えたDドライブのデータを救出
Dドライブのハードウェア・パソコンのWindows OS・ドライブのデータには不具合が生じるため、Dドライブが消えて表示されなくなる可能性が高いですので、次の対策でDドライブを取り戻すことができても、Dドライブに保存された一部のファイルが修復を行ううちに紛失してしまうリスクがあります。
そのため、Dドライブには大切なデータが保存されている場合、Dドライブを修復する前に、専門的なデータ復旧ソフトでDドライブをスキャンし、中身のデータを救出することをお勧めします。
ここではPC向けの復元ツール「FonePaw データ復元 (opens new window)」でDドライブのデータを取り戻すやり方について紹介します。Dドライブを修復する前に本ソフトでデータのバックアップを作成して、修復が終了した後、本ソフトでPCをスキャンしてデータを復元してみてはどうでしょうか。
ステップ1、まずは「FonePaw データ復元」をパソコンにインストールします。そしてソフトを開いて、メイン画面で復元したいファイル種類とスキャン場所を選びます。Dドライブがソフトに検出される場合にはDドライブを選択してください。次には「スキャン」を押して始めます。

ステップ2、検出されたファイルはデータ種類ごとにプレビューできます。消去されたが検出されたファイルの名前は黄色い文字で表示されます。復元したいファイルにチェックを入れてから、「リカバリー」を押して、保存先を選んでください。Dドライブのファイルを復旧する場合には、Dドライブ以外の場所を保存先にしてください。
補足:Dドライブで復元したいファイルが見つからない場合、右上の「ディープスキャン」を押して徹底的にスキャンしてください。
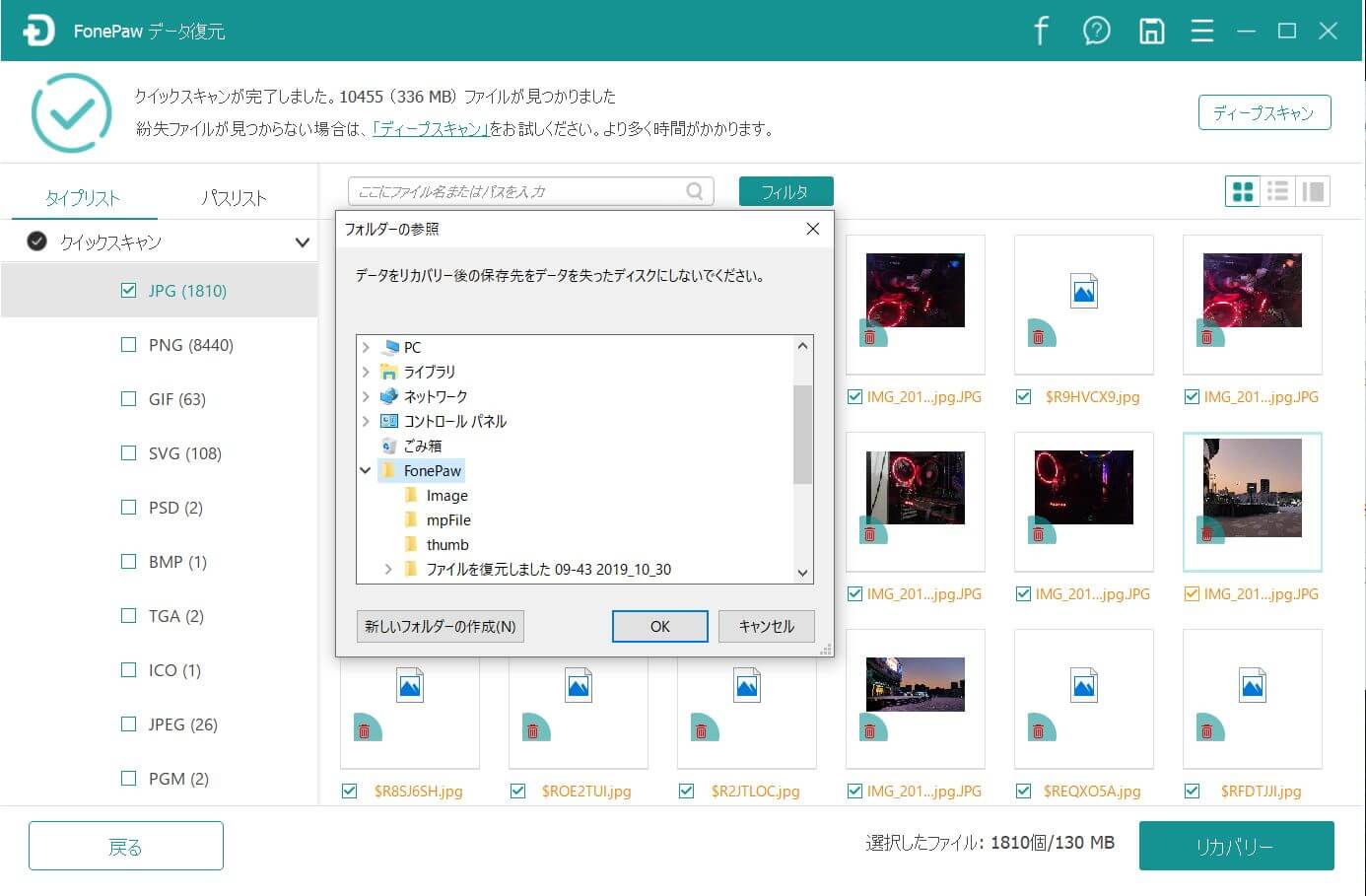
ステップ3、リカバリー完了した後、「フォルダを開ける」を押して復元されるファイルを確認してください。再びドライブが消えてしまい、中身のデータが紛失してしまうことを防止するには、これから大切なデータのバックアップをクラウドやUSBメモリなどで定期的に作成することを推奨します。
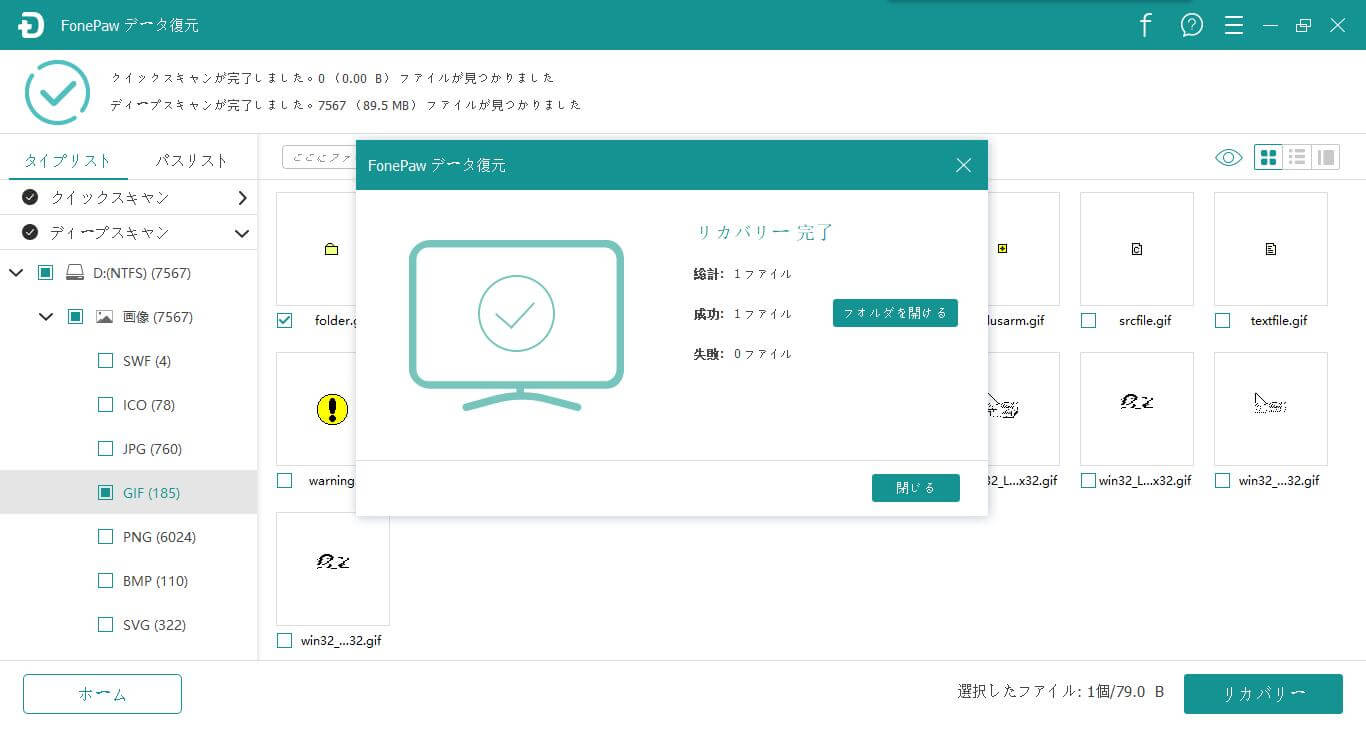
「FonePaw データ復元」はパソコンのほかに、USBメモリ・外付けHDD・SDカードなどの復元にも対応します。もし以上の端末のデータを取り戻してみたいなら、ぜひ本ソフトを利用して、デバイスをスキャンしてみてください。
二、Dドライブが消えた原因
Dドライブが次の原因によって消えてしまう可能性があります。
原因1、 パーティションのサイズが変わってしまい、HDDが再フォーマットされてしまう場合、パーティションやHDDに関連するDドライブが誤削除されてフォーマットされてしまう恐れがあります。
原因2、 Windowsのアップデートを行った後、不明な不具合が発生してWindowsシステムが変更されてしまいますので、一部のドライブやファイルが紛失してしまいます。(この原因で消えたDドライブのデータを取り戻すためには、上記の「データ復元」でPCをスキャンしてみることをお勧めします)
原因3、 DVDやCDドライブが「Dドライブ」に割り当てられますので、パソコンにはDVDやCDを入れない限り、Dドライブが表示されなくなり、そしてほかのドライブレターをDに変更することもできません。
三、Dドライブがなくなる時の対処法
次の対策を一々試してDドライブを取り戻してみてください。
# 対処法1、再起動
長時間システムを止めずにパソコンを利用すれば、Windowsシステムが不安定になり、ドライブが突然消えて一時的に利用できなくなることも珍しくありません。そのほか、パソコンに接続する外付けデバイス(USBメモリーや外付けHDD)が多すぎる場合にもシステムを不安定にさせるリスクがあります。
その場合にはとりあえず不要な外付けデバイスを外して、パソコンを完全に再起動してください。システムの状態が安定になると、Dドライブも自然と復元されるかもしれません。
# 対処法2、パーティションを確認
Dドライブが非表示にされても、「ディスクの管理」にはDドライブが認識される可能性があります。もしDドライブが「ディスクの管理」にも認識されないなら、パソコンやドライブ側には不具合が生じてWindows上でのDドライブが使えないのは当然です。
「ディスクの管理」を起動する方法:
方法1、「コントロールパネル」>「管理ツール」>「コンピューターの管理」>「ディスクの管理」
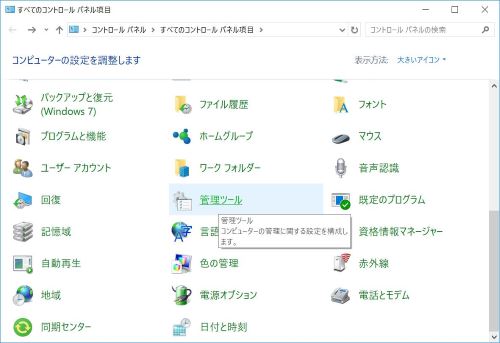
方法2、Windowsキー+「R」キーを押して「ファイル名を指定して実行」を呼び出し、「diskmgmt.msc」 を入力して「OK」をクリックします。
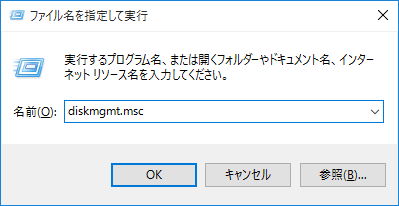
方法3、左下のスタートボタンを右クリックして、「ディスクの管理」 を押します。(Windows 8以降のみ)
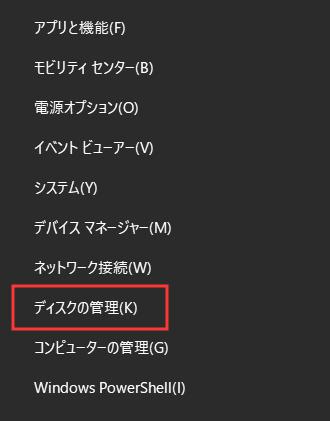
では、「ディスクの管理」でDドライブが表示されているかどうか確認してください。Dというドライブレターが設定されていない、或いはDVDやCDなどがDというドライブレターを独り占めた場合、ドライブを右クリックして「ドライブ文字またはパスの変更」を押して変更できます。
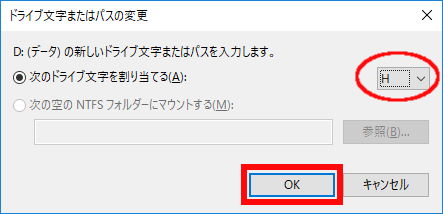
ドライブレターが割り当てられない場合には「TestDisk (opens new window)」を利用してパーティションを修復してみてください。しかし、パーティションを修復するうちにはその中の大切なファイルが紛失する恐れがありますので、修復する前には「FonePaw データ復元」でスキャンしてデータを救出してみるほうがいいです。
もしここでもDドライブが表示されなければ、頂部の「操作」を押して、「ディスクの再スキャン」を選択してください。これでパソコンに接続されるすべてのディスクが再スキャンされますので、ディスクとボリュームに関わる情報が更新されます。
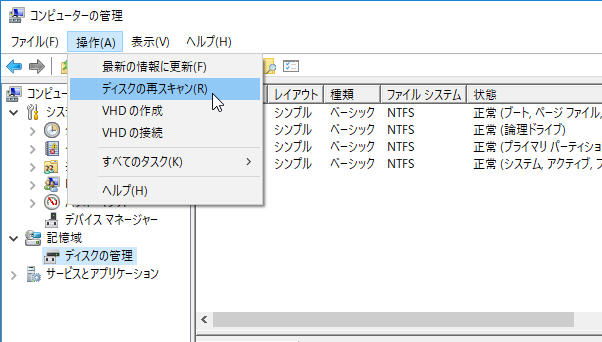
Dドライブがない、そしてディスクには「未割当」と記載されている所がある場合、元のDドライブがハードディスクの障害で「未割り当て領域」となっている可能性があります。
その場合には、「未割り当て」と表示されている所を右クリックして「新しいシンプルボリューム」をクリックしてください。これで「未割り当て領域」が「新しいシンプルボリューム」になって使用できるようになります。しかし、そのようにすればディスクがフォーマットされて、中身のデータが削除されてしまいます。事前に上記の「FonPaw データ復元」でデータをほかの場所に救出するのを推奨します。
# システム復元機能
お使いのパソコンは復元ポイントを作成しておいた場合、Windowsのシステム復元機能を利用してパソコンをDドライブが消えていない時点に戻すことができます。しかし、これでシステムを復元するとパソコンの全てのデータもその時点に戻しますので、ぜひ注意してください。

# Dドライブが認識されていない!?
ドライブ側のハードウェアやドライブの接続に問題がある場合、或いはドライブが故障した場合、Dドライブがパソコンに認識されなくてもおかしくありません。その場合には、ドライブをほかのパソコンに接続してみてください。ほかのデバイスに認識されたらドライブのデータをほかの場所にバックアップすることで、データ紛失を防止できます。


















