ハードドライブとは、コンピュータ内のデータストレージデバイスで、データを保存することができます。例えばオペレーティングシステム、ソフトウェアプログラム、パソコン内で作成されたファイルなど、あらゆるデータを格納することができます。ただし、正常に動いているハードディスクには、不良セクタが現れた場合、このハードディスクが壊れてしまいます。不良セクタが現れると、そこで保存されているデータが失われるためです。幸い、残りの空間で保存されているデータはまだ失っていません。
ハードドライブには不良セクタが現れる兆候がある場合、この記事の方法に従って、それを確かめることができます。本当に不良セクタがある場合、Windows 10/8/7でハードドライブ上の不良セクタを修復する方法も紹介しています。
パート1.不良セクタとは?
まず、不良セクタとは何かを理解する必要があります。不良セクタとは、ハードドライブディスク上で壊れて使用できない部分です。不良セクタが発生すると、このセクタのデータがアクセス不能になり、書き換え不可能になります。ここまで来ると、セクタが不良になる原因が知りたいでしょう。以下でいくつかの原因を紹介します。

・コンピュータの突然のシャットダウン
・システムのクラッシュ
・マルウェアによる攻撃
・汚れや塵の影響
・ハードドライブの過熱
・ハードウェアが寿命になる
・静電気の影響
以上が、不良セクタが現れる考え得る原因です。もちろん、それ以外の原因もありますが、不良セクタが現れることはハードドライブが壊れる兆候ですので、急いで対処した方がいいですね。
# 物理的不良セクタと論理的不良セクタ
ちなみに、不良セクタを、ハード不良セクタとソフト不良セクタの2種類に分けることができます。
ハード不良セクタは物理的不良セクタとも呼ばれています。つまり、物理的に損傷されて、修復不可能ということです。ハードドライブが過熱しており、あるいは塵がハードディスクに入ってしまうと、ハード不良セクタが発生する可能性があります。修復こそできないが、幸いにも、注意すればハード不良セクタを防ぐことができます。
ソフト不良セクタは、論理的不良セクタとも呼ばれています。主にハードドライブが正常に動作していない場合に発生します。たとえば、コンピュータは不正にシャットダウンされ、あるいはエラー訂正コード(ECC)がセクタの内容と一致しない場合、ソフト不良セクタが発生してしまいます。ハード不良セクタと違って、ソフト不良セクタは修復できます。
パート2.不良セクタをチェックする:症状の確認
Window 10/8/7で不良セクタをチェックする方法とはなんですか?実は、次のいずれかの現象が発生すると、ハードドライブには不良セクタが存在する可能性があります。
・ハードドライブから奇妙な音が聞こえます。 システムが起動せず、「セクタが見つかりません」 または 「ドライブCの読み込みに一般的なエラーが発生しました」 という警告メッセージが表示されます。
・ブルースクリーンが頻発・ハードドライブのフォーマットを完了できません。
・ファイルを読み取っているときに 「ファイルが壊れています」 というエラーが発生します。
・ファイルの読み込みやプログラムの起動に時間がかかりすぎます。
・ディスクスキャンは、システムが起動していたびに自動的に実行され、ハードドライブのエラーをスキャンします。
上記のいずれかの症状が発生した場合、不良セクタを修復する必要があります。でないと、システムが正常に動作してくれません。
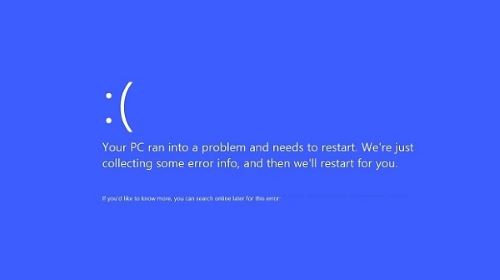
パート3.不良セクタの修復方法
幸いなことに、Windows 10/8/7の不良ディスクセクタは、システム内蔵のディスクチェックツールを使えば、簡単な手順で修復できます。
# Windows 10/8で不良セクタを修復する方法:
ステップ1.「マイコンピュータ」 で、変な動作をしているドライブを右クリックします。
ステップ2. 「プロパティ」 を選択します。
ステップ3.「ツール」 タブを選択し、「確認」 ボタンをクリックします。
ステップ4. スキャン結果を確認します。
ステップ5.「ドライブのスキャンと修復」>「ファイルシステムを修正する時間」 の順に選択します。
ステップ6. スキャンと修復が終了したら、パソコンを再起動します。
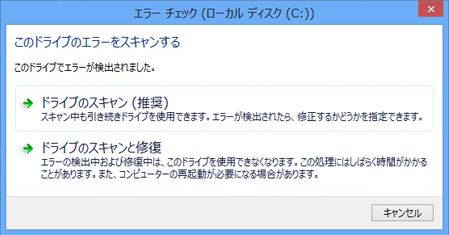
# Windows 7で不良セクタを修正する方法:
ステップ1.「マイコンピュータ」 を開けて、修復したいハードドライブを右クリックし、「プロパティ」 を選択します。
ステップ2.「ツール」 タブで、「今すぐ確認」>「スキャン」>「開始」 の順にクリックします。
ステップ3. ディスクチェックのレポートを確認します。
# Window XPで不良セクタを修復する方法:
ステップ1.「マイコンピュータ」 >修復したいハードドライブを右クリックして、「プロパティ」 を選択します。
ステップ2.「ツール」 タブで、「今すぐ確認」 をクリックします。
ステップ3.「ディスクのチェック」 オプションを選択します。
ステップ4. コンピュータの再起動を求めるメッセージが表示される場合、「はい」 をクリックします。
ステップ5. ディスクチェックのレポートを確認します。
ヒント:ディスクチェックのレポートでは、0はエラーが検出されなかったという意味で、1はエラーが検出されたけど修正済みということの意味です。
パート4.不良セクターからデータを復元する方法
Windows 10/8/7でハードドライブ上の不良セクタを修復するときに、データが失われている場合、強力なサードパーティソフトウェアでデータを修復することが必要になるでしょう。「FonePaw データ復元 (opens new window)」 が最適な選択であることは間違いありません。Windows 10/8/7のハードディスクドライブやリムーバブルドライブからデータを復元したい場合、このソフトはプロの解決案を提供しています。以下で、簡単なチュートリアルを提供します。
ステップ1. ファイルタイプを選択します。
「FonePaw データ復元」 は、画像、動画、音楽、メール、ドキュメントなどの復元をサポートしています。ソフトウェアを起動した後、画面上でファイルタイプを選択します。

ステップ2. ドライブを選択します
ここで、データを復元したいドライブを選択してください。その後、「スキャン」 ボタンをクリックすれば、ドライブのスキャンが始まります。
ステップ3. 復元したいファイルを選択します
スキャンが完了した後、復元したいファイルを選択します。例えば:データベース、ドキュメント、画像、音声、アーカイブ、動画、電子メールなど。
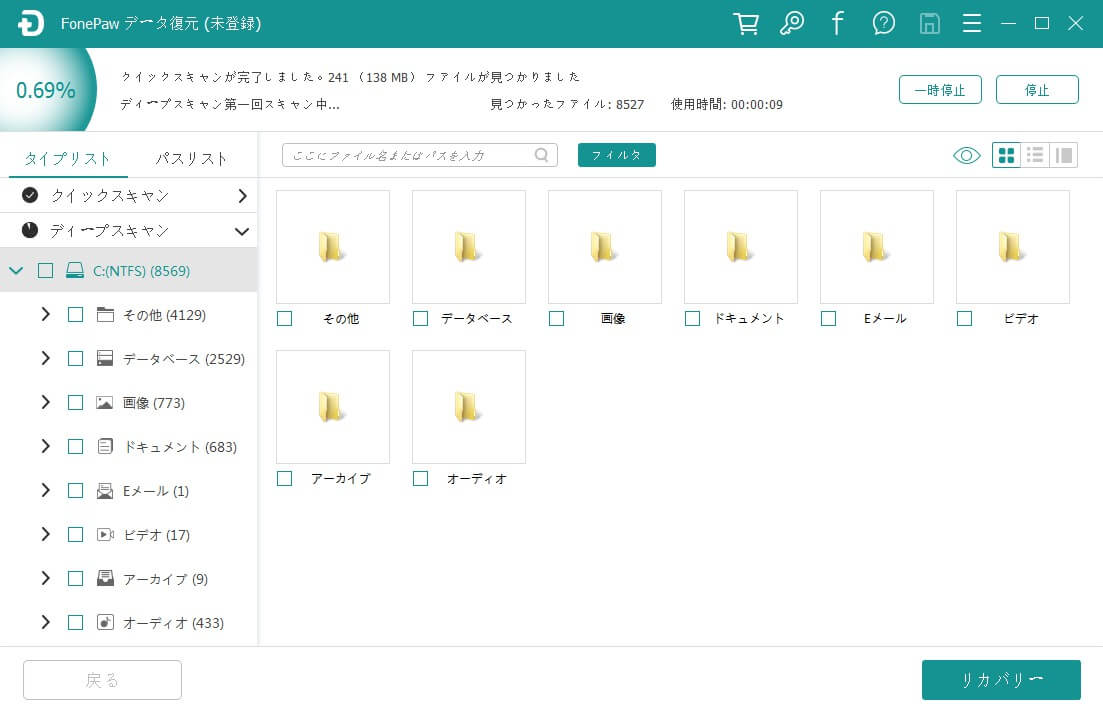
ステップ4. データを復元します
この手順で、「復元」 ボタンをクリックするだけで、復元したいファイルをパソコンに復元することができます。これで、ハードドライブの不良セクタが修復されました。不良セクタの発生を防ぐために、常にPCを涼しい場所に置いて、清潔に保ちながら、常に信頼なハードドライブのブランドを選択することをお勧めします。


















