CHKファイルは断片化されたファイルであり、開くためには復元が必要です。Found.000フォルダーからCHKファイルを復元するには、「 FonePaw データ復元」を使えば、簡単にCHKファイルの復元作業を行います。無料利用で今すぐ試してみてください。
「USBメモリから写真をパソコンに転送するときに紛失してしまいました。元のデータが.chkファイルになってしまい、Found.000フィルダーに移されました。どれも開くことができません。.chkファイルとは何でしょうか?Found.000フォルダーからCHKファイルを復元する方法を教えてください。」
普段、Windowsユーザーたちは、.chk拡張子とFound.000フォルダーを目にかかることはありません。しかしときには、写真などのファイルがハードドライブ、SDカード、USBドライブから消えてしまい、Found.000フォルダーに多くのCHKファイルが現れることがあります。CHKファイルとは何ですか?Found.000フォルダーからファイルを復元する方法を説明します。Windows10でも対応可能です。
CHKファイルとFound.000フォルダーとは
CHKファイルは断片化されたファイルで、ファイルを書き込むプロセスが途切れたり、パソコンが突然シャットダウンする前にファイルが未保存のままでいると現れるものです。そして、Windowsのディスク管理ツールchkdsk(ディスクチェック)が、自動的に運作し、Found.000フォルダーを生成し、すべてのchkファイル(断片化されたファイル)をこのフォルダーに移行します。
要するに、.chkファイルは、ディスクのエラーによってファイル構成が壊れてしまったクラスタチェインの内容をファイル化したものであり、Found.000フォルダーは、Windowsがそれらをまとめるために作成されたものです。そしてFound.000フォルダーはデフォルトによって隠されています。Found.000フォルダーを表示するには、ファイルエクスプローラの上部にある 「ビュー」 から 「隠されたフォルダー」 にチェックを入れる必要があります。
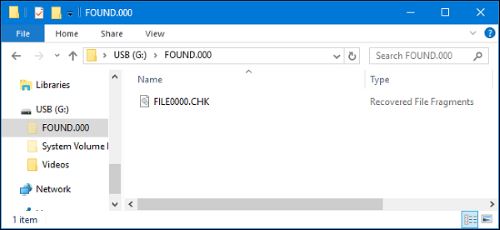
次はFound.000フォルダーからCHKファイルを復元するいくつかの方法を説明します。
方法1、データ復元ソフトでCHKファイルを修復する
専門的なデータ復元ソフトを利用するのは、Found.000フォルダーからCHKファイルを復元する最も手っ取り早い方法です。 「FonePaw データ復元 (opens new window)」 を使うのをおすすめします。このソフトを使えば、簡単な操作でFound.000からCHKファイルを復元することができます。メモリカードまたはハードドライブから失われた写真などを取り戻すことができます。メモリカード、USBフラッシュドライブ、CHKファイルになる前の元のデータを保存するハードドライブをスキャンし、お探しの写真やファイルを検出して復元できます。強力な復元能力を持っているため、復元効率も極めて高いです。CHKファイルの復元に困っている方はぜひ試してみてください。
次は、以下の手順を従い、Windows 10でCHKファイルを復元しましょう。
ステップ1、 下記のボタンをクリックして 「FonePaw データ復元 (opens new window)」 をダウンロードし、パソコンにインストールします。
ステップ2、 ソフトを起動して、復元したいファイルの種類を選択します。例えば、CHKファイルが写真だった場合は、「写真」 にチェックマークを付けます。テキストファイルの場合は、「ドキュメント」 を選択します。それから、CHKファイルを含むドライブを選択してください。

ステップ3、 右下にある 「スキャン」 をクリックします。そうすると選択したディスクのスキャンが始まります。
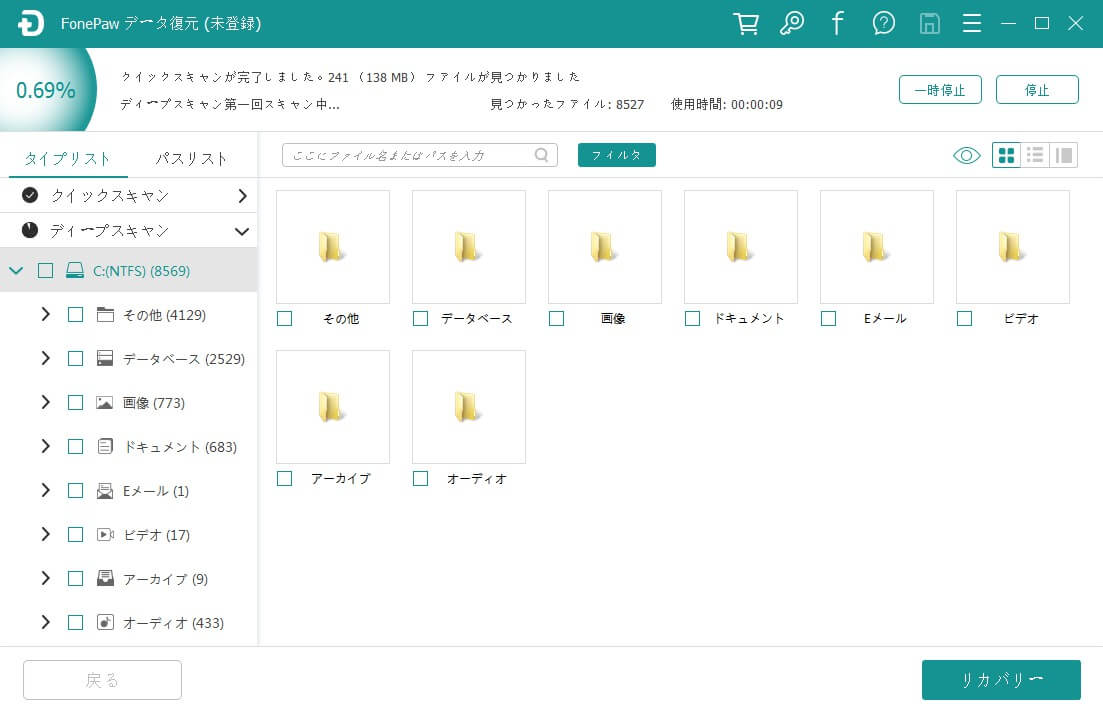
ステップ4、 スキャンが完成した後、削除されたすべてのファイルは、ファイルの種類または保存先によって順番に表示されます。「タイプリスト」 または 「パスリスト」 でファイルをチェックすることができます。「パスリスト」 から直接にFound.000フォルダーにアクセスすることもできます。
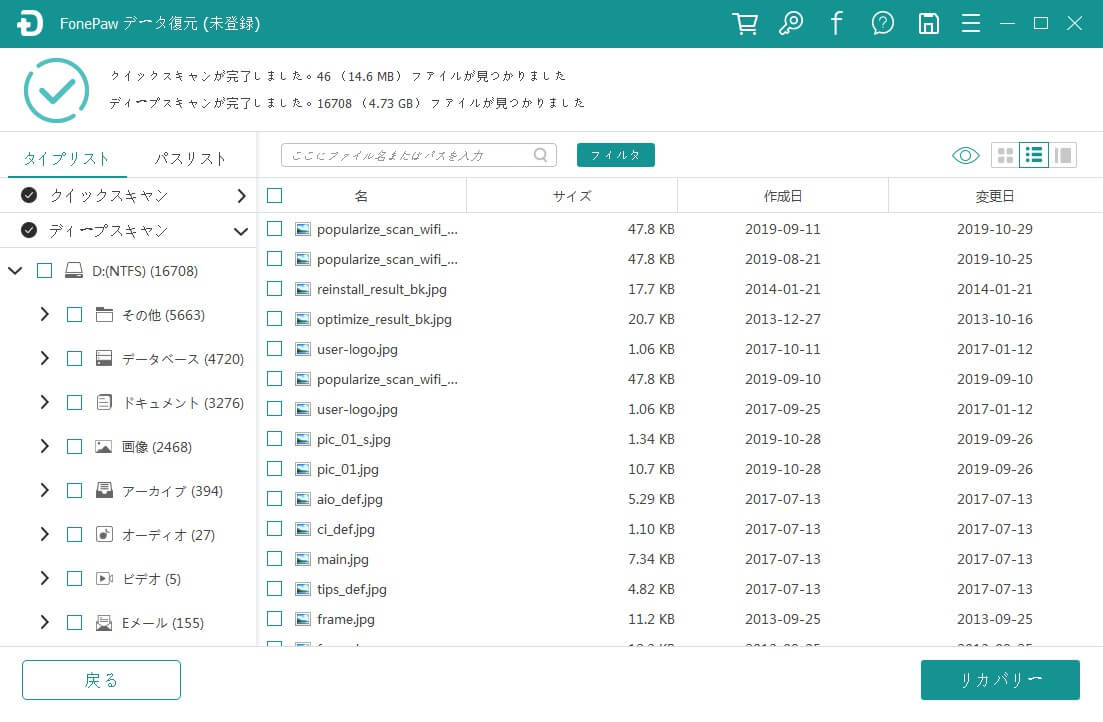
ステップ5、 復元したいファイルを選択してから、右下にある 「リカバリー」 ボタンをクリックして.chkファイルになってしまったファイルを復元し始めます。ファイルの上書きを避けるために、復元されたファイルを元場所と異なるディスクに保存するのをおすすめします。
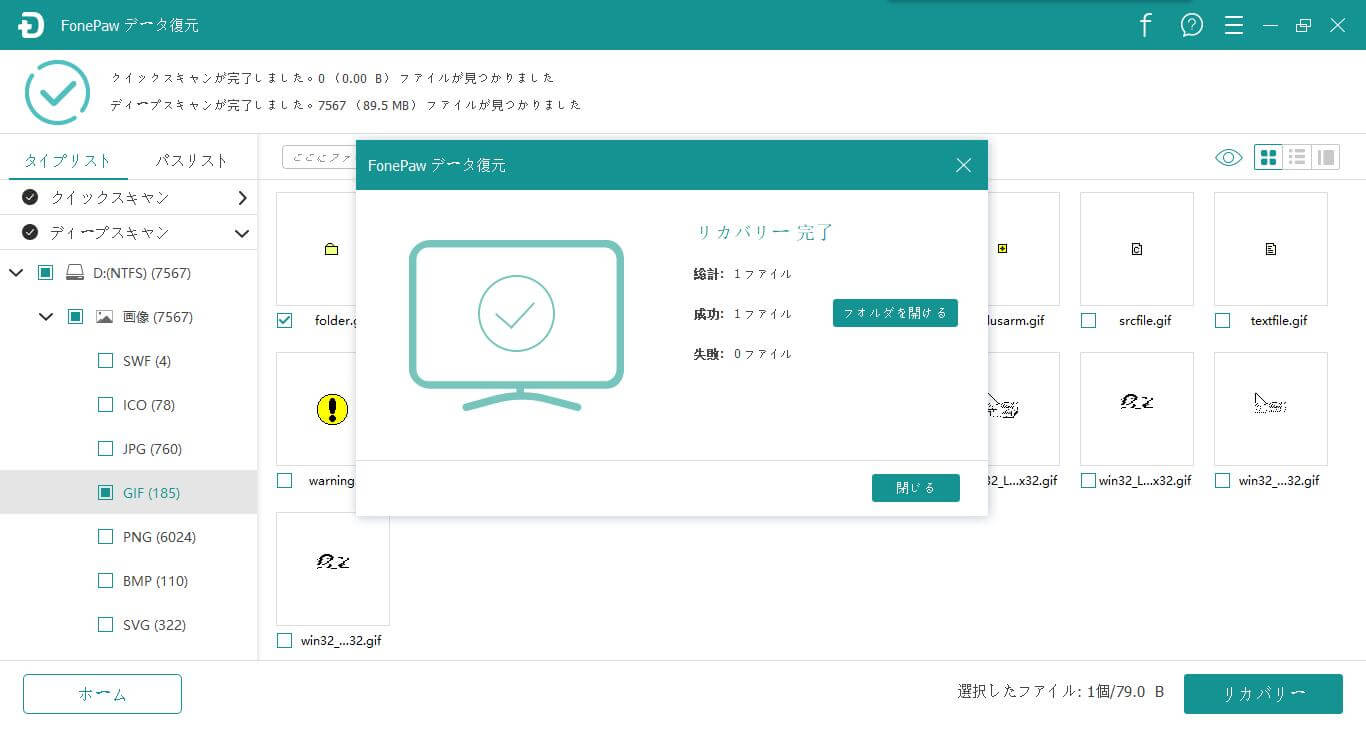
ヒント: 高い復元能力を保有する 「FonePawデータ復元」 は二つのモードが提供されております。復元したいファイルがスキャンで検出されない場合は、 「デイープスキャン」 をクリックして、ディスクをより深くスキャンしてファイルを探してみてください。
方法2、UnCHKでFound.000フォルダーからCHKファイルを復元する
UnCHK は、CHKファイルを復元するための無料でシンプルなソフトウェアです。これを使えば、パソコンがchkファイルの種類を探知することができます。検出すると、ソフトは.chk という拡張子の部分を本来の拡張子に変更することができます。正しい拡張子に戻せば、デフォルトのアプリでファイルを簡単に開くことができます。もちろん、すべてのファイルをUnCHKで修復できるわけではありません。特にファイルが重大な損傷を受けた場合、Found.000フォルダーからCHKファイルを復元することは不可能になります。
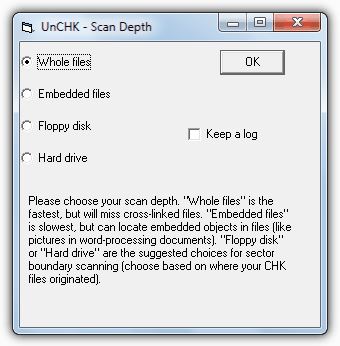
方法3、ファイル拡張子を変更してCHKファイルを復元する
データ復元ソフトを利用するほか、ファイル拡張子を変更することで、CHKファイルを復元するのも一つの修復方法です。例えば、 Word文書であったと推定される場合は、 「.chk」部分を「.doc」に変更します。CHKファイルの拡張子は、CMDを実行することで変更できますが、手動で変更することも可能です。
この修復方法を使うには、CHKファイルになっている前のファイルの種類が分かる必要があります。ファイルの種類の見当がつかない場合は、とりあえずデータ復元ソフト― 「FonePaw データ復元 (opens new window)」 に任せたほうがいいと思います。
# CMDを使用してCHKファイルの拡張子を変更する
ステップ1、 操作を始める前に、Found.000フォルダーの保存先を覚えておいてください。
ステップ2、 スタートメニューを右クリックし、コマンドプロンプトを管理者として実行します。あるいはスタートメニューの隣にある検索バーを使って検索します。
ステップ3、 ウィンドウに 「cd/」 を入力し、「enter」 キーを押します。(cdは「change directory」、すなわち「ディレクトリを変更する」の略で、ルートディレクトリを変更するために「/」を加えることが必要です。)
ステップ4、 Found.000フォルダーの保存先であるドライブ(たとえば 「d:」)を入力し、「enter」 キーを押します。(ディレクトリをCHKファイルの保存先に変更します。)
ステップ5、「cd Found.000」 を入力して 「enter」 キーをクリックします。(作業ディレクトリを.chkファイルが入っているフォルダーに変更します。)
ステップ6、「ren * .chk * .mov」 を入力して 「enter」 キーをクリックします。
上記の手順を完成したら、Found.000フォルダーに戻り、CHKファイルが復元されているかどうかを確認できます。
# 手動でCHKファイルの拡張子を変更する
CHKファイルの本来の拡張子が分かれば、以下の手順でCHKファイルの拡張子を手動で変更して、それらのFound.000フォルダーからを復元することが可能です。
CHKファイルの本来の拡張子が分かれば、以下の手順でCHKファイルの拡張子を手動で変更して、それらのFound.000フォルダーからを復元することが可能です。
ステップ1、 お使いのパソコン上でテキストファイルを作成します。
ステップ2、 ダブルクリックでファイルを開き、 「ren .chk .jpg」 を入力して保存します。(需要に応じて、「.jpg」を元の形式に置き換えることができます。)
ステップ3、「.txt」 の拡張子を 「.bat」 に変更します。
ステップ4、 .batファイルをFound.000フォルダーにコピーして、ダブルクリックで実行します。そして、.chkファイルが.jpgもしくは他の形式にファイルに変換されます。そうしたら、Found.000フォルダーに戻り、CHKファイルが復元されているかどうかを確認します。
本文では、Found.000フォルダーからCHKファイルを復元するいくつかの効果的な方法を紹介しました。その中、一番使い勝手がいい方法は 「FonePaw データ復元 (opens new window)」 を利用することです。数クリックだけでCHKファイルを復元可能です。またこのソフトを使うことで、HDDの復元、USBデータ復元やフォーマット復元などにも様々な場面に対応しています。


















