Macでゴミ箱を空にして、中のデータが間違えて完全削除された場合、頼もしいデータ復旧アプリ「FonePaw データ復元 」を使って、Macのごみ箱からデータを取り出して復元してみましょう。無料お試しはこちらです。
Macから削除されたファイルはまずゴミ箱に移動されます。その場合、削除したファイルの復元は、ごみ箱で該当ファイルを見つけて簡単にできます。しかし、ゴミ箱を空にするという操作をしたら、中に残されるすべてのデータがMacから完全に削除されてしまうことになります。
このように重要なファイルを削除してしまったことに気づく前に、誤ってゴミ箱を空にしてしまったらどうでしょうか、とMacのゴミ箱のデータ復元に悩んでいる人は結構いると思います。そのため、本記事では「ゴミ箱を空にしない」と「ゴミ箱を空にした」という2つの状況を分けて、Macのゴミ箱からデータを復元する方法、またゴミ箱から完全削除したデータを復元する方法を紹介します。
Macのゴミ箱の復元について
ユーザーが誤って重要なファイルやフォルダを削除してしまうという共通の問題に対処するために、Macに「ゴミ箱」という機能が組み込まれています。Mac上でユーザーやアプリケーションが項目を削除しても、ハードドライブから物理的に削除されるわけではありません。代わりに、「ゴミ箱」と呼ばれる特別なフォルダに移動されます。アイテムは指定された日数、または手動でゴミ箱を空にするまで、ゴミ箱に保管されます。
ゴミ箱が空になる前に、Macのゴミ箱からファイルを簡単に復元することができます。
ステップ1. Macでゴミ箱のアイコンをクリックして、「ゴミ箱」フォルダを開いてください。
ステップ2. 復元したい項目を右クリックし、「元に戻す」を選択します。ファイルはMacの元の場所に復元されます。
また、上部にある歯車アイコンをクリックしてから、「戻す」を押すと、ゴミ箱からファイルを復活することもできます。大事なファイルをゴミ箱に入れた後にすぐ気づいたら、「command+Z」キーいうショートカットキーを使えば、そのデータ削除の動作を取り消すことができます。
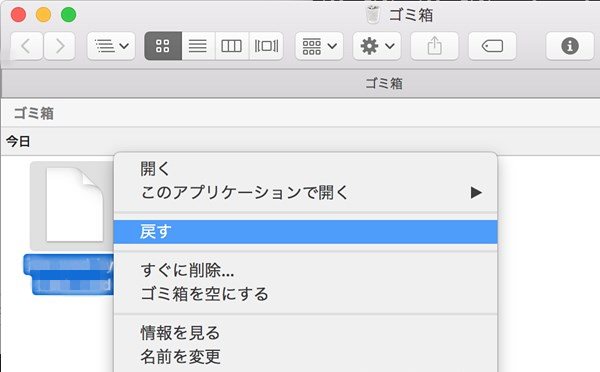
 ヒント:
ヒント:
Macで空にしたゴミ箱から削除したデータを復元できるか?
Macのゴミ箱を空にした後でも、データを復元することは可能です。ゴミ箱を空にすると、基本的にゴミ箱内のすべてのファイルとフォルダを永久に削除されます。だと言っても、Macのハードディスクや外部ストレージメディアからすぐに物理的に削除されるわけもありません。
ファイルにアクセスできるようにする論理リンクは削除されますが、データは見えない形でストレージデバイスに残ります。ゴミ箱にあったファイルが占有していたスペースは、Macのシステムが将来使用できるようにマークされるので、データが新しい内容で上書きされない限り、復元する可能があります。
データが上書きされる前に、専用のデータ復旧ソフトを使えば、削除された論理リンクを修復し、ファイルをシステムやアプリで使用できるように復元します。データが上書きされた後は、バックアップをとっている場合のみ復元することができます。
 ヒント:
ヒント:
復元ソフトでMacゴミ箱から完全削除したデータを復元する
Macのゴミ箱を空にしたことで削除されたデータを復元しようとしたら、専門の復元ソフトを使うのが一番効果的です。ここでは、Macのゴミ箱から完全に削除したデータを復元のデータ復元ソフトを5つ紹介します。
おすすめ1. FonePaw データ復元
「FonePaw データ復元」 はMac対応のプロなデータ復元ソフトで、ゴミ箱の復元がもちろん、間違って削除したデータをPC・外付けハードディスク・SDカード・USBなどから数百種以上のデータを復元できる便利ツールです。内蔵プレビュー機能で復元前にファイルの中身を確認できます。特定の種類のデータだけを復元できます。
対応OS:mac OS 10.7およびそれ以降に対応
対応モデル:mac OS 10.7およびそれ以降のOSが搭載しているMacBook、MacBook Pro、iMac、iMac Pro、Mac MiniなどApple社のパソコン
使い方がシンプルで、初心者でもすぐに使えます。下記はこのフリーで使えるゴミ箱復元ソフトを利用して、ゴミ箱から削除したファイルを復元する方法を紹介します。
ステップ1. 「ソフトを起動して、表示されるメイン画面でスキャンの対象となる「ゴミ箱」を選択します。

ステップ2. すると、Macゴミ箱のデータスキャンが始まります。クリックスキャンとディープスキャンによって、完全削除してしまったあらゆる種類のデータを検出します。
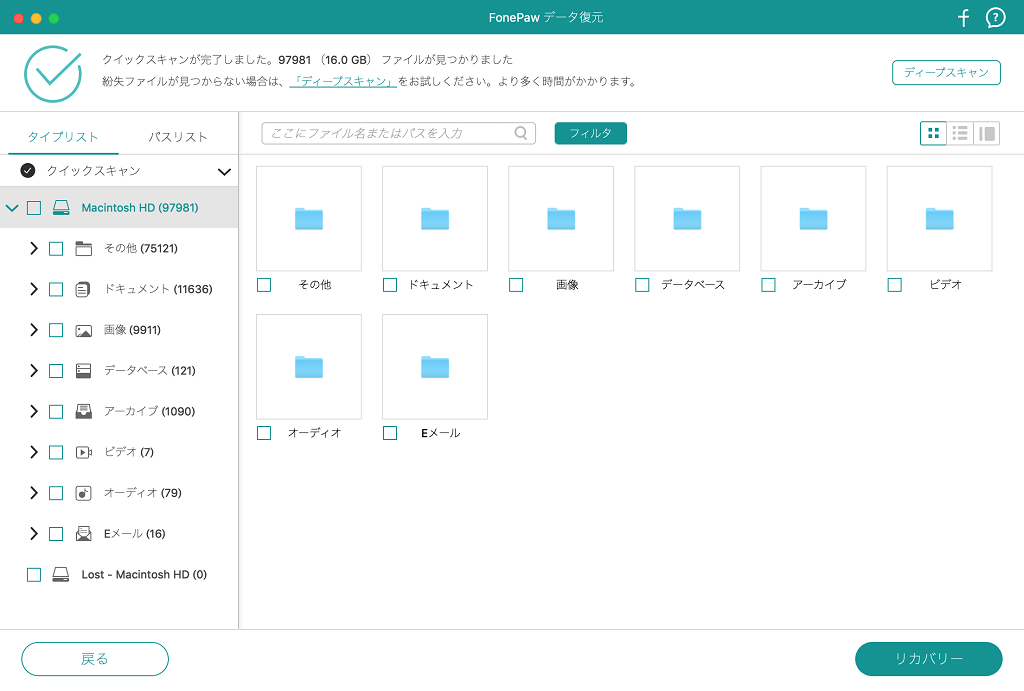
ステップ3. スキャンが完了したら、検出されたデータは種類フォルダごとに一覧で表示されます。ここでファイルを右クリックでプレビューできます。

復元したいファイルを選択して、「リカバリー」ボタンをタップすれば、Macのゴミ箱から削除されたデータが指定した保存先に復元されます。

「FonePaw データ復元」を使用すれば、手軽にMacごみ箱から完全削除したデータを復元できるので、是非ダウンロードして試してください。
おすすめ2. Renee Undeleter
「Renee Undeleter」はMacパソコン、またSDカード、USBメモリ、HDDなどの記憶媒体からデータを復元できます。写真、ドキュメント、ビデオ、音楽、電子メール、アーカイブなど多種類のファイルを救出可能ですが、無料体験版ではスキャンしたデータを復元するには購入が求められることにご注意ください。
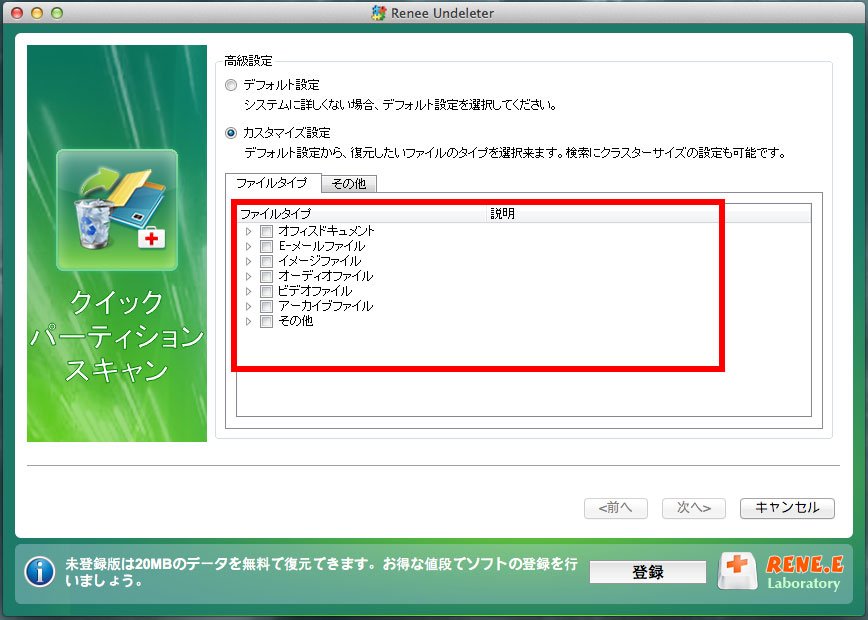
おすすめ3. Disk Drill
「Disk Drill」はMac用データ復旧ソフトで、消えてしまった大事な仕事の文書、音楽、写真、動画などのデータを復元できます。操作は簡単で、初心者でもMacゴミ箱から削除されたファイルを復元できます。

注意すべきなのは、このMacのゴミ箱復元ソフトによって検出されたファイルのプレビューを行うとファイルが損失する可能性があることです。安全性を求める方は「FonePaw データ復元」を利用するのがお勧めです。
おすすめ4. MiniTool Photo Recovery Free
「MiniTool Photo Recovery Free」はMacのゴミ箱から削除された写真、オーディオ、動画の復元に特化した復元ソフトです。パソコン、デジカメ、SDカードなどのメモリーカード、外付けディスクやUSBメモリなどのデバイスからデータを検出、復旧できます。
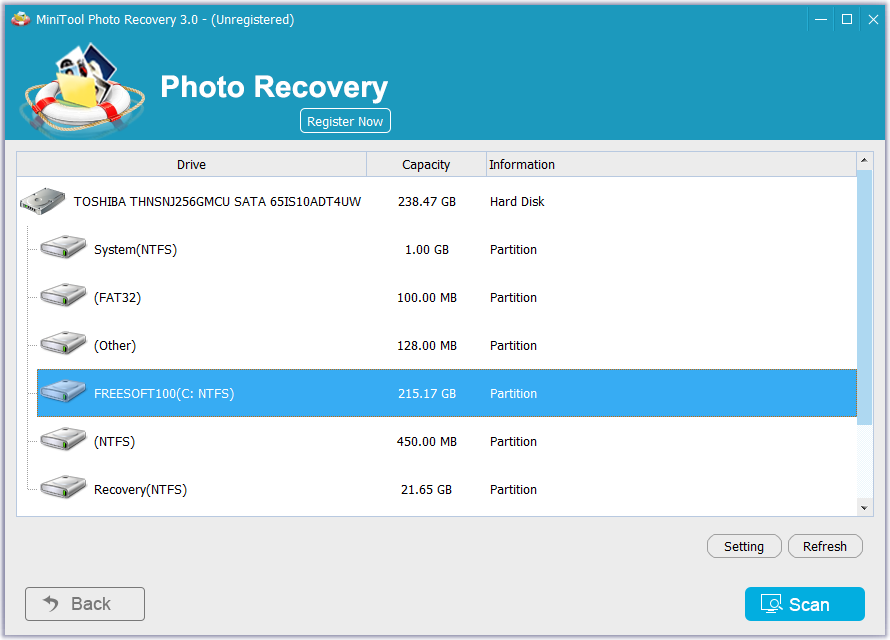
しかし、スキャンモードは一つしかありません。データ復元の成功率が保証されないです。そのため、確実にMacゴミ箱から完全消したデータを復活するなら、より頼もしい「FonePaw データ復元」を使ってみてください。
おすすめ5. PhotoRec
「PhotoRec」はMacに対応した無料ファイル復元ソフトです。ゴミ箱から削除したファイルなどを復元でき、高い復元能力を持っています。残存データをファイルとして復元することに特化していますが、ファイル名を復元することにこだわりません。
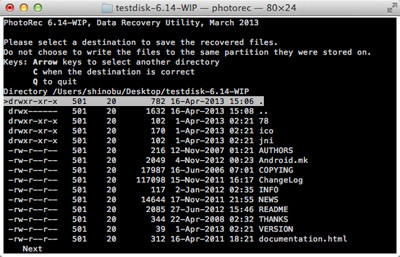
操作が少し難しくて初心者に不向きです。シンプルな操作手順でMacデータを復元しようとしたら、案内がなくても使える「FonePaw データ復元」は間違いなく最適な選択です。
これまではMacのゴミ箱復元に対応するソフト、または復元方法についてご紹介しました。Macゴミ箱のデータを完全消去した場合のデータ復元、自分のニーズに応じて適切な復元ソフトを選択しましょう。
どれを選ぶ?Macゴミ箱復元ソフトの比較表
| ソフト | FonePaw データ復元 | Renee Undeleter | Disk Drill | MiniTool Photo Recovery Free | PhotoRec |
| 使いやすさ | ★★★★★ | ★★★★ | ★★★★ | ★★★★ | ★★★ |
| スキャン速度 | ★★★★★ | ★★★★ | ★★★★ | ★★★ | ★★★★ |
| 動作環境 | macOS 10.7からmacOS 10.15まで | Mac OS X 10.6+ | Mac OS X 10.6+ | Mac OS X 10.5以上 | 不明 |
| 対応デバイス | Mac・外付けハードディスク・SDカード・USBなど | Mac、SDカード、USBメモリ | Mac、スマホ | Mac、USB、SDカード | Mac |
| 価格 | 4886円(常に期間限定価格が提供) | 6480円 | 11382円 | $49.00 | 無料 |
こう見れば、「PhotoRec」は無料ですが、可視化の操作画面がないため、使い方は極めて複雑です。有料ソフトの中、実用性とコスパを考えれば、「FonePaw データ復元」をお勧めします。必要のある方ご参考までに。
バックアップからMacゴミ箱から完全削除したデータを復元する
MacでTime Machineのバックアップからデータを復元する
「Time Machine」はMac OSに標準搭載されているバックアップ機能で、ユーザーの音楽・写真ファイルとフォルダだけでなく、メール、書類、システムファイルやアプリケーションなど、パソコンにあるすべてのデータを自動的にバックアップして、保存してくれます。
しかし、Time Machineというバックアップ機能を利用するには有効に設定する必要があります。Mac の自動バックアップ機能「Time Machine」を有効にしていた場合、バックアップから空にしたゴミ箱のデータを復元することが可能です。下記の操作手順を参考してMacのファイルを復元してみましょう。
ステップ1. Macの右上メニューバーのTime Machineメニューから 「Time Machineに入る」 をクリックします。
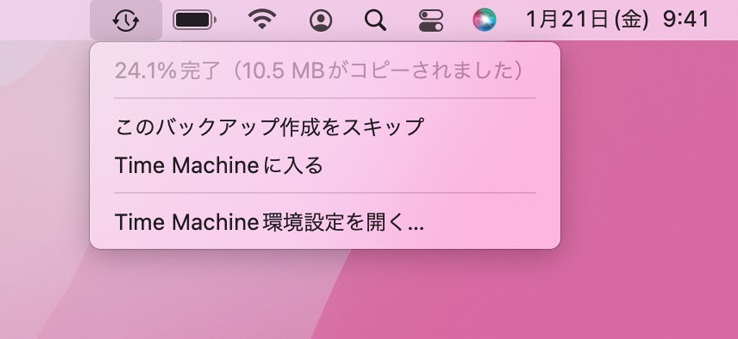
ステップ2. Time Machineのフォルダを開いたら、バックアップされたファイルが日時別に表示されます。
ステップ3. 復元したいファイルを見つけて、お目当てのファイルを選択し、フォルダの下にある 「復元」 をクリックします。
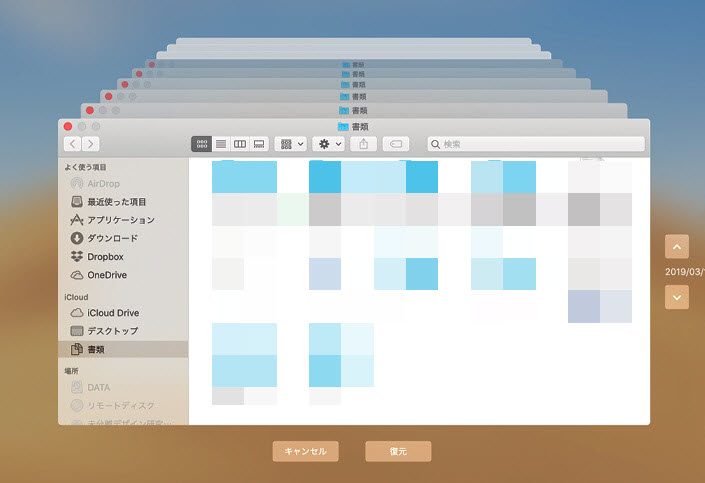
Time Machineの設定方法、またはこの方法についてまだ分からない部分がありましたら、MacのTime Machineでデータを復元する時の注意事項 (opens new window)という関連記事をご参考ください。
 ご注意:
ご注意:
もし、Time Machineを設定していない状態でMacのゴミ箱を空にしたら、消えてしまったデータを復旧したり、作業に不安を感じたりするときには、プロのゴミ箱復元ソフトの力を借りるか、Time MachineでMacのファイルが復元できない対策を参考する以外に、次の方法を試しもいいです。
iCloudバックアップで空にしたMacゴミ箱からファイルを復元する
タイムマシン以外のバックアップツールを使用している場合、ゴミ箱を空にしたときに永久に削除されたファイルを復元するために、それらのツールを使用することができます。iCloudを使ってMacの大事なファイルをバックアップしたことがあれば、バックアップからファイルを復元することも方法の一つです。
iCloudで空にしたゴミ箱からファイルを復元するには、次の手順を参照します。
ステップ1. iCloud.comにアクセスし、アカウント情報を使ってサイトにサインインします。「設定」をクリックします。
ステップ2. ウィンドウの左下、「詳細設定」タブにある「ファイルの復元」オプションをクリックします。
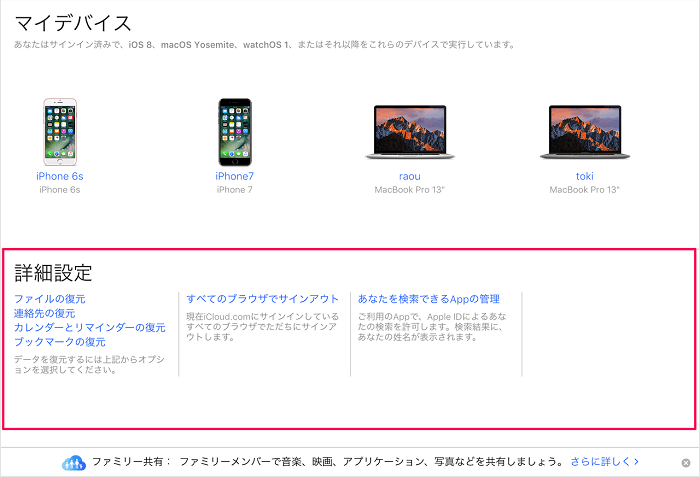
ステップ3. 復元したいファイルを見つけて、ファイル名の左側にあるボックスにチェックを入れます。「すべて選択」オプションを選択すると、すべてを一度に復元することができます。「復元」をクリックすると、操作が完了したら、ゴミ箱から失われたデータが復元されます。
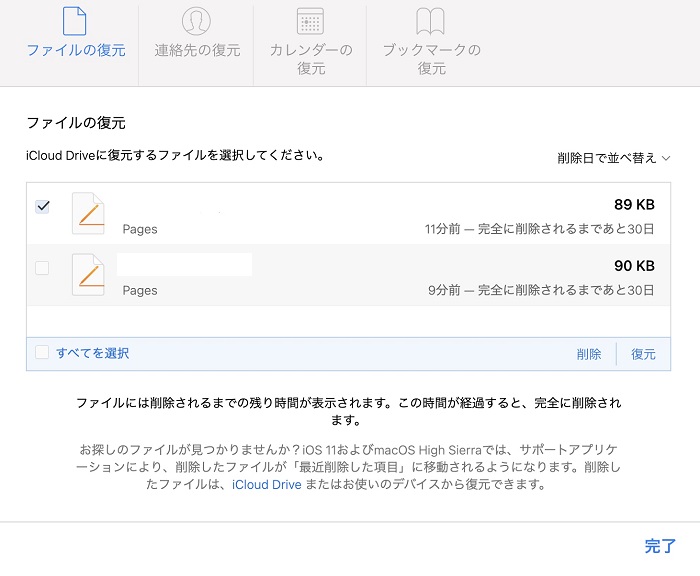
Macのゴミ箱復元についてよくある質問
Macのターミナルでゴミ箱から削除されたファイルを復元できるか?
Macのターミナルを使ってゴミ箱を復元することは可能ですが、ゴミ箱が空にされていない場合のみです。Macのターミナルを使って削除されたファイルを復元する方法については、こちらのページをご覧ください。
Macのゴミ箱はどこにある?
Macのターミナルを使ってゴミ箱を復元することは可能ですが、ゴミ箱が空にされていない場合のみです。Macのターミナルを使って削除されたファイルを復元する方法については、こちらのページをご覧ください。
MacBookでゴミ箱を空にした場合にその中のファイルを復元できるか?
もちろん可能です。Mac向けのゴミ箱復元ソフトを使用して、上記の手順でMacBookの空になったゴミ箱からファイルを復元することができます。注意すべきなのは、データの上書きを防ぐために、MacBookでの操作をお控えください。
まとめ
以上のように、ただMacで削除したばかりのデータを復元したいなら、ゴミ箱の「元に戻す」で簡単にデータを取り出します。しかし、Macでゴミ箱を誤って空にした場合、あタイムマシン機能が有効にしているなら、バックアップからデータを復元できますが、バックアップをしていなかったら、Mac向けのゴミ箱復元ソフトを使う必要があります。
その中一番おすすめなのは「FonePaw データ復元」です。強力なスキャンモードによってMacのディスクを完全にスキャンして、ゴミ箱から完全に削除されたデータを手軽く復元可能です。



















