沢山撮った面白い動画をネットでシェアしたくありませんか?ネットで動画をシェアする人気方法のひとつはYouTubeにアップロードすることです。全体的な操作は簡単ですが、誰もが順調にアップロードできるわけではありません。「アップロードしているファイルは有効な動画ファイルではない可能性があります。」みたいなエラーメッセージが出てきたり、アップロードが成功しても、サイズの不適合によって、両サイドに黒い帯が追加されたりします。 そこで、このチュートリアルでYouTubeアカウントのログインから、初めての動画アップロードまでの操作を全て教えます。
Part 1:YouTubeが対応しているフォーマット
YouTube でサポートされているファイル形式は次のとおりです。
• MOV (QuickTime ムービー)
• MP4 (MPEG-4 Part 14)
• FLV (Adobe Flash)
• AVI (オーディオ ビデオ インターリーブ)
• WMV (ウィンドウズ・メディア・ビデオ)
• 3GPP (3rd Generation Partnership Project)
• MPEG4 (Motion Picture Experts Group)
• MPEGPS (Motion Picture Experts Group)
• WebM (HTML5)
Part 2:YouTubeの適切な動画サイズ/解像度
YouTubeのプレイヤーは16:9のアスペクト比を使用しています。アップロードしたファイルは16:9の動画ではない場合、YouTubeは左右或いは上下の両サイドに黒い帯が表示されてしまいます。プレーヤーにぴったり収める動画をアップロードしたいなら、以下の解像度でエンコードする必要があります。
• 2160p (4K): 3840x2160 (16:9)
• 1440p (2K): 2560x1440 (16:9)
• 1080p: 1920x1080 (16:9)
• 720p: 1280x720 (16:9)
• 480p: 854x480 (16:9)
• 360p: 640x360 (16:9)
• 240p: 426x240 (16:9)
Part 3:パソコンからYouTubeに動画をアップロードする方法
ステップ1.動画をYouTubeが対応しているフォーマットに変換
「FonePaw
スーパーメディア変換
(opens new window)」を使うなら、簡単に動画をMP4、WMV、3GP、MOV、FLV、AVIなどの動画形式に変換
(opens new window)します。「FonePaw
スーパーメディア変換」をダウンロードし、インストールしてから起動します。変換したい動画をプログラムに追加し、出力フォーマットを指定して、「変換」ボタンをクリックして変換開始します。
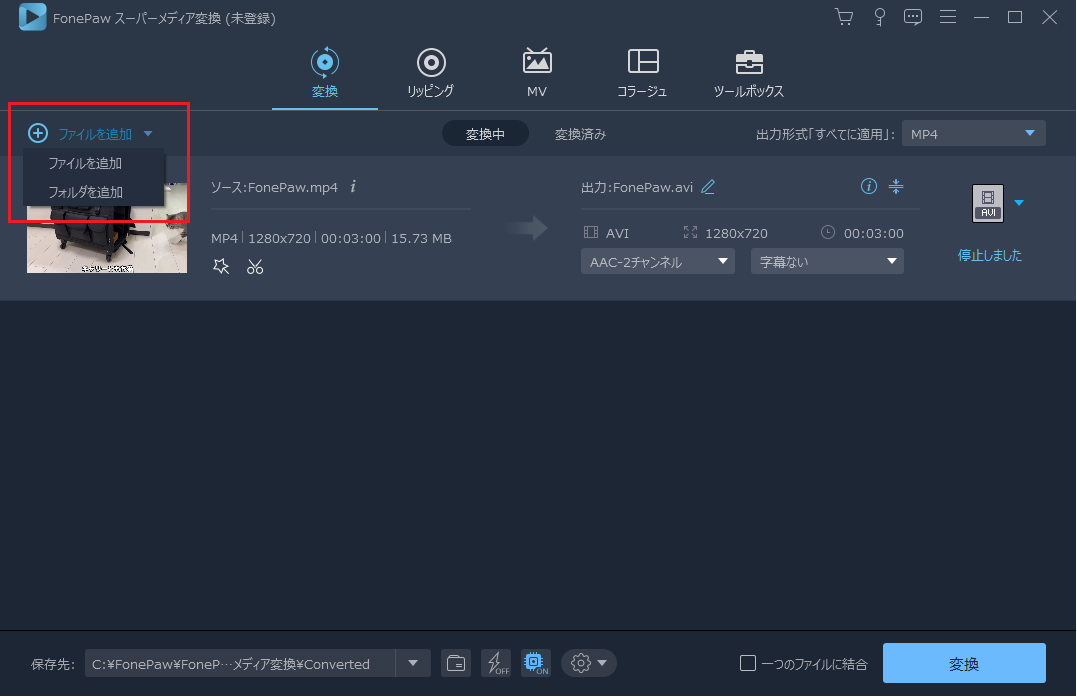
ステップ2.YouTubeに適切な動画サイズに変更
メインウィンドウの下にある「設定」ボタンをクリックし、ビデオ設定のアスペクト比を16:9に指定します。確認したあと、「変換」ボタンをクリックし、変換を始めます。
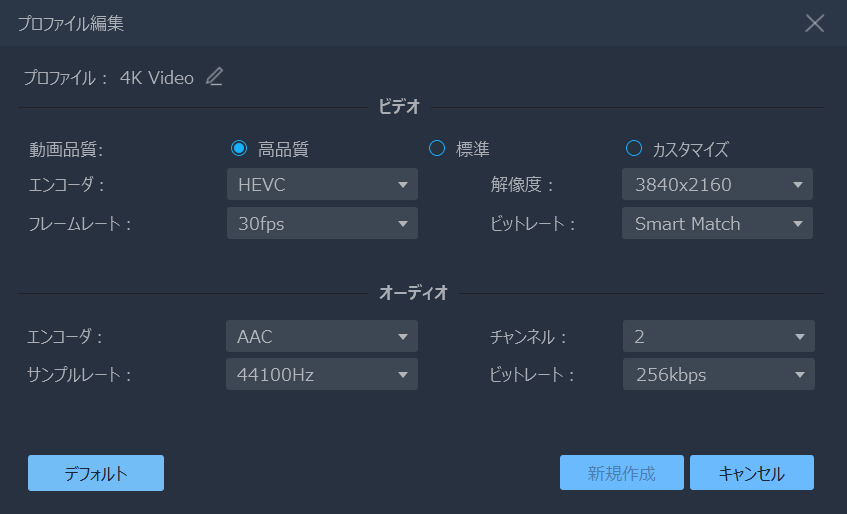
ステップ3.YouTubeにログイン
ブラウザでYouTubeを開き、ログインします。そして、右上にある「アップロード」ボタンをクリックします。
ヒント:
アップロード開始する前に、まずは動画のプライバシー設定を指定してください。
ステップ4.アップロードしたい動画を選択
パソコンからアップロードしたい動画を選択します。その後は、タイトル、説明、カテゴリーやタグなどのインフォメーションを入力してください。
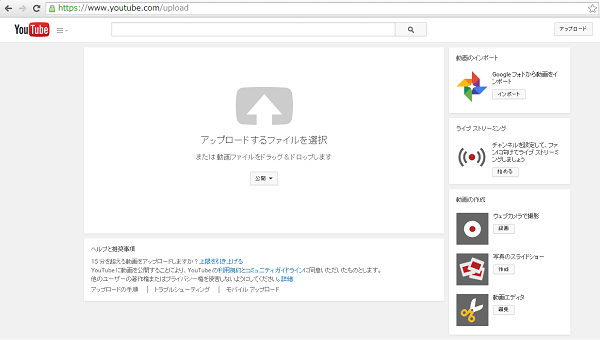
ステップ5.動画を公開する
「公開」ボタンをクリックし、動画をYouTubeにアップロードします。もし、動画のプライバシー設定を非公開或いは限定公開に指定した場合、「完了」ボタンをクリックし、アップロードを完成させます。
以上がYouTubeに動画をアップロードする手順です。YouTubeから動画をダウンロード
(opens new window)する方法にも興味がありますか?「FonePaw
スーパーメディア変換
(opens new
window)」ではYouTube、Youku、SayMoveなどの動画配信サイトから動画を簡単にダウンロードできます。是非無料試用版をダウンロードして、お試し下さい!


















