スマホや携帯で撮影した動画をYouTube、ニコニコ動画などのサイトにアップロードする時、動画のサイズが大きすぎて、アップロードの制限を超えてしまい、アップロードできなくなり、アップロードが遅いという問題がよくあります。また、サイズが大きい動画ファイルを保存するには多くの容量が占められてなかなか大変ですよね。友達に共有してシェアする際も、動画ファイルのサイズがあまり大きくなると、送信も遅くて時間がかかります。その場合では、動画のリサイズ、すなわち動画のサイズを小さくしたり、動画ファイルの容量を圧縮したりするのが必要となります。
この記事では、動画ファイルを圧縮するいくつかの効果的な方法をまとめて紹介します。動画圧縮によって実現できることが以下のようです。需要があればぜひお読み続けください。
- デバイスのストレージスペース容量を圧迫することを防ぐ
- 動画をYouTubeなど動画共有サイトやSNSに速くアップロードする
- データ通信量を抑えて動画ファイルを友達に送信して共有できる
動画圧縮とは
動画圧縮は、動画ファイルのサイズを小さくする一つの方法です。一定の圧縮率で動画のサイズを全体的に縮小できます。また、動画のサイズ(容量)を小さくするには、動画をトリミングしたり、サイズが小さい形式に変換したりするもできます。しかし、動画を圧縮するとファイルのサイズが小さくなりますが、画質が落とす可能性が高いです。
動画ファイルを正しく圧縮するには専用動画編集ソフトが必要です。 「FonePaw スーパーメディア変換 (opens new window)」 は豊富かつ便利な動画圧縮・編集機能を搭載しているプロなソフトウェアです。画質を落とすことなく動画ファイルを簡単に圧縮できます。例えば、MP4動画のサイズ縮小 (opens new window)。それだけでなく、音質の劣化なしでMP3音楽ファイルのサイズを小さくしたり (opens new window)、WAVファイルを圧縮 (opens new window)したりすることができます。また、インターフェースが簡潔で、パソコンの初心者でも本ソフトを活用すれば、ファイルのサイズを小さくし、動画を軽量化します。
これからは本ソフトでの動画の容量を小さくするやり方を紹介するので、まずは無料ダウンロードボタンを押して、本ソフトをPCにダウンロードして、インストールしてください。
方法1.動画圧縮ツールで動画の容量を小さくする
YouTubeにアップロードできるファイルの最大容量は、256GBまたは12時間のいずれか小さいほうと上限が設定されています。そこで動画のサイズを256GB以下に縮小すれば、YouTubeにうまくアップロードできます。
専用ソフトをPCにインストールしてから、以下の手順に従えば、動画のサイズを簡単に小さくすることができます。試用版で無料で使えるので今すぐ体験しましょう。
ステップ1. ソフトを起動して、 「ツールボックス」 をクリックします。ここでは動画圧縮を含む本ソフトが搭載している5つの便利ツールが見えます。 「動画圧縮」 を選択してください。
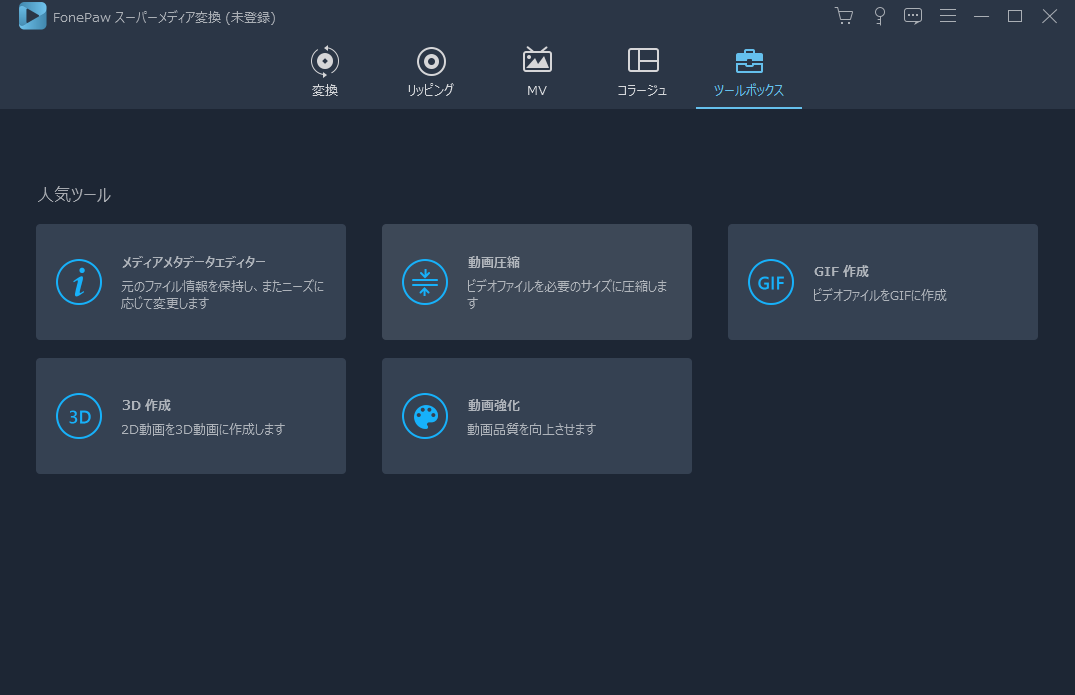
ステップ2、 「動画圧縮」 の画面では、動画ファイルのサイズ、フォーマット、解像度、ビットレート等の情報が表示します。サイズ欄で圧縮後の動画サイズと圧縮の比率を設定できるので、動画の容量をどれくらい小さくするのを自由に調整できます。(動画圧縮の原理上、最後出力するファイルとここで設定するサイズの間に若干誤差がある場合があります。)
「フォーマット」 の項目で圧縮動画の出力形式を変換することもできます。例えばAVI形式は動画データを圧縮しないので、ファイルサイズが大きいです。動画形式をWMVやMP4等に変換すれば、出力ファイルのサイズも圧縮できます。
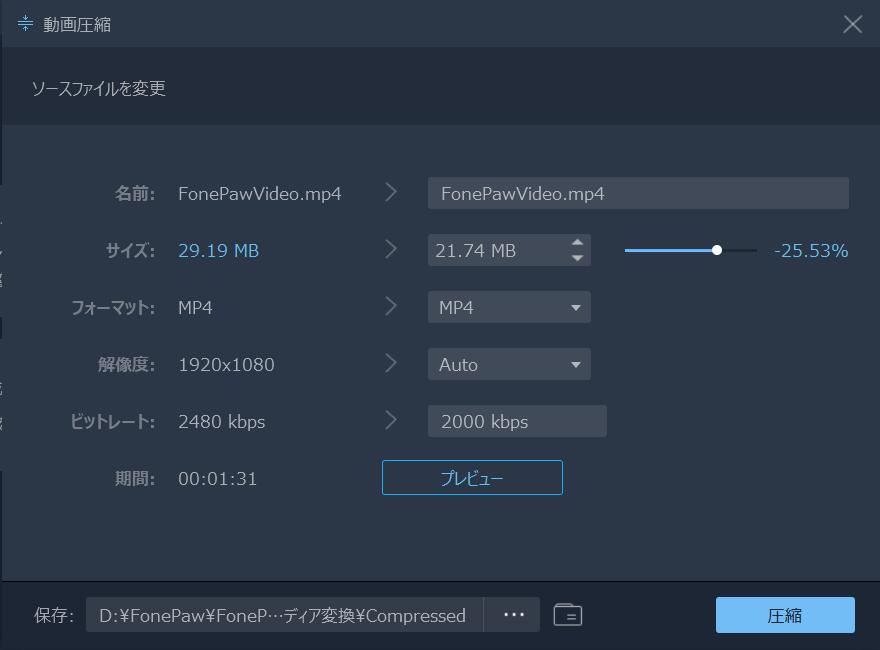
ただし動画の圧縮率が高過ぎると、動画の画質(解像度)と音質(ビットレート)が大きく落ちますのでご注意ください。この画面にある 「プレビュー」 ボタンをクリックすれば、現在の設定での動画圧縮効果をチェックできてすごく便利です。これに合わせて圧縮の設定を調整してください。
# 動画ファイル圧縮前後の比較
この圧縮ツールの機能を検証しようと思って、筆者がこのソフトを利用して、異なる動画の長さ、解像度、サイズの動画ファイルを実際に圧縮してみました。ユーザーの参考になるかもしれないので、圧縮前後動画ファイルの変化に関するデータを表の形式でまとめてみました。
| 再生時間 | 解像度の変化 | 動画サイズの変化 | 圧縮経過時間 | 圧縮率 |
| 00:03:27 | 1280x720→1280x720 | 83.2 MB→63.0 MB | 00:01:53 | -28.80% |
| 02:28:09 | 1920x1080→1920x1080 | 3.23GB→2.25GB | 00:31:06 | -30.33% |
| 00:29:17 | 852x480→852x480 | 90.82 MB→72.6 MB | 00:06:34 | -50.45% |
| 00:29:17 | 852x480→852x480 | 90.82 MB→72.6 MB | 00:06:34 | -50.45% |
| 00:29:17 | 852x480→240x160 | 90.82 MB→70.2MB | 00:03:51 | -53.14% |
「FonePaw スーパーメディア変換 (opens new window)」 の「動画圧縮」によって、動画ファイルのサイズがだいぶ小さくなったのが確かです。このソフトの動画圧縮の機能性が優れていると承認することができます。 「解像度720p、容量61.64MB、再生時間約5分」 の動画は、画質が無損失で最小限に20.69MBまで圧縮することができます。どうぞご自身体験してみましょう。
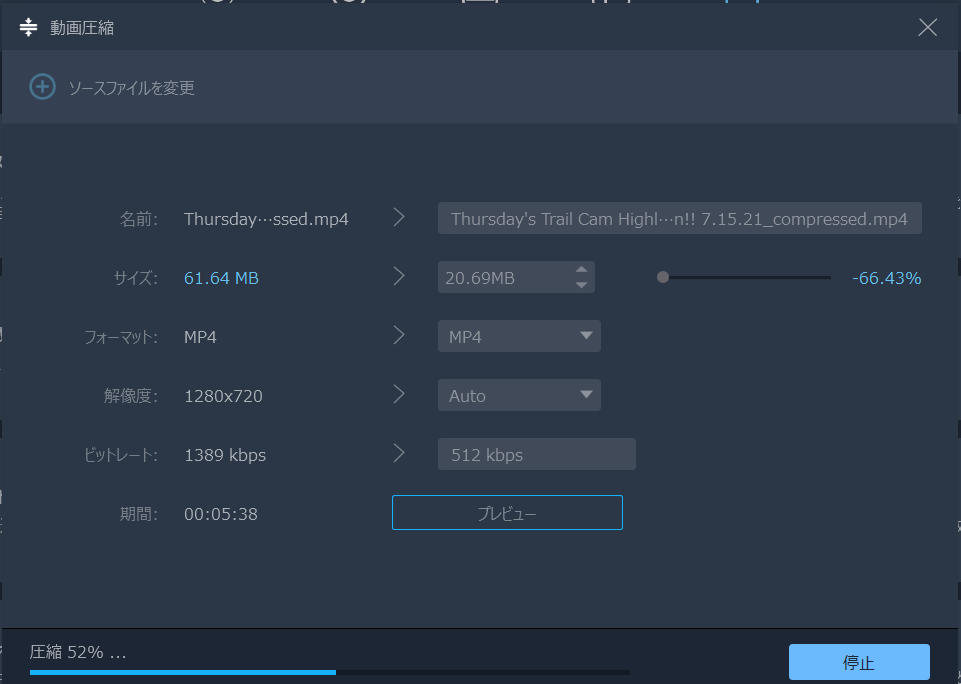
方法2.動画の中の不要な部分をカットしてファイルを軽くする
動画の再生時間も容量を決める要素の一つです。再生時間が長ければ、ファイルの容量はどうしても大きくなります。だからもし動画の中に不要な部分があれば、それをカットしたら、動画の再生時間が短くなり、ファイルのサイズも軽くなります。これも動画圧縮の一手です。
ステップ1. ソフトを起動して、上部の三つのモードから 「変換」 を選択して、サイズ縮小したい動画ファイルをソフトに追加してください。
ステップ2. 動画を追加したあと、 「カット」 ボタンをクリックすれば、動画カットの画面に入ります。
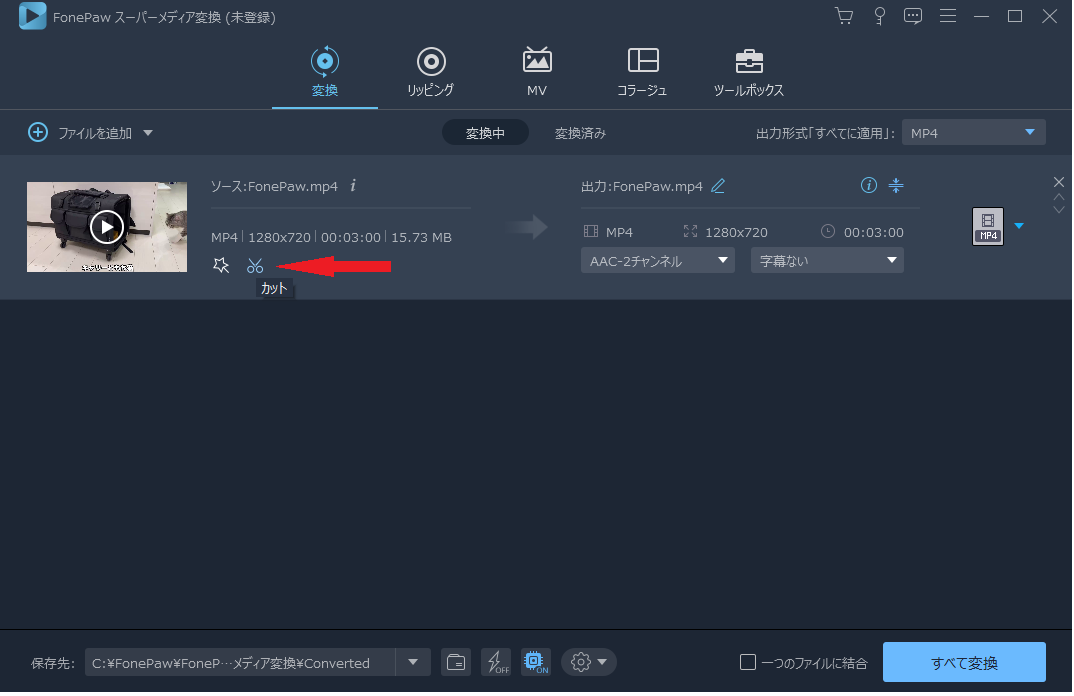
ステップ3. 再生バーで動画の必要な部分を設定してください。そして、 「保存」 ボタンをクリックします。
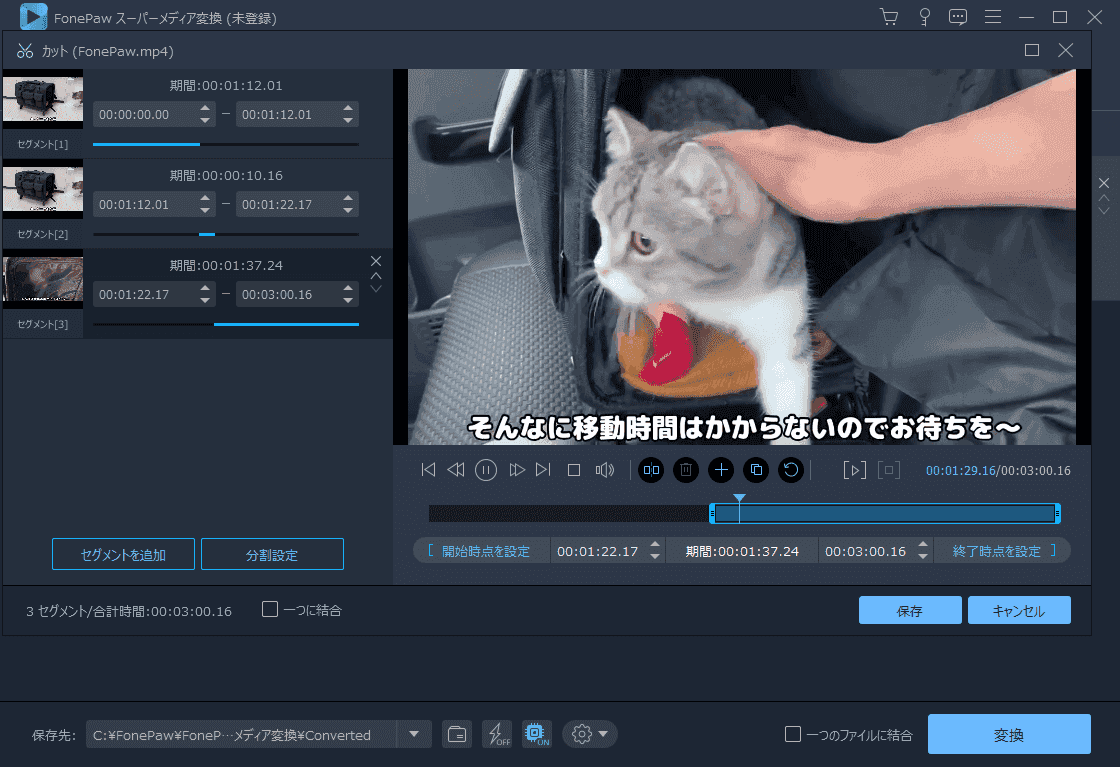
ステップ4. カットされたファイルを選択して、保存先を指定し、 「変換」 ボタンをクリックして動画を出力します。これで動画から不要な部分が消去され、動画ファイルの容量も小さくなります。
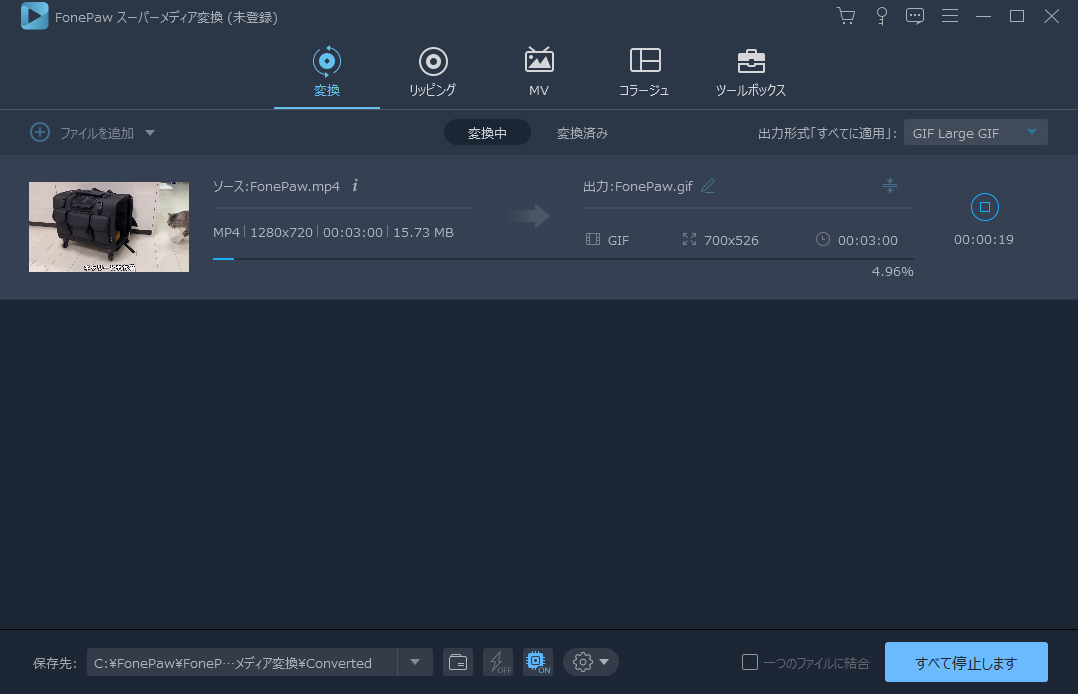
方法3.ファイルサイズが小さい形式に変換することで動画を圧縮する
動画ファイルには、さまざまなファイル形式が存在します。具体的には、 「.mp4(MPEG-4)」 「.avi(AVI)」 「.mov(QuickTime)」 「.wmv(WMV)」 「.flv(FLV)」 などです。
「.mp4(MPEG-4)」 「.wmv(WMV)」 「.flv(FLV)」 は、多く利用されている動画ファイルの拡張子で、圧縮率は高いので使いやすいです。しかし、 「.wmv(WMV)」 はWindowsのみに対応するため、確認が必要です。動画のサイズを圧縮してYouTubeに投稿する場合、高画質・高圧縮のMP4に変換することがおすすめです。次は 「FonePaw スーパーメデイア変換 (opens new window)」 を使って、動画をファイルが小さい形式に変換する方法を紹介します。
ステップ1、圧縮したい動画をソフトに追加します。追加ができたら、動画がプレビュー画面に表示されます。それから、右側の形式アイコンをクリックします。

ステップ2、すると、対応可能な出力形式が一覧で表示されます。動画のサイズを縮小する際に動画を圧縮するための優れたコーデックを選択します。YouTubeに投稿しようとする動画なら、YouTubeが推奨するコーデックMP4、WMVを選択すればいいです。
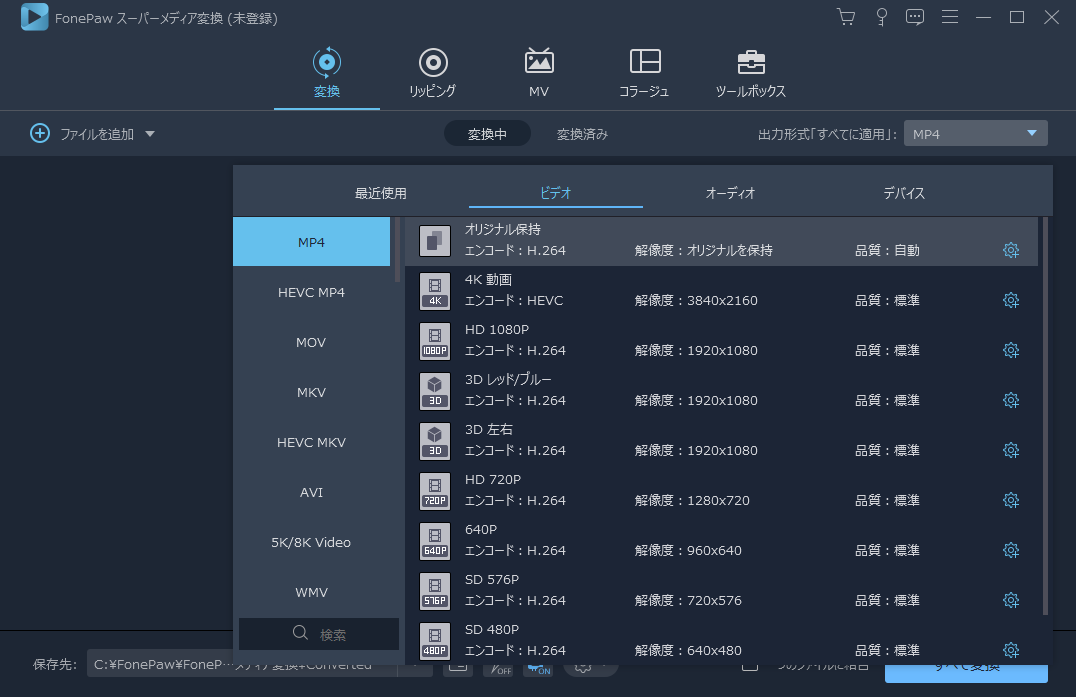
このソフトは実に便利です。多様な動画圧縮の方法を提供しております。大切な動画ファイルであれば、専用ソフトで動画のリサイズを行うのが最適だと思います。
# ビデオチュートリアル:スーパーメディア変換の使い方
方法4.Windows 10でフォトを使って動画ファイルを圧縮する
Windows10 に標準搭載されているフォトアプリを使えば、簡単に動画の容量を小さくすることもできます。フォトで動画ファイルを圧縮するのは、動画をトリミングすることで実現します。動画から内容をカットしたくない方は以上の方法をお試しください。詳しい手順は以下の通りです。
ステップ1.パソコンで 「フォト」 アプリを検索して開きたら、 「新しいビデオ」 をクリックし、 「新しいビデオ プロジェクト」 を選択します。

ステップ2.ビデオの名前を入力してから、 「追加」 をクリックして圧縮したい動画ファイルを選択します。
ステップ3. 「このPCから」 をクリックして動画を選択し、ストーリーボードにドラッグ・ドロップします。
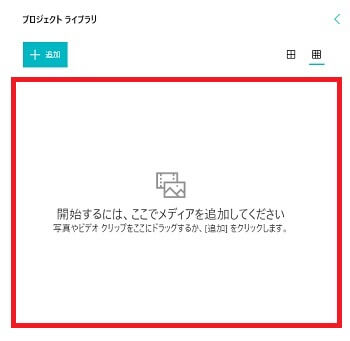
ステップ4.完了したら、 「ビデオの完了」 をクリックして、画質を選びエクスポートします。画質が低いほどファイルの容量は圧縮されます。
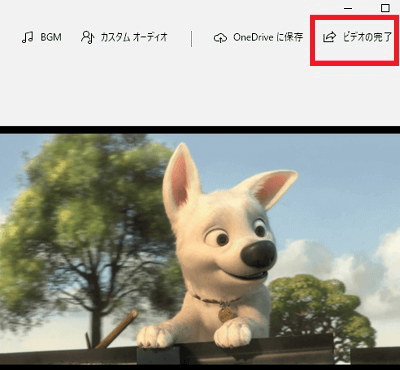
この機能は便利ですが、たまには動画圧縮ができないケースがあります。そのかわりに、専門のツール 「FonePaw スーパーメディア変換 (opens new window)」 を利用することがおすすめです。Windows 10で動画の画質を落とさずに、最大限に維持したまま圧縮することができます。
方法5.動画圧縮サイトを使ってオンラインで動画のサイズを縮小する
「VideoSmaller」 は動画のファイルサイズを小さくする無料オンラインサービスで、画質の劣化なしに、動画を圧縮します。動画のサイズを小さく変更することで、動画ファイルをより軽くします。
無料で動画ファイルを圧縮できるのがありがたいですが、ウィルス感染の可能性があります。しかも動画を圧縮する途中にエラーが発生して、途切れる場合もあります。より安全・安心に動画の容量を小さくする場合、動画圧縮ソフトは申し分ない最適な選択です。
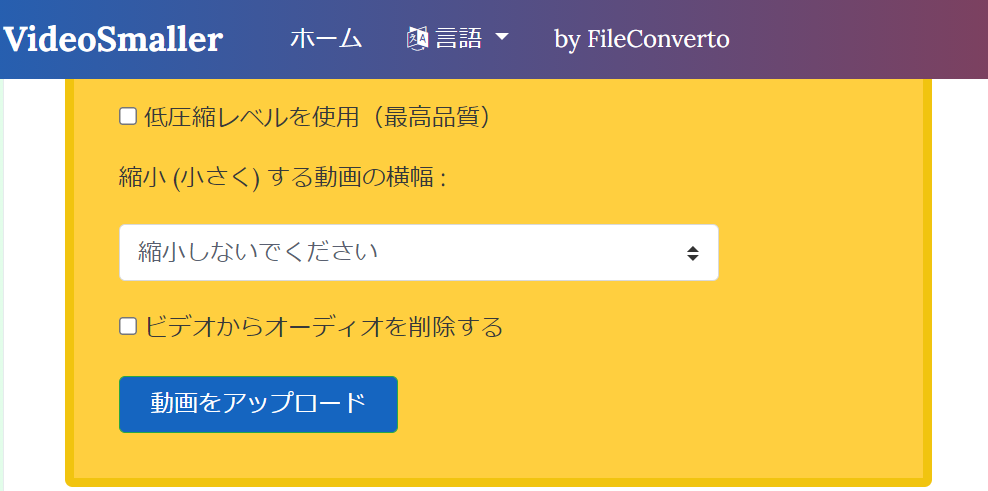
動画のサイズ(容量)を小さくするヒント
動画のサイズ・容量を小さくする手段は主に以下の3つあります。
# カット・トリミング編集
動画ファイルから不要な部分をカットして、再生時間を短くすることによって、動画の容量を小さくするという無劣化圧縮です。
# 動画形式変換
動画をファイルサイズがより小さい形式に変換することで動画の容量を圧縮します。この方法で圧縮された動画の品質が劣化されます。
# 解像度を下げる
動画の解像度が高くなると、ファイルのサイズも大きくなります。そのため、解像度を下げることで、動画の容量を圧縮することも可能です。しかし、解像度を下げるにつれて、動画の品質が劣っています。
画質を落とさずに動画ファイルを圧縮したい場合、無劣化の動画圧縮方法1、方法2、方法4を採用してください。その中、動画知識がない初心者にとっては専用ソフトを使う方法1、方法2がより便利です。動画の画質を少し劣ってもかまわないと思ったら、方法3と方法5がおすすめです。
# まとめ
以上は動画ファイルを圧縮する5つの方法を紹介しました。いずれの方法でも動画のサイズを小さくすることは可能です。時間や手間を掛けずに済みたい時、動画のリサイズや形式の変換を容易に仕上げる、多機能の 「FonePaw スーパーメディア変換 (opens new window)」 を利用することがおすすめです。動画のリサイズや圧縮を行いたい方はぜひ下のダウンロードボタンでソフトを無料ダウンロードして、使ってみてください。


















