iPhone、Android、デジタルカメラや他のビデオカメラでいい動画を撮った後、PCで動画を再生する人は多いでしょう。動画を撮る時のミスで、動画画面の向きが横になって、おかしくなったこともあります。そんな時、首を傾げたり、パソコンの位置を動いたりするより、実用的なツールを使って動画画面を回転させた方がいいと思います。そんなわけでこの記事では、縦向きに撮ってしまった動画を横向きに直せるように動画を回転・反転させる方法をご紹介します。
方法一:FonePaw スーパーメディア変換で動画を回転する
「FonePaw スーパーメディア変換 (opens new window)」 はWindowsとMac両方とも対応して、最強の編集機能を誇るソフトです。ただクリックだけで、動画を時計回りや反時計回りに90度回転、上下左右に回転できます。動画編集ソフトとして「必要不可欠な機能」は全て揃ってる上に、動画回転以外の機能が豊富すぎます。例えば、YouTubeなどから保存した動画をMP4に変換する機能があります。また、編集機能からいうと、字幕やオーディオトラックの追加、色調補正、イコライザ・レイテンシ(遅延)設定などができます。動画を回転する同時に、素晴らしい動画を作成してYouTubeなどの動画サイトにアップロードしたい方は、まず 「FonePaw スーパーメディア変換 (opens new window)」 を無料ダウンロードして試してみましょう。
# 1.ソフトを起動する
ソフトを立ち上げて、メニューバーの 「ファイルを追加」 ボタンを押します。そして画面を回転させたい動画を選んで追加します。ソフト画面を右クリックして 「ファイルを追加」 を使っても動画の追加が可能です。
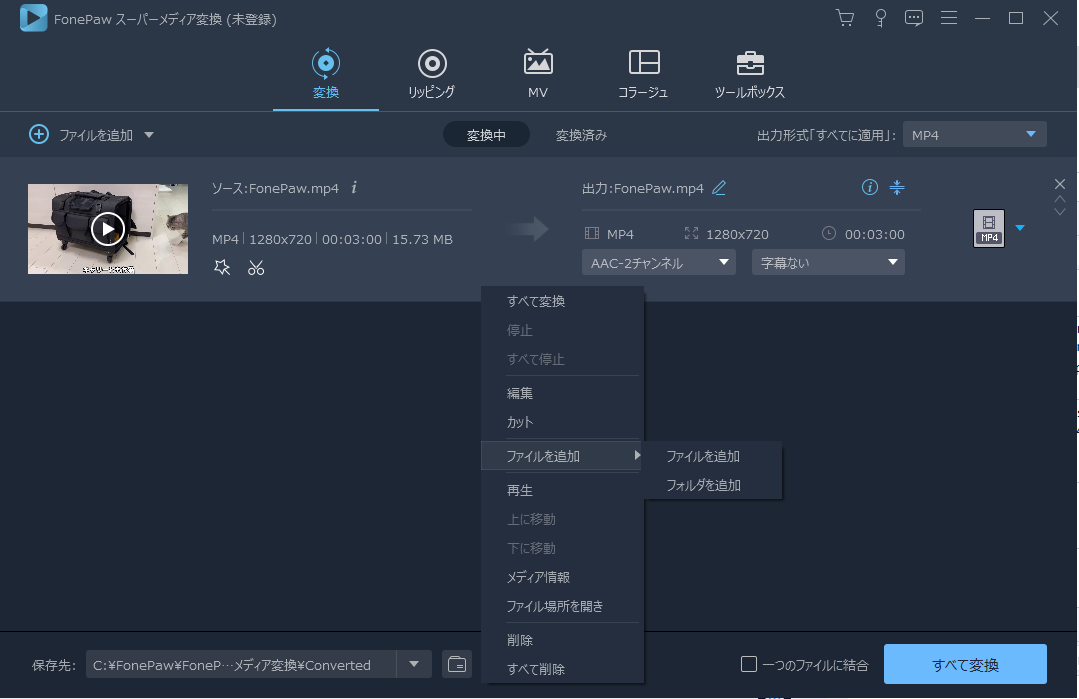
# 2.動画を回転・編集する
それから、追加された動画の下側にある星形アイコンをクリックすると、動画編集画面に入ります。 「回転&クロップ」 の画面で動画画面を時計回りに90度回転、反時計回りに90度回転、左右回転、上下回転という四つの機能を提供し。必要に応じて動画の画面向きを調整できます。回転後の動画効果がプレビュー画面で見られます。編集ができたら、 「OK」 をクリックします。
ヒント:もし動画をクロップしたい場合、同じようにこの画面で編集することができます。
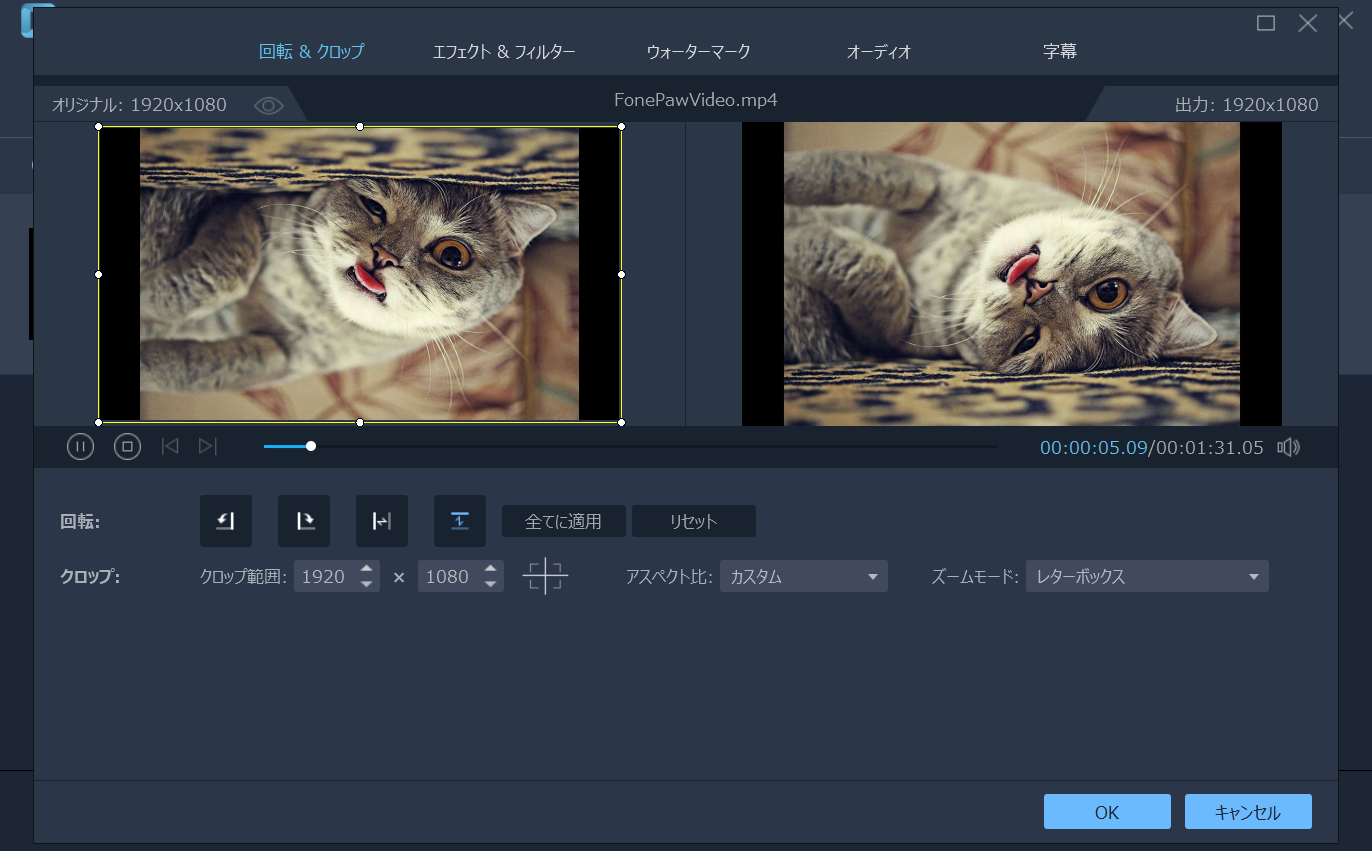
ヒント:もし動画をクロップしたい場合、同じようにこの画面で編集することができます。
# 3.動画を変換&保存する
すると、メイン画面に戻ります。回転・反転した動画をそのまま保存する場合、 「すべて変換」 をクリックすればOKです。
回転した動画のエンコードをする場合、形式アイコンからMP4、MOV、AVIなどを選べます。好きなコーデックを選択してから、 「すべて変換」 をクリックして回転・反転した動画がPCに保存されます。
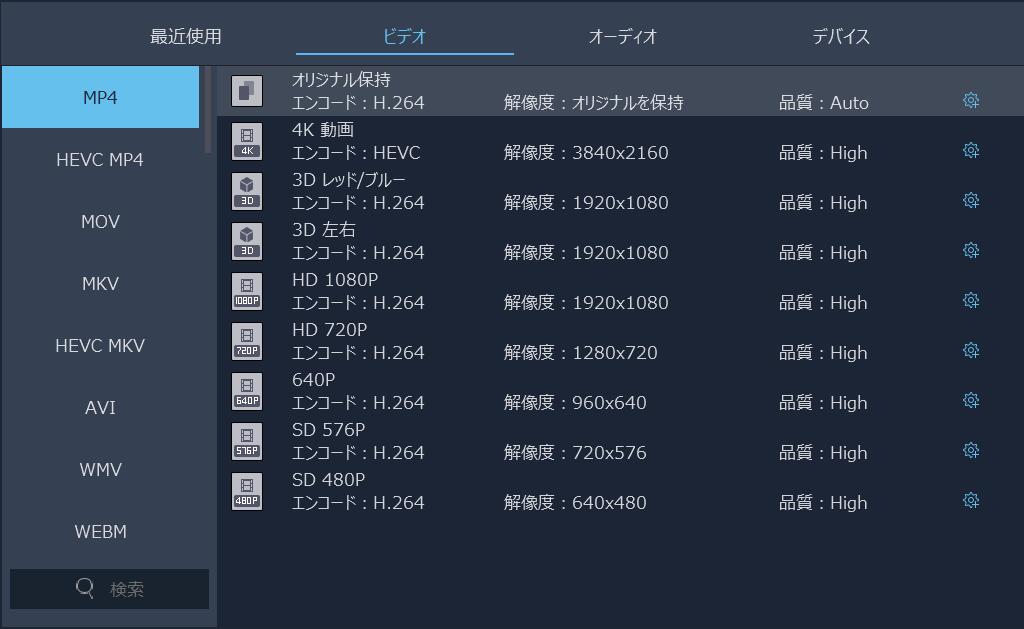
方法二:Windows ムービーメーカーで動画を回転させる
「Windows ムービー メーカー」 は、Windows Me / XP / Vista に標準で付属しているソフトです。機能が豊富な割りにインターフェースが分かりやすく、そして直感的に操作できるところが最大の特徴です。Windows7/8/10にも対応していますが、2017年初めにサポート・ダウンロードが終了しています。色々なサイトで、違法にアップロードしたムービーメーカーを公開していますが、中にはウイルスが仕込まれているリスクがあるので、基本的にはダウンロードはおすすめしません。
使い方は以下のようになります。
# 1.動画を追加する
プログラムを起動して、 「ホーム」 ツールバーの下にある 「ビデオおよび写真の追加」 ボタンをクリックし、問題の動画をプログラムに追加します。
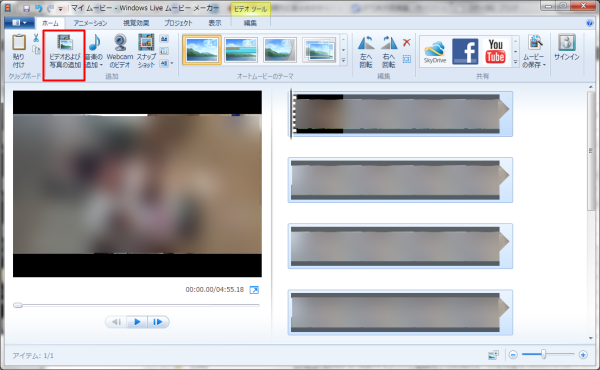
# 2.動画を九十度回転させ、保存する
「回転」 ボタンをクリックして動画を左、或いは右に九十度回転させます。動画を正しいアングルに変換したら、 「ムービーの保存」 ボタンを押して、動画を最適なフォーマットで保存します。
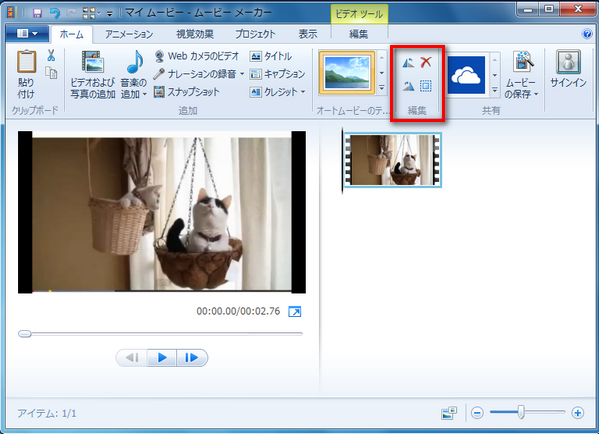
ヒント:動画を保存する時、iPhone、パソコン、iPad、Androidスマホ、YouTubeやFacebookなどに合わせて、最適なフォーマットを指定して保存することができます。
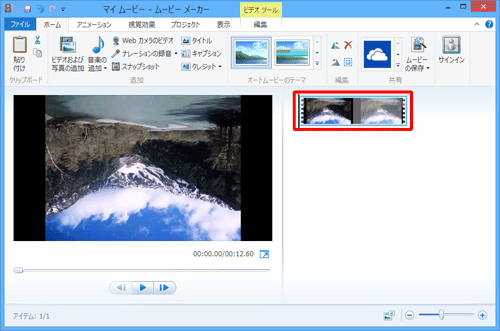
方法三:VLCで動画を回転させる
VLCはメディアプレイヤーとしてよく用いられますが、動画を回転する機能を搭載することは知らないのは実状です。それ専門のソフト 「FonePawスーパーメディア変換」 に比べたら機能とか使いやすさは劣りますが、普通に実用性はあります。
1、画面上部の 「メディア」 メニューから 「ファイルを開く」 を選択して回転させたい動画を再生します。動画を再生している状態で上部メニューの [ツール] -> [エフェクトとフィルター] をクリックします。
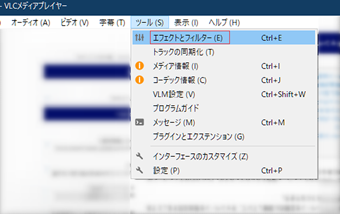
2、それから、「ビデオエフェクト」 に切り替えて 「ジオメトリ」 をクリックします。動画の画面向きを変える前に、 「変換」 にチェックを入れてください。次に、下のタブから90度回転、180度回転、反転などを選択します。また、アングルを操作できるようになり、1度単位で動画を回転させれるようになります。最後に 「保存」 をクリックすれば、動画の反転・回転は実現可能です。
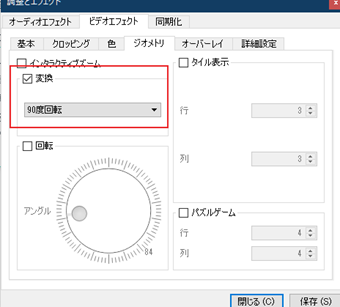
VLCでの回転は、単に再生する際の表示の仕方を変更するだけなので、元のデータには全く影響しません。したがって、回転させたい動画が何個もある場合やその動画を何回も見る場合などは、再生する度に上記の手順を踏まなければならないので面倒です。元の動画の向き自体を変更して、どの再生ソフトを使っても正しい向きで再生されるようにするには、動画編集ソフトを使うしかありません。
動画回転ソフト一覧
以上は動画回転ソフトおすすめ3選のご紹介でした。それぞれの機能を大まかにまとめてみました。こちらを参考になさって、自分のニーズに最適な動画回転ソフトを選びましょう。
| ソフト名 | FonePawスーパーメディア変換 | Windows ムービーメーカー | VLC |
| 使いやすさ | ★★★★ | ★★★ | ★★★ |
| 対応OS | Windows 7/8/10・Mac | Windows Me / XP / Vista | Windows・Mac |
| 評価 | 性能が高い、初心者向け | サポート終了、正規品の入手は難しい | 単に再生する際の表示の仕方を変更するだけ |
これで動画回転ソフトのご紹介でした。Windows ムービーメーカーやVLCと比べて、スーパーメディア変換はより多くの特定フォーマットを提供しているため、お使いのスマホの機種などに合わせて最適なフォーマットに変換することも可能です。
回転した動画をDVDディスクに焼いて親友とシェアしようとしたら、 「VideoSolo DVD 作成 (opens new window)」 というオーサリングソフトが一番オススメです。動画の画質を保ったまま書き込むことは当然ですが、DVDを焼く際にメニューテンプレートを追加することも可能です。


















