iTunesを使わずにパソコンからiPhoneに動画を転送する場合、iTunesの最高の代替ソフト「FonePaw DoTrans」を利用すれば、手軽にiPhoneとPC間のファイル転送を行います。無料利用でぜひお試しください。
パソコンからiPhoneに写真を転送する時、Androidスマホに写真を入れると異なり、通常の移し方でやると、Apple側の仕様によって写真を探せない問題や写真を見えないエラーが発生するかもしれません。そのため、ここではiPhone向けの写真転送方法をまとめて紹介します。パソコンの写真をiPhoneに取り込みたい方もぜひ参考にしてください。
方法1、iTunesなしでパソコンからiPhoneに写真を入れる
iTunesを利用しなくても実は様々な方法で写真をPCからiPhoneに入れます。ここでは強力な写真転送ソフト 「FonePaw DoTrans」 でパソコンの写真をiPhoneに移すやり方について説明します。ソフトは無料体験版でもありますので、購入する前にとりあえず写真転送機能を使ってみてください。
ステップ1、まずはUSBケーブルでPCとiPhoneを接続し、iPhoneで「信頼」をタップして、そしてインストール済みの「FonePaw DoTrans」を起動します。iPhoneはPC側に認識されると、iOSデバイスの情報は「FonePaw DoTrans」の画面に表示されます。次には左のメニューの 「写真」 を押してください。
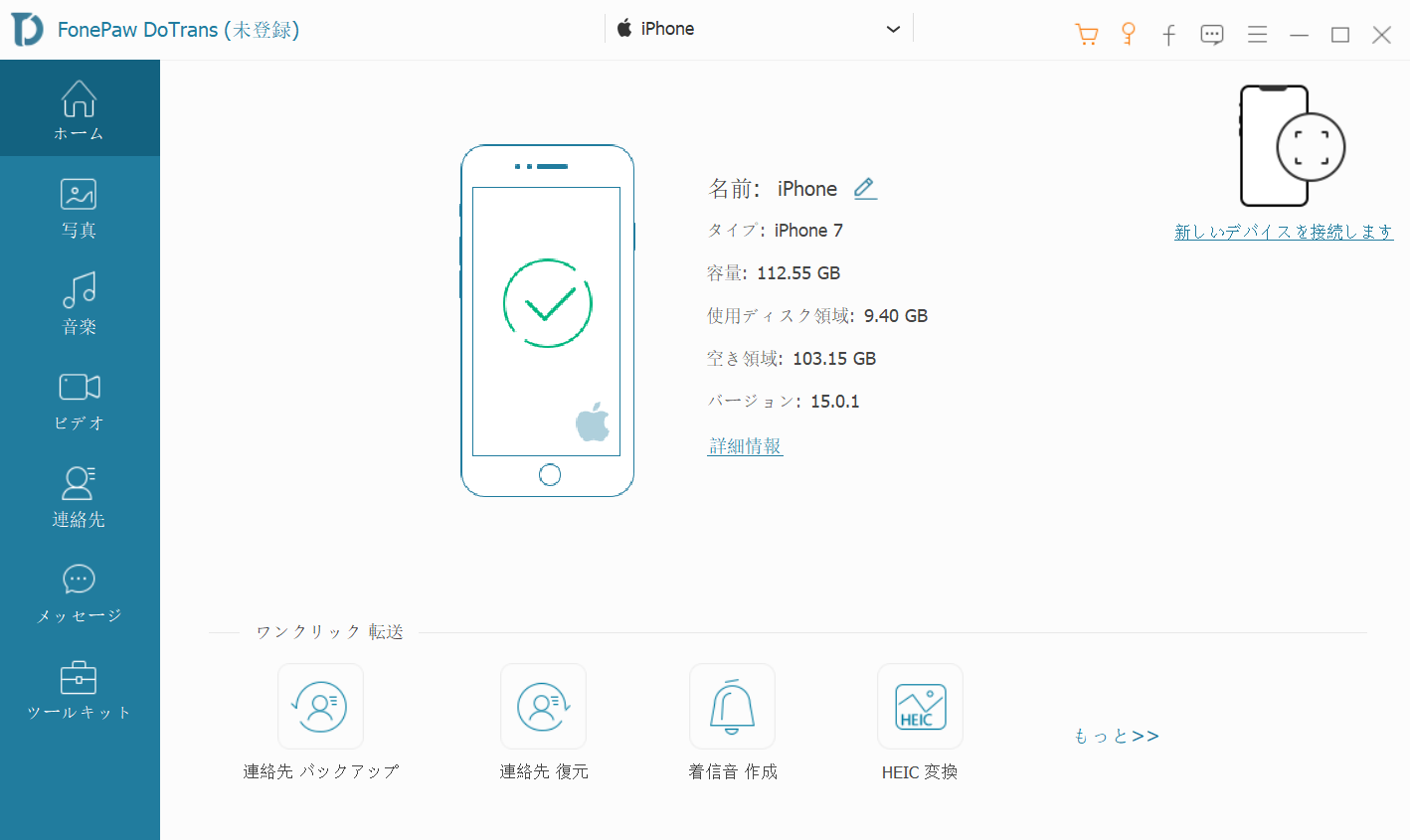
ステップ2、ここではiPhoneの中の写真をチェックできます。その中にPCの写真を入れたい場合、上部の 「+」 ボタンをクリックして、ファイル単位やフォルダ単位でパソコンの写真を選定できます。
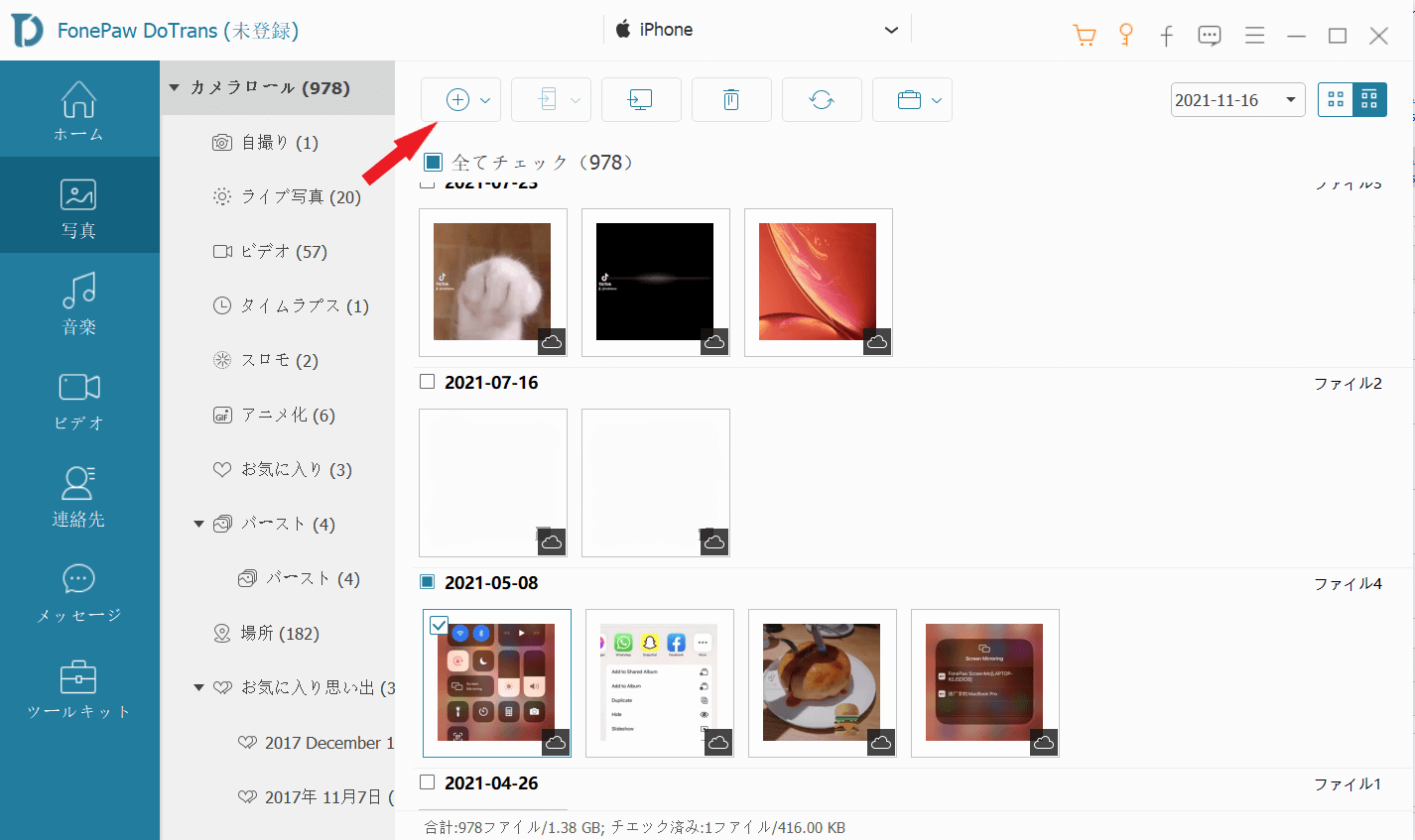
ステップ3、転送したい写真を決めると転送が始まり、転送が終了すると写真がiPhoneに保存しますので、ぜひiPhone側で 確認 してください。もし「FonePaw DoTrans」でiPhoneの写真をパソコンに転送したいなら、写真にチェックを入れて 「PCへエクスポート」 を押してください。

「FonePaw DoTrans」はAndroidとiPhoneの間にPC経由で写真を移行できるし、AndroidとPCの間に写真を移行することも可能ですので、PC・Android・iPhoneの間に写真を自由に管理したい方には大きな役割を果たします。
方法2、iTunesでPCからiPhoneに写真を移行する
ステップ1、まずはiTunesを起動し、iPhoneとPCをUSBケーブルで接続してください。iPhoneがiTunesに認識されるとiPhoneのアイコンがiTunesに表示されます。
ステップ2、次にはiPhoneアイコンを押して、iTunesの左側の「写真」をクリックし、「写真を同期」にチェックを入れて、同期のフォルダーを選択します。
ステップ3、転送したい写真が保存されたフォルダを選定した後、写真を移行した後のiPhoneの容量を確認、「適用」を押します。これで写真がiPhoneのアルバムに保存されます。
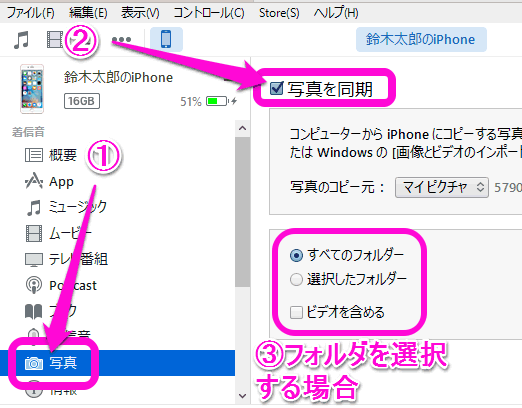
方法3、iCloudで写真をPCからiPhoneに移す
アップルのクラウドサービス 「iCloud」 を活用すれば、USBケーブルを使わなくても写真をPCからiPhoneに入れます。
ステップ1、パソコン側でiCloudの公式サイトにサインインし、「写真」を選び、そして雲アイコンを押して、PC側の転送したい写真を選択すれば、iCloudフォトに写真をアップロードできます。
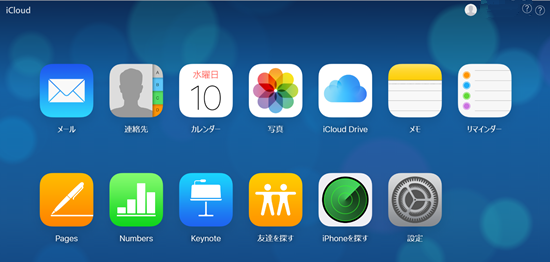
ステップ2、次にはiPhoneの「設定」>「Apple ID」>「iCloud」>「写真」でiCloudフォトライブラリ(iCloud写真)をオンにすれば、さっきアップロードした写真はiPhoneですぐ表示されます。
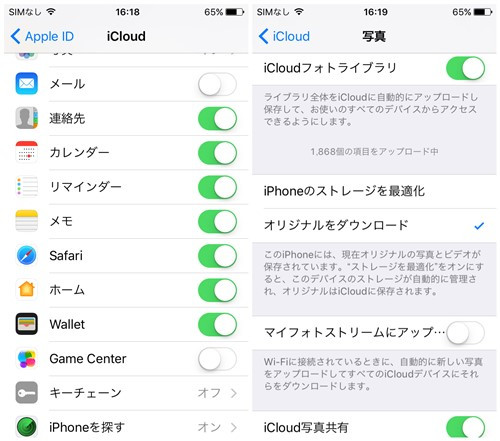
方法4、OneDriveで写真をパソコンからiPhoneに取り込む
OneDriveでPCから写真をiPhoneに送ることも可能ですが、OneDriveを利用するためにはMicrosoftアカウントでOneDriveアプリをPCとiPhoneにダウンロードする必要があります。OneDriveの公式サイトとApple Storeにアクセスして入手してください。
ステップ1、まずはPC側でOneDriveを起動し、Microsoftアカウントとパスワードでサインインします。カメラバックアップ(写真のアップロード)をオンにします。
ステップ2、次には「アップロード」を選び、転送したい写真ファイルを選択して「開く」を押します。アップロードした写真はOneDriveの「写真」で確認できます。
ステップ3、次にはiPhone側のOneDriveアプリを開き、Microsoftアカウントでログインすると、その中からアップロードした写真をiPhoneに保存してください。
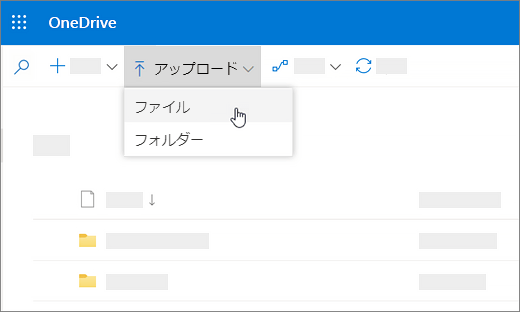
写真だけではなくほかのファイルもOneDriveで自由に移行できるし、iPhoneからPCへ写真を移したい場合にもOneDriveを介してデータをアップロードしたりダウンロードしたりできます。
方法5、Googleフォトで写真をPCからiPhoneに転送する
Googleアカウントを持っていれば、「Googleフォト」で楽に写真を転送できます。
ステップ1、PC側から「Googleフォト」にアクセスして、Googleアカウントでサインインし、そして写真をGoogleフォトにアップロードします。
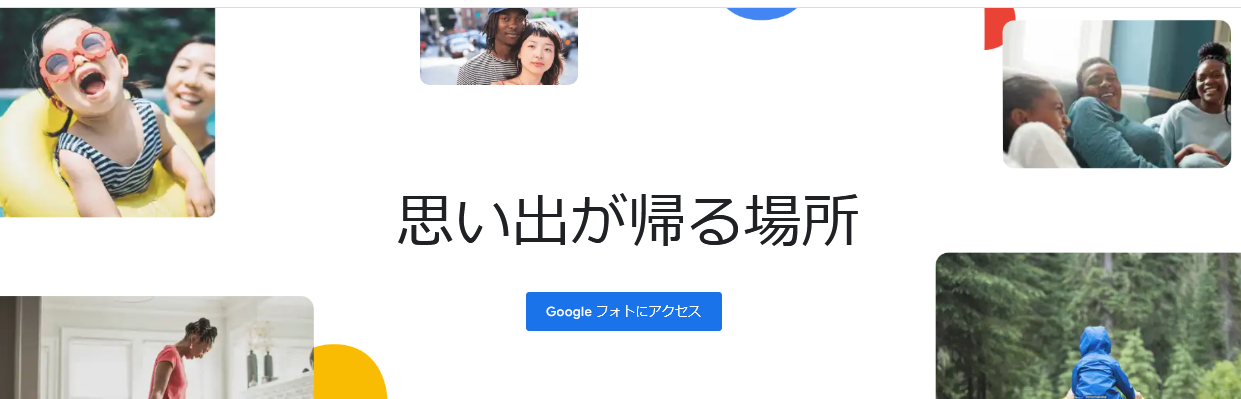
ステップ2、次にはiPhone側で「Googleフォト」アプリを開き、アップロードした画像を選んでダウンロードします。

方法6、Googleフォトで写真をPCからiPhoneに転送する
転送ソフトや移行サービスを全然利用したくない場合、直接メールで写真をiPhoneに送信するのも選択肢の一つです。次にはGmailを例にして説明します。
ステップ1、メールサービスを実行し、メールを作成しながら転送したい写真を添付ファイルとして追加し、そして自分のメールアドレスを宛先にして、件名と本文を入力して送信します。
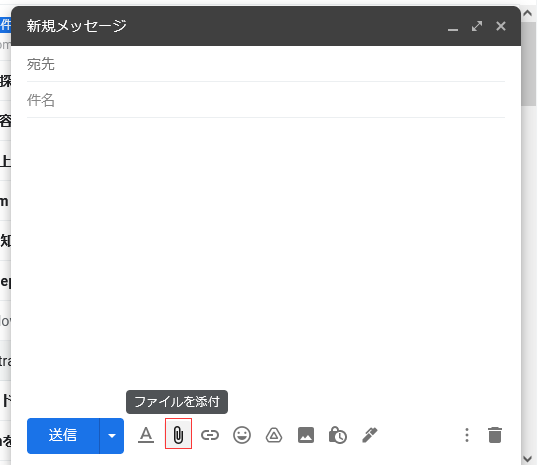
ステップ2、次にはiPhoneで届いたメールをチェックし、添付ファイルの写真をiPhoneに保存してください。とても便利なコツですが、メールの添付ファイルというとほとんどファイルサイズとファイル数の制限がありますので、大量の写真やサイズが大きい写真を転送する場合にはやはり専門的な転送ツールを使うほうがいいです。
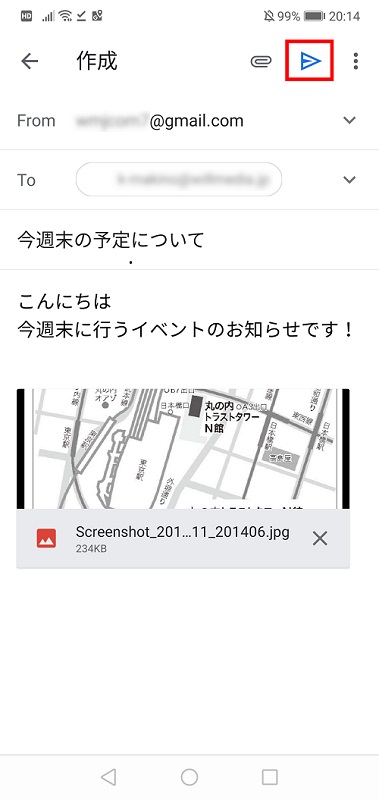
# まとめ
現代人の日常生活はパソコンとスマホが欠かせない、そしてパソコンとスマホを利用する時、毎日多くの写真を撮ったりネット上の画像をダウンロードしたりしているでしょう。デバイスに保存した写真をうまく管理できないと、知らないうちに大切な写真を見失ってしまいますので、上記の多種類の写真転送ツールを活用して、好きな写真を守り、貴重な写真の紛失を防止しましょう。


















