iPhoneの写真を他人に渡したく、或いはiPhoneの写真をバックアップしたいとき、安全かつ便利で写真をUSBに移す方法を探す人に、専門的なスマホデータ管理ソフト「FonePaw DoTrans 」をお勧めします。
普段は写真をUSBに移すよりiPhoneの中に保存する方がもっと便利ですが、他人に写真渡しようとすると、写真の数が多くなると時間が長く掛かったり、他人のパソコンにiPhoneを接続する時デバイスが混乱したりして困ります。そういう時は、やはり、写真をUSBに移して持ち出す方がより便利だと思います。USBなら、写真ファイルだけ扱えますし、iPhoneがどうのこうの心配も入りません。また、バックアップとして、USBに取っておくのも、場合によって悪くないやり方です。では、コンピューターに搭載されているエクスプローラーと簡単にiPhoneから写真をUSBに移す・保存できるソフト「FonePaw DoTrans (opens new window)」、その二つのiPhoneの写真をUSBに移す方法のついて説明します。
iPhoneの写真をUSBに移す前の準備
iPhoneの写真をUSBに保存するには幾つかの方法がありますが、まずは次のものを用意しましょう。
1.iPhone本体
2.データ転送可能なUSBケーブル
3.USB接続可能なPC
4.USB本体
特にiPhone接続用のUSBケーブルは、充電しかできないものもありますので、気を付けてデータ転送対応のケーブルを使いましょう。
方法1:iPhoneの写真をUSBメモリに移すには
[FonePaw DoTrans] はiOS、Android、Windows PCの間により便利に多種類なデータの転送・管理を可能にするソフトです。いろんなiPhoneの写真をUSBに保存する移し方の中で、 [FonePaw DoTrans] を使うことは一番便利です。特にUSBに保存したい写真が多いなら、 [FonePaw DoTrans] を使うと、iPhoneの写真をUSBに移す手間を省ける以上、iPhoneの写真の整理にも効率良くできます。
# ステップ1、インストール
iPhoneをパソコンと接続して、 [FonePaw DoTrans] を立ち上げます。

# ステップ2、写真をパソコンへ一時的に保存
「写真」 の項目から、iPhoneの中の全ての写真を閲覧できます。中に、USBに保存したい写真だけチェックを入れ、「エクスポート」→「PCへエクスポート」 をクリックします。そうすれば、選択された写真は一時的にパソコンの指定場所に保存されます。
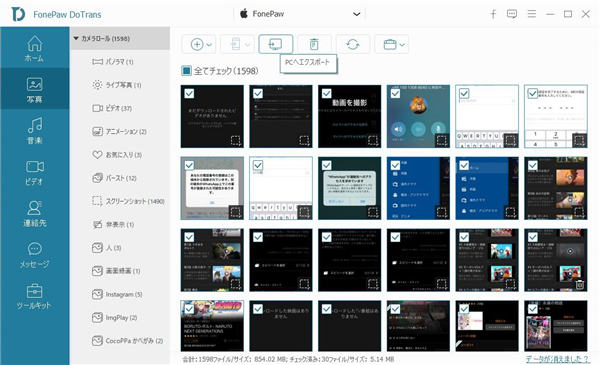
# ステップ3、パソコンから写真をUSBに転送
最後はパソコンのエクスプローラーから、指定した写真の一時の保存先を開きます。USBに保存したい写真を選択し、右クリックで 「送る」→「USBドライブの名前」 の順で写真をUSBに転送できます。また、直接写真をコピペでUSBにコピーするやり方もOKです。
これで、iPhoneの写真はUSBに保存完了!とても簡単でできますので、おすすめのやり方です。
「FonePaw DoTrans」 - 使いやすいデータ転送ソフト
方法2:エクスプローラーでiPhoneの写真をUSBに保存する
この方法は、サードパティー製のソフトは必要ないですが、写真の保存数が多い方には、目当ての写真を探し出すのに苦労を掛けることがあります。
1.iPhoneをPCと接続します。 「このコンピューターを信頼しますか?」 のメッセージが表示されたら、 「信頼」 をタップしてください。
2.エクスプローラーにiPhoneが表示されます。iPhoneをクリックして、 「DCIM」 フォルだに辿り着きます。
3.複数のフォルダから写真を見つけ出し、PC(USB)にコピーしてください。
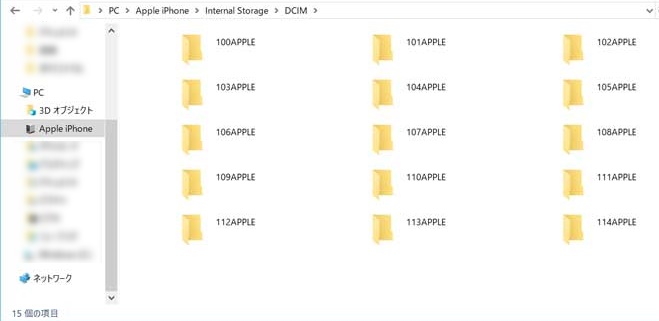
USBに保存したい写真数が少ない場合は、この方法でも十分役たちますが、どの写真がどのフォルダに入れられてるか不明という欠点があります。
# 終わりに
これで、二つのiPhone写真をUSBへの移し方を紹介しました。また、現在ではiPhoneとPC両方に接続可能なUSBメモリを使って、写真などのデータを直接移行を行う移し方もあります。だが、操作システムのコンとのパチビリティを保つために、USBメモリは通常「FAT32」という形式でフォーマットされています。FAT32は4GBまでのデータしか取り扱えない古い形式です、つまり4GB以上のファイルをコピーしようとすると、ファイルを保存することができません。そのため、iPhoneとPC両方に接続可能なUSBメモリもお勧めできません。
iPhoneからUSBに移す写真の数が多い方には、ぜひ 「FonePaw DoTrans (opens new window)」 を使ってみてください。


















