iPhoneの写真をPCに転送したいなら「FonePaw Dotrans」がおすすめです。ネットやiCloudなどの利用は不要、ケーブル一本で全ての写真を自在に転送。iPhoneをはじめWindows、Androidデバイスまで通用可能の全能ソフト。必要のある方是非ご確認を。
iPhoneの写真をPCに転送したい場合、最も便利な方法は何でしょうか。ユーザーのシーンによって適した方法は異なるので、この記事では様々な分かりやすく転送方法をまとめて紹介していきたいと思います。
一、「FonePaw Dotrans」でiPhoneの写真をPCに転送する方法
iPhoneの写真転送には、基本的にUSBケーブルが必要になります。データ転送に対応している純正ケーブル、あるいは認証済みのケーブルを用意しましょう。
USBケーブルで接続しても、PCがiPhoneを認識しない場合は、この記事をご覧ください。 PCでApple Mobile Device USB Driveをダウンロード/インストールする方法 (opens new window)
「FonePaw Dotrans」 (opens new window)はiPhoneのデータ転送のためにデザインされたソフト・アプリで、使えばiPhoneの写真転送が楽にできるようになりますので、今回はまず「FonePaw Dotrans」でiPhoneの写真をPCに転送することをおすすめします。このソフトはWindows PCに対応し、写真を含めiPhoneにある各種のファイルを確認できるので、転送したい写真を一目で分かります。サムネイルを拡大表示して写真を閲覧することも対応です。
ステップ1.ツールをインストール、iPhoneを接続
「FonePaw Dotrans」をインストールしたPCとiPhoneを接続することで、「FonePaw Dotrans」が自動的にiPhoneを認識します。iPhoneの写真をPCに転送するには左側の 「写真」 をクリックしてください。iPhoneにあるすべての写真を検出するまで数秒かかります。
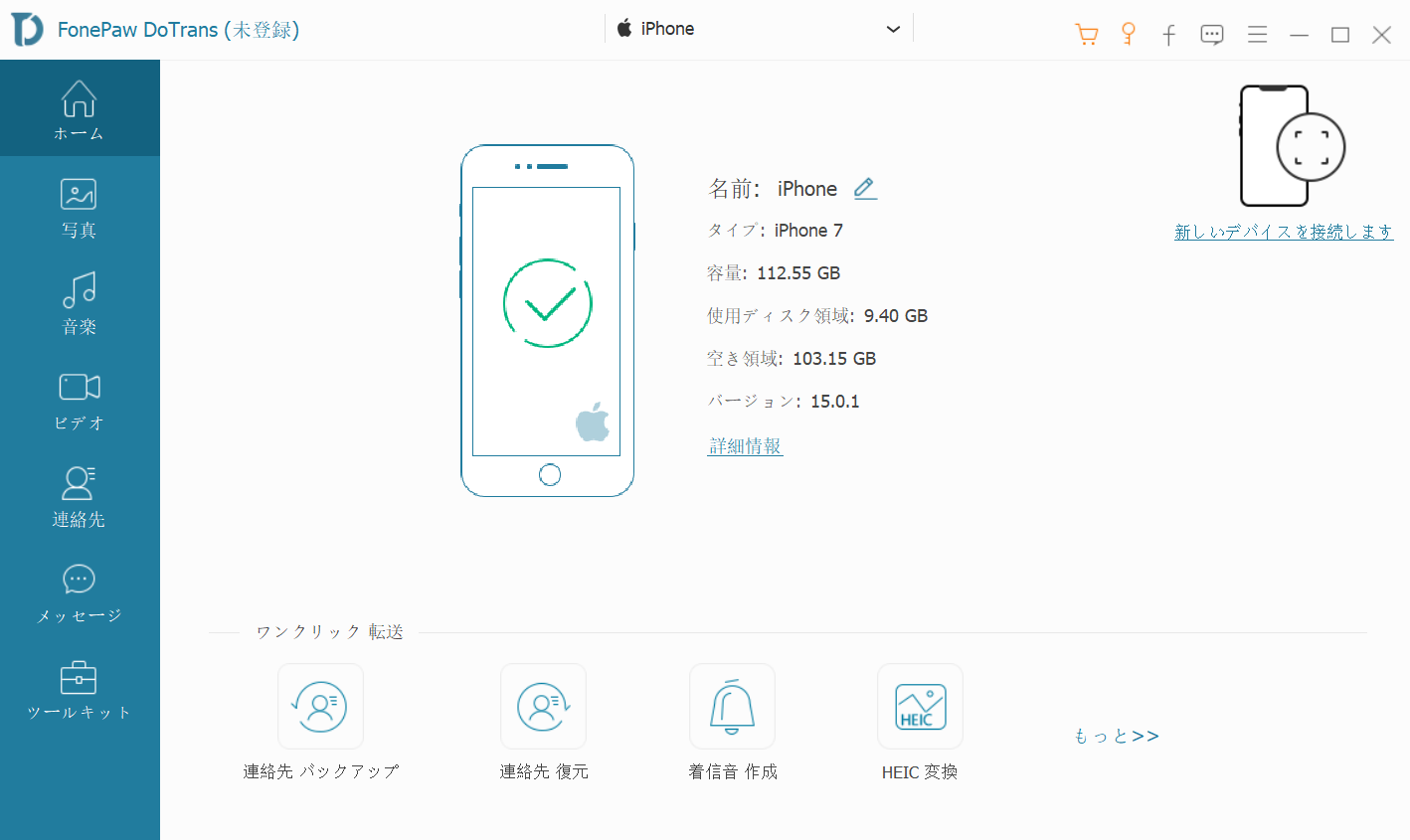
ステップ2.iPhoneの写真を転送
次に、パソコンへ転送しようとする写真を選んで、「PCにエクスポート」 をワンクリックすれば、iPhoneの写真転送が行われます。ここで、全部の写真といい、一部だけの写真といい、写真を転送したいだけ転送できます。写真の保存先も自分で決められます。
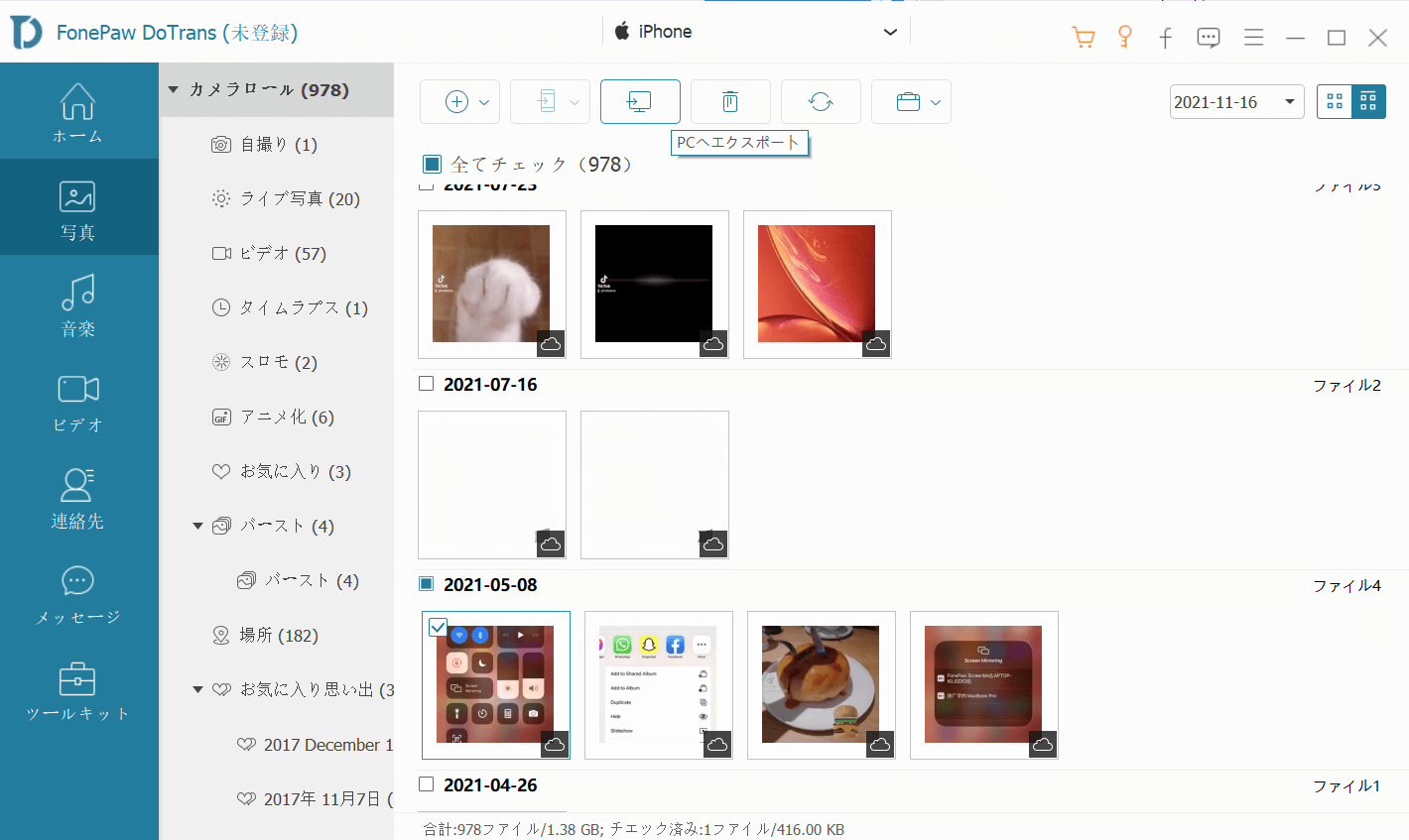
「FonePaw Dotrans」でiPhoneの写真を転送する時、写真はすべて画質が無損失の状態で転送されます。
また、写真はアルバムごと、日付順で表示できますので、数千枚の写真から目当ての写真を一気に探し出すことができます。iPhoneの写真をバックアップするにも、フォルダ分けが簡単にできます。
もしPCにある写真をiPhoneに転送したいなら、また同じソフト画面で「+」のボタンをクリックして、ファイルを選択するだけで完成です。iPhoneに関する一切の操作を簡単化できる「FonePaw Dotrans」、ぜひ試してみます。
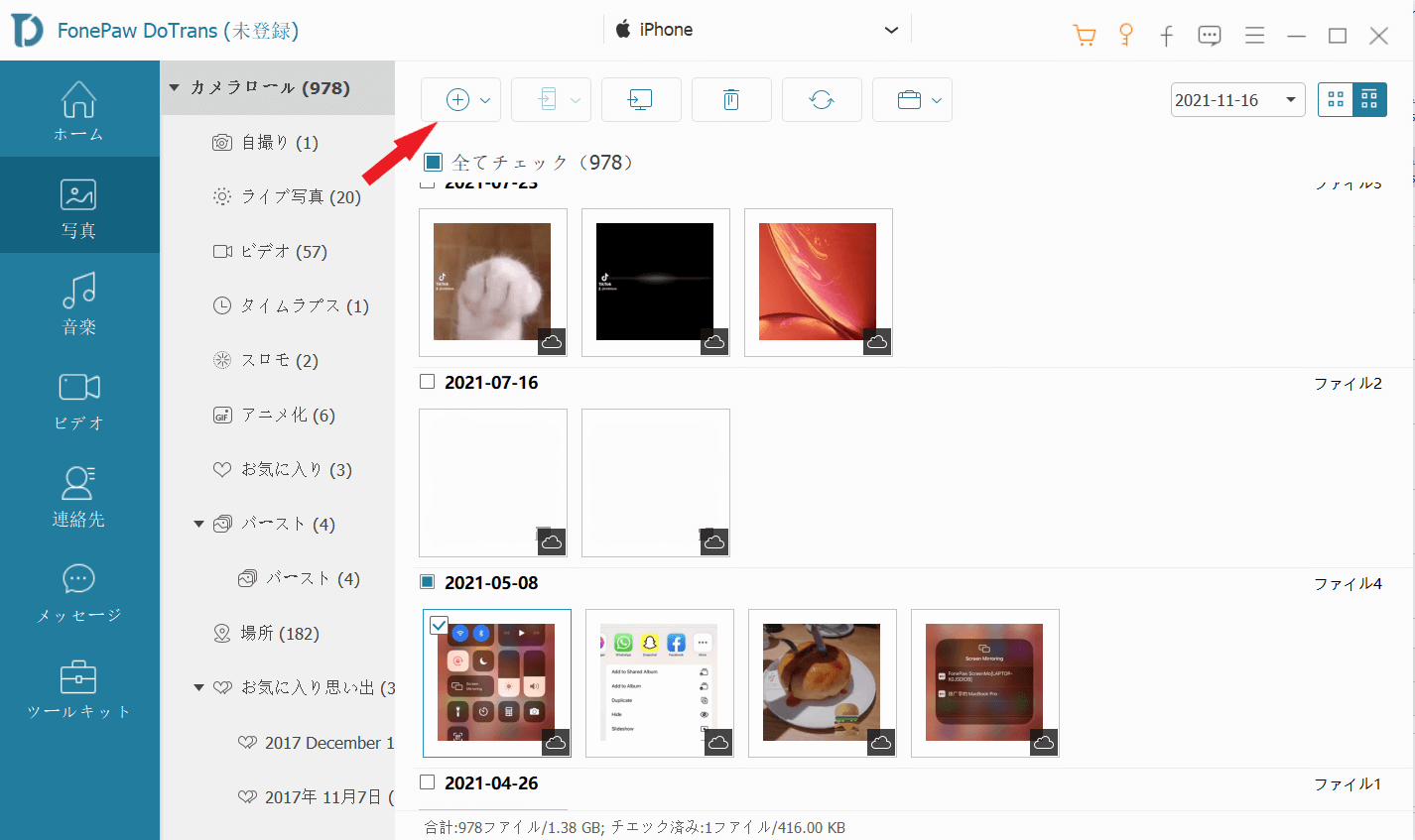
二、エクスプローラーでiPhoneの写真をPCに転送する
この方法は、PCとUSBケーブルさえあればできますが、「FonePaw Dotrans」」と違って、フォルダから写真を探し出すのが難しい時もあります。
1、iPhoneをPCと接続して、エクスプローラーからiPhoneのアイコンをクリックします。
2、「Internal Storage」→「DCIM」 の順でフォルダを確認します。
3、たくさんのフォルダが入っているかもしれませんが、それぞれのフォルダに写真が振り分けられています。フォルダの中身を確認して、写真をPCにコピーしてください。そうすれば写真はPCに転送されます。
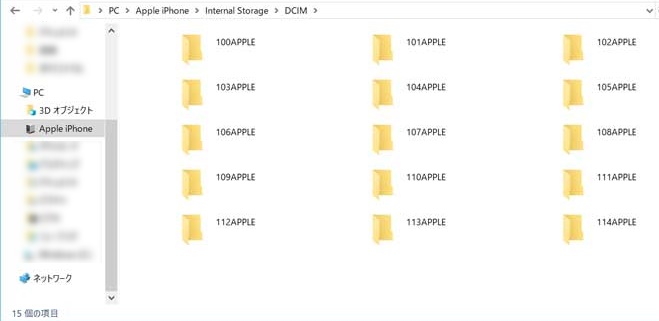
PCでiPhoneのファイルを直接に管理するのは非常に複雑で、フォルダを一つずつ確認するも時間を無駄にします。写真が多い時には目当ての写真が見つからない、整理が大変などの問題があります。
1クリックでiPhoneの写真も他のファイルも簡単に管理、そしてPCに転送するソフト「FonePaw Dotrans」をお勧めします。
三、「iCloud」にアクセスしてiPhone取り込む
iCloud(アイクラウド)は、Appleが提供しているクラウドサービスです。あらゆるApple製デバイスに組み込まれ、写真、ファイル、メモなど、ものすべてが安全に保存され、最新の状態に保たれ、どこにいてもアクセスできるようになるということです。
しかし、「iCloud」の無料容量は5GBに限定され、写真の数が多い場合、最新のイメージが保存されない可能性もあります。iCloudでiPhoneの写真を確認、そしてPCに転送する方法は以下の通りです。
ステップ1、WebブラウザでiCloudにアクセス
まず、PCのWebブラウザからiCloudにアクセスします。登録したApple IDとパスワードを入力しログインします。
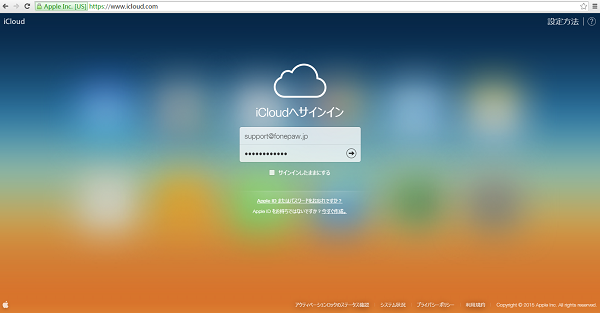
ステップ2、「写真」を選択します
並んでいるアイコンの中で「写真」アプリを選択しましょう。
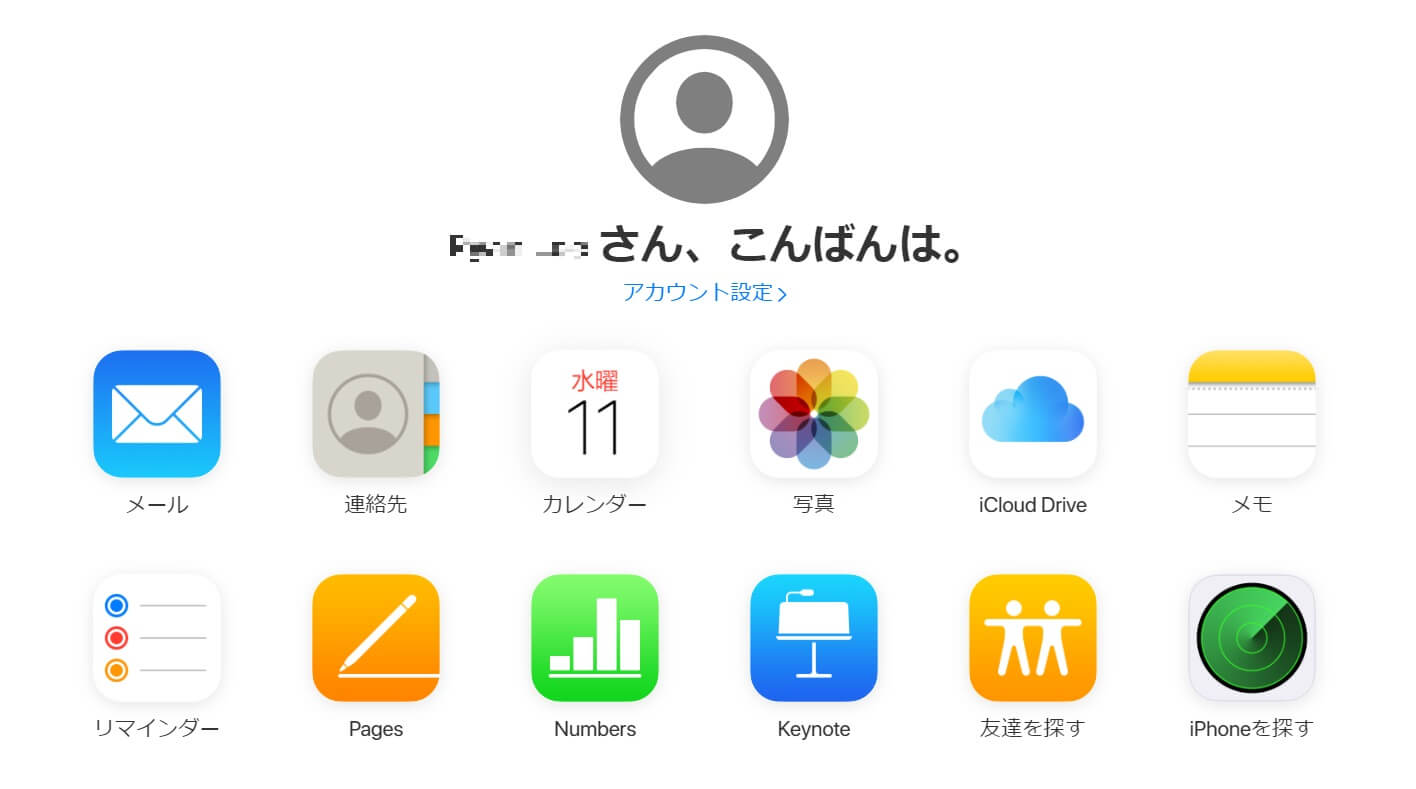
ご注意:目当ての写真が表示されない場合は、iPhoneの設定を開き、「写真」の中にある「iCloud写真」をオンにしてください。これがオフだと、撮影した写真はiCloudにアップロードされません。また、iCloud容量が足りない場合最新の写真は同期されないこともあります。
ステップ3、保存したい写真を選んでPCにダウンロード
PCに転送したい写真を選択した後、「雲」の形のボタンをクリックしたらPCにダウンロードします。

複数の写真を一気にダウンロードしたい時、Ctrlキー(Windows)、Commandキー(Mac)を押しながら写真をクリックすれば、複数選択できる、その後「曇」マークをクリックしてダウンロードします。
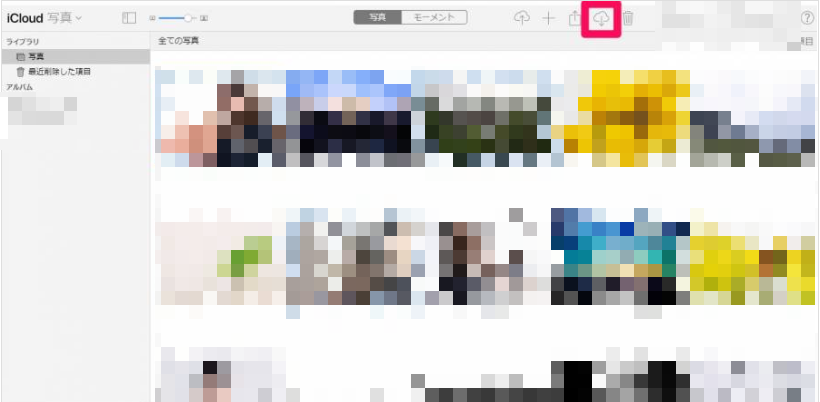
iCloudはAppleのサービスですが、容量制限があり、iPhoneで正しい設定をしないと、PCでは写真を共有できません。iCloudに写真が見つからない、けど確実にiPhoneに存在する場合、iPhoneから直接にPCに写真を転送可能の「FonePaw Dotrans」 (opens new window)の利用をお勧めします。
四、Macの場合AirDropを使ってiPhoneの写真を転送
AirDrop(エアドロップ)は、ほかのApple製デバイスと写真や書類などのコンテンツを共有(送受信)できるサービスです。Macユーザーに対し、これはiPhoneの写真を共有するの一つの方法となります。
ご注意:AirDropは下記の機種で利用できる
- iOS 7以降を搭載する
- iPhone5以降
- iPod Touch(第5世代)以降
- iPad(第4世代)以降
- 全世代のiPad mini
- 全世代のiPad Air
- 全世代のiPad Pro
- MacBook Pro(Late 2008)以降
- MacBook Air(Late 2010)以降
- MacBook(Late 2008)以降(Late 2008のポリカーボネートモデルは対象外)
- iMac(Early 2009)以降
- Mac mini(Mid 2010)以降
- 全世代のMac Pro(Mid 2010; Early 2008 または Early 2009 の場合、Airmac Extreme カードを装着する必要がある)
AirDropでiPhoneの写真をMacに転送する方法:
ステップ1、MacでAirDropを起動する
Finderを起動したら「Shift+Cmd+R」を押すことによってAirDropを実行できます。
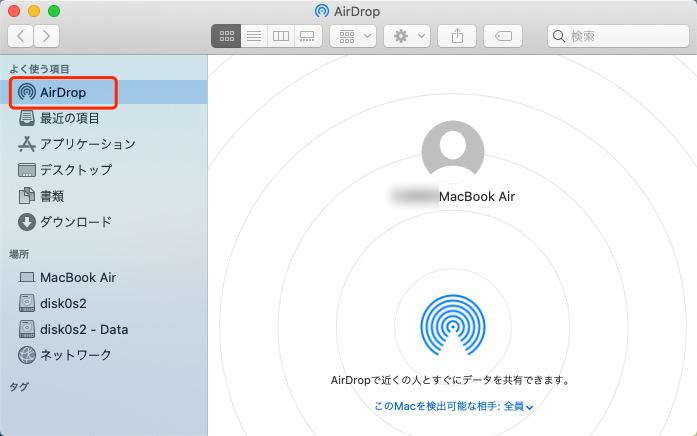
ステップ2、「このMacを検出可能な相手:連絡先のみ」に設定する
AirDropを起動したら、もし近くに他のApple製品ユーザーがいるなら、変なファイルを受信する可能性があります。念のため、ここでは「検出可能な相手」を「連絡先のみ」を設定します。
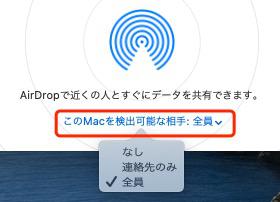
ステップ3、iPhoneで送りたい写真を選び、AirDropでMacに送信
iPhoneの「写真」アプリで、転送したい写真を選択し共有メニューを開きます。AirDropで送信できる相手が表示されるので、送り先を選択できます。
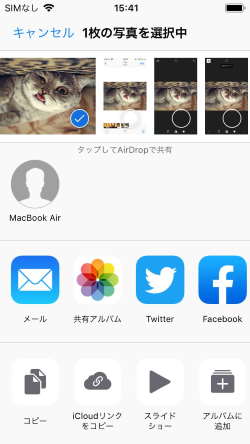
MacでiPhoneから受信する写真を確認できます。これでAirDropでの写真転送は完了です。
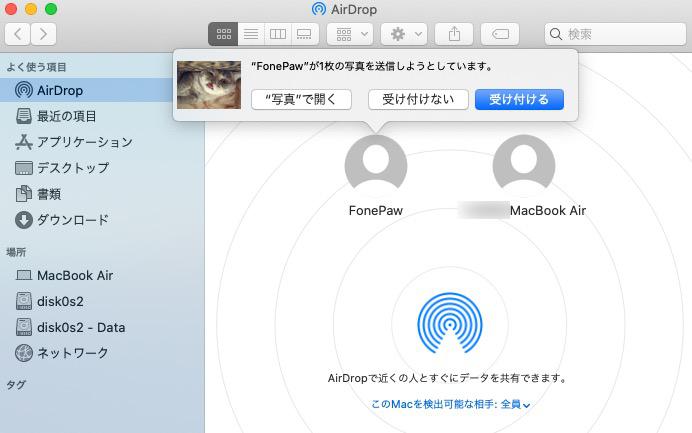
Macユーザーに対し、AirDropの運用は便利かもしれませんが、AndroidデバイスやWindows PCを併用している方には、Apple製品しか対応できないAirDropの適用範囲はかなり狭いです。
解決策として、筆者はiOS、Android、Windows PCの間で写真、ビデオ、音楽、連絡先など自在に転送できる「FonePaw Dotrans」 (opens new window)をお勧めします。各種ファイルの転送に必要がある方是非お試しください。


















