Apple Mobile Device USB Driverをインストールしても、パソコンでiPhoneなどのデバイスがiTunesに認識されない場合、iTunesの代わりになる「FonePow DoTrans 」を利用するのがおすすめです。同期せずにデータをPCに転送可能です。無料利用できるのでぜひお試しください。
「わたしのPCにApple Mobile Device USB Driverがないので、使っているiPhoneがiTunesで認識されることができません。PCで使っているOSは64bit版のWindows 10(Version 1809)です。 iTunesを再インストールすると、iTunesライブラリで保存されているすべての内容が削除されるので、それをやりたくないです。PCでApple Mobile Device USB Driverをインストールする方法はあるのでしょうか?どなたかご存知の方教えてください!」
Apple Mobile Device USB Driverは、Windows PCがUSB経由でPCに接続されているiPhone、iPad、iPodなどのAppleモバイル端末を検出し、交互するためのドライバーです。Apple Mobile Device USB DriverまたはApple Mobile Device Serviceがない場合、WindowsまたはiTunesはUSB経由で接続されているiPhone、iPad、iPod を認識できません。
Windows 10/8/7でApple端末を認識される為に、Apple Mobile Device USB Driverをダウンロード・インストール、またはアップデートする必要があります。そこでこの記事では、Apple Mobile Device USB Driverをダウンロードまたは再インストールする方法の以外に、Apple Mobile Device USB Driverが再インストール後にまだiTunesに認識されない時の対処法についても紹介します。
iTunesの簡単な代替手段:同期せずにファイル転送が可能
iTunesの使用方法が難しくて、ソフトの動きが重く、かつさまざまなエラーで動かなくなりやすい傾向があります。PCとiPhone、iPad、iPod Touchなどのapple端末の間でファイル移動の必要がある場合は、もっと簡単かつ手軽な方法をオススメします:「FonePaw DoTrans (opens new window)」を試してみてください。FonePaw DoTransを使えば、同期せずに写真、ビデオ、音声、連絡先データ、メッセージをPCとiPhone間で自由に転送することができます。
iTunes同期に関する1つ大きな問題は、お使いの端末にあるコンテンツがiTunesライブラリにない場合、iTunesは自発的にお使いの端末から該当コンテンツを削除してしまうことです。DoTransはお使いiOS端末をUSBストレージとして機能させ、PCとiOS端末の間のファイル転送をドラッグアンドドロップのように簡単に行うことができます。また、DoTransはコンテンツを1台のAppleモバイル端末からもう1台のAppleモバイル端末に転送することができます。
*Mac版は「FonePaw iOS転送」のダウンロードになります。この製品はMac用iOSデバイスのデータ転送ソフトで、操作方法は「FonePaw DoTrans」とほぼ同じでご安心して利用できます。

# DoTransの使用方法
DoTransをPCにインストールします。インストールが完了したあと、ソフトを開きます。
お使いのiOS端末をPCに接続します。端末内のコンテンツは別のカテゴリに表示されます。
「ファイルを追加」
をクリックして操作を進めば、ファイルをPCからAppleモバイル端末に転送することができます。また、「PCへエクスポート」
をクリックして操作を進めば、ファイルをAppleモバイル端末からPCに転送することができます。

Apple Mobile Device USB Driverをダウンロード・インストールしてiTunesを使うより便利だと思います。初心者にとっては、「FonePaw DoTrans (opens new window)」はiPhoneのデータ転送に最適なツールと言えます。
「FonePaw DoTrans」 - 使いやすいデータ転送ソフト
Apple Mobile Device USB Driverをインストールする3つの方法
さらに進む前に、以下の事項をご確認ください。
·お使いの USBケーブルとPCのUSBポートに問題がない こと。
·お使いの PCに最新バージョンのiTunesが正しくインストールされている こと。
·すでにお 使いのiPhone、iPad、iPodをPC接続から外して、再接続 を試したこと。
上記の行為をすべて行っても、Apple Mobile Device USB Driverが依然として表示されない、あるいは端末がPCに認識されない場合は、続きをお読みください。
# 方法1:Appleドライバーを自動アップデートしてApple Mobile Device USB Driverを再インストールする
デバイスマネージャーにApple Mobile Device USB Driverがない・紛失した場合、Apple Mobile Device USB Driverをダウンロードして再インストールする必要があります。この方法は、PCのiTunesがMicrosoft Storeからダウンロードされた場合でのみ適用されます。お使いのPCのiTunesがAppleからダウンロードされたものの場合は、方法3を試してみてください。
Step 1. 左下のWindowsアイコンを右クリックして、デバイスマネージャーを選択します。
Step 2. Apple端末をPCに接続します。
Step 3. ポータブルデバイスを展開して、お使いのApple端末が 「Apple iPhone」
などの名前で表示されているかどうかを確認します。(一部のユーザーによると、自分の端末はイメージングデバイス、その他のデバイスあるいはMTB USBデバイスとして認識される場合があります。)

お使いのApple端末がデバイスマネージャーに表示されている場合は、リストにある端末名を右クリックし、[ドライバーの更新] をクリックします。次に、「ドライバーソフトウェアの最新版を自動検索します」 を選択します。
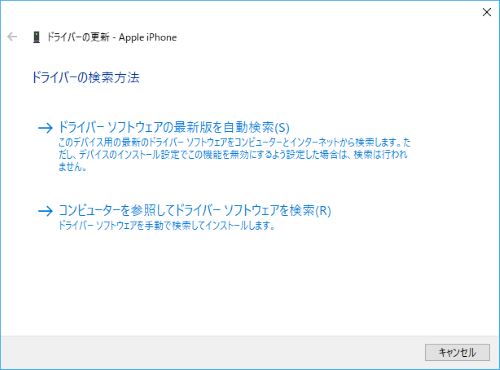
Step 4. 最新版のドライバーが正常にインストールされるとともに、Apple Mobile Device USB Driverも再インストールされます。「ユニバーサル シリアル バス コントローラー」 を展開し、確認してください。

Apple端末の接続をきり、もう一度コードを差し込んでPCに接続し、端末が検出されるかどうかを確認してください。
# 方法2:Appleドライバーを手動でアップデートしてApple Mobile Device USB Driverを再インストールする
方法1がきかず、お使いのiPhone、iPad、iPodが依然としてPCに接続できない場合は、次の方法を試してみてください。
まず、お使いのPCにiTunesとApple Mobile Device Supportがインストールされていることを確認してください。 Apple Mobile Device Supportは、[設定]> [アプリと機能] で確認できます。それを使って、お使いのPCにApple Mobile Device USB Driverをインストールすることができます。
Step 1. デバイスマネージャーを開きます。
Step 2.
お使いのiPhone、iPadまたはiPodをUSBケーブルでPCに接続します。「ポータブルデバイス」 のリストで接続された端末(Apple
iPhoneなどのように表示されています)を見つけ出します。
Step 3. Apple端末を右クリックし、[ドライバーソフトウェアの更新]
をクリックします。
Step 4.[コンピューターを参照してドライバーソフトウェアを検索] を選択すると、新しいウィンドウが開きます。
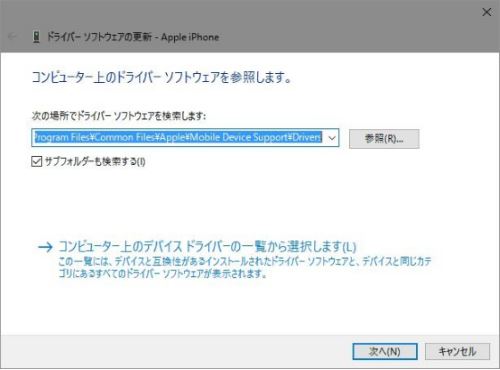
Step 5. 新しいウィンドウで、C:\Program Files\Common Files\Apple\Mobile
Devices\Support\Drivers フォルダを選択します。
Step 6.[次へ] をクリックします。 それで、Apple Mobile Device USB
Driverはダウンロード・インストールされるはずです。「ユニバーサル シリアル バス コントローラー」 を展開し、確認してください。もしApple Mobile Device USB
Driverがまだ表示されていないなら、PCを再起動して、再度確認してみてください。
# 方法3:.infファイルでApple Mobile Device USB Driverを再インストールする
お使いのPCにあるiTunesがAppleからダウンロードされたものの場合は、以下の手順通り、.infファイルを使い、Apple Mobile Device USB Driverをインストールしてみてください。
Step 1. お使いのPCでiTunesを終了し、iPhone、iPad、iPod Touchのロックを解除して、PCに接続します。
Step 2.
WindowsとRキーを同時に押して、[ファイル名を指定して実行]ウィンドウを開きます。
Step 3.[ファイル名を指定して実行]
ウィンドウで、%ProgramFiles%\Common Files\Apple\Mobile Device Support\Drivers を入力し、OKを押します。
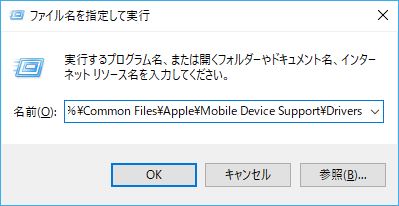
Step 4. これにより、Mobile Device Support関連のドライバーが保存されているフォルダが開きます。usbaapl64.infまたはusbaapl.inf ファイルを右クリックし、[インストール] を選択します。
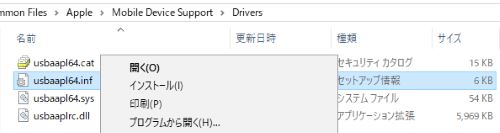
Apple Mobile Device USB Driverをインストールした後、端末の接続を切って、PCを再起動できます。次に、もう一度Apple端末をPCに接続してみます。これで、PCとiTunesが正常に端末を検出できるはずです。
Apple Mobile Device Serviceを再起動する方法
Apple Mobile Device USB Driverをインストールした後でも、未だにApple端末がiTunesに認識されない場合は、試しにApple Mobile Device Serviceを再起動してください。
Step 1. サービス機能を起動します。 Windows + R を押して、[ファイル名を指定して実行] ウィンドウに
「services.msc」 を入力して、サービス機能を起動します。
Step 2. リストにApple Mobile Device
Serviceを見つけ出し、右クリックします。
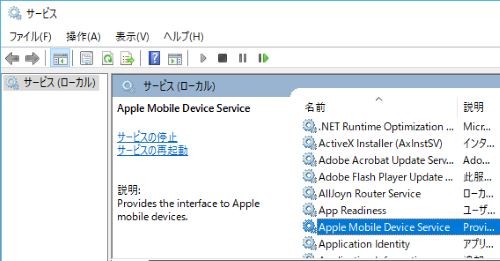
Step 3. プロパティを選択します。 [全般] タブで、[スタートアップの種類]を[自動] に設定します。 Apple Mobile Device Serviceを停止するには、[停止] をクリックしてください。
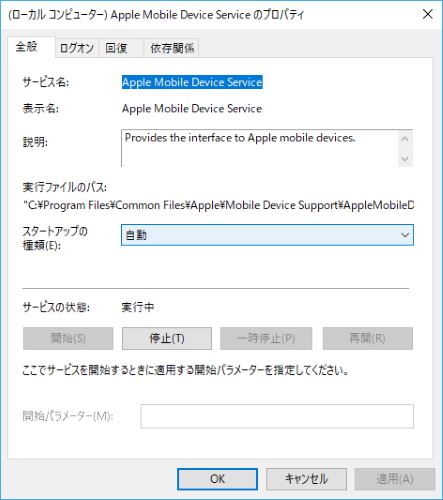
Step 4.[開始] をクリックして、Apple Mobile Device Serviceを再度開始します。次に、PCを再起動します。
Apple 端末のUSBドライバがデバイスマネージャーに表示されない場合
お使いのPCで、Apple Mobile Device USB Driverがデバイスマネージャーに表示されていても、お使いのApple 端末のUSBドライバがリスト内で見つからない場合は、Apple Mobile Device USB Driverを更新して、USB接続の修正を試してみてください。
まず、iTunesとApple Mobile Device Supportがインストールされていることをご確認ください。
Step 1.コントロール パネル> デバイスマネージャー を開きます。
Step 2. 該当端末をPCに接続します。その端末がポータブルデバイス、MTB
USBデバイス、またはその他のデバイスとして認識されているかどうかを確認してください。
Step 3. 該当端末が以上のリストに表示されていない場合、ユニバーサル シリアルバス コントローラ>
Apple Mobile Device USB Driverを開きます。それを右クリックし、[ドライバーソフトウェアの更新] > [コンピューターを参照してドライバーソフトウェアを検索します]
を選択します。そして新しく開いたウインドウに C:\ Program Files \ Common Files \ Apple \ Mobile Device Support \
Drivers(またはC:¥Program Files(x86)¥Common Files¥Apple \ Mobile Device Support \ Drivers) フォルダを選択します。
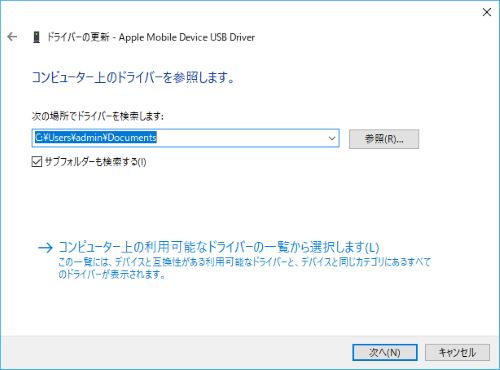
Step 4.[コンピューター上の利用可能なデバイスドライバーの一覧から選択します] をクリックし、Apple Mobile Device USB Driverを選択して、[次へ] をクリックします。
以上の手順を踏まえれば、Apple USBドライバーが更新されます。その後、お使いのiPhone、iPad、iPodの接続を切り、もう一度PCに接続して、それが認識されているかどうかをご確認ください。
Apple Mobile Device Service/Apple Mobile Device Supportを再インストールする方法
一部のユーザーによると、Apple Mobile Device SupportまたはApple Mobile Device Serviceが見つからない、あるいは正しくインストールされていないため、使っているのiPhone、iPadまたはiPodがPCに接続できない場合もあります。したがって、彼らはその状況に応じて、Apple Mobile Device SupportまたはApple Mobile Device Serviceを単体に、別々として再インストールしようと思っています。
その考えと相反するが、実際、Apple Mobile Device SupportまたはApple Mobile Device ServiceはiTunesのコンポーネントであり、単体としてインストールすることはできません。 Apple Mobile Device SupportまたはApple Mobile Device Serviceを再インストールするには、まずiTunesとその関連コンポーネントを削除してから、AppleまたはMicrosoft StoreからiTunesを再インストールしてください。


















