YouTubeから音楽を録音してオフラインで聴くには、専門の録音ソフトを使えば簡単にできます。初心者でもすぐ使いこなせる使い勝手が良い録音ソフトを紹介します。その中、YouTubeの音楽を高音質で録音できる「FonePaw PC画面録画」を一番おすすめします。
YouTube(ユーチューブ)ではたくさんのミュージックビデオや音楽などが配信されています。好きなYouTubeの音楽を録音して永久に保存し、いつでもどこでも簡単にオフラインで聴けるようにしたい人もいるでしょう。また、お気に入りのYouTube音楽や動画のBGMを録音して、音源として二次加工したい場合もあります。では、YouTubeの音声を録音するにはどうすればいいのでしょうか?
この記事では、Windows/Mac/iPhone/Android別で、高音質でYouTubeの音楽もしくは動画の音声を録音する無料な方法を紹介します。初心者でもわかりやすいのでお見逃しなく!
WindowsでYouTubeの音声を録音する
Windowsパソコンでは、録音ソフトとWindows標準のボイスレコーダーを使ってYouTubeを録音する2つ方法を別々紹介します。
録音ソフトを使ってYouTubeの音声を高音質で録音する🔥
もし高音質でYouTubeのストリーミング音楽、また動画の音声だけを録音したい場合、「FonePaw PC画面録画」という音声レコーダーをおすすめします。録音前に複雑な設定がいらない、インストールしたら起動して、そのまま高音質でユーチューブから音声を録音することができる便利な録音フリーソフトです。
YouTubeの動画や音楽はもちろん、Windows・Macパソコン上の全ての内部音声とマイク音を無劣化録音し、ロスレス音声フォーマットに出力することが可能です。まずは、ダウンロードボタンから最新版の 「FonePaw PC画面録画」 をダウンロードして無料体験してみましょう。
- パソコンの内部音声とマイク音声を長時間録音する
- YouTube動画の音声だけを録音する
- YouTubeの音楽を録音する
- YouTube Live から音声を録音する
- 他のストリーミングから音楽を録音する
- オンライン通話の音声を録音する
- オンライン会議の音声を録音する
- チュートリアルビデオを音声付きで録画する
お使いのOSに応じて「FonePaw PC画面録画」をインストールした後、起動します。使い方は非常に簡単で、初心者も手軽に利用できます。では、YouTube録音の手順は次にご案内致します。
ステップ1. 録音したいYouTube動画もしくは音楽のページを開き、ソフトで表示されるメインパネルから 「音声レコーダー」 をクリックして進むと録音パネルに入ります。
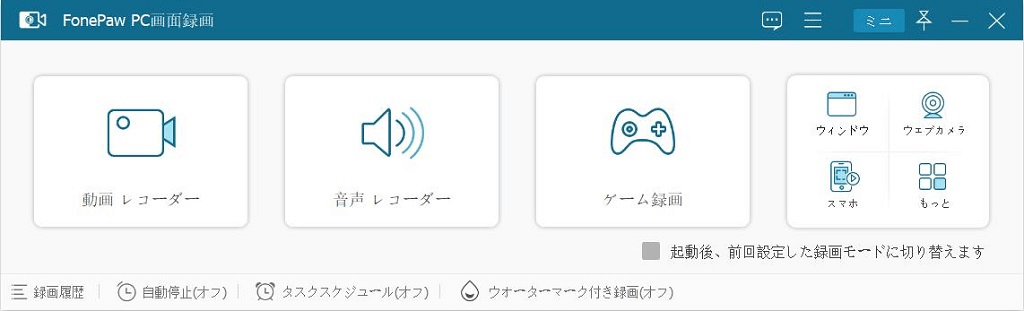
YouTubeの音楽を録音する前に、音声が確実に録音されるか、また音質をチェックしたいなら、 「音声をチェック」機能をご活用ください。右上の 「音声設定」>「環境設定」 の順へ進み、中から 「音声」 を選択して、YouTubeの音声を録音する場合では、 「システム音」 にチェックを入れて、音声チェックをスタートします。
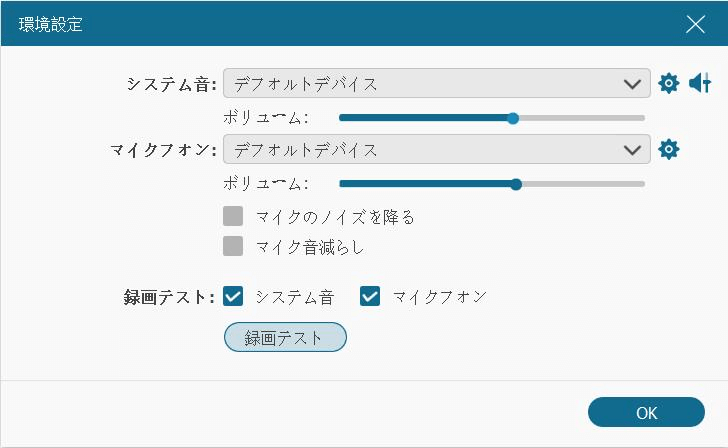
ステップ2. YouTube音声や音楽を録音する前に、マイク音声収録のスイッチをオフにすることを忘れないようにしてください。そうしなければキーボード音等の雑音も一緒に収録されるため高音質が保証しかねます。
そして、YouTubeの音声を流せてから、 「REC」 ボタンを押して、3秒のカウントダウンの後、YouTubeの録音が始まります。

ステップ3. YouTube音声の録音中には何時でもパネルからシステムボリュームを調整できます。スピーカーのボタンを押したら無音になるので注意してください。YouTube音楽の放送が終わったら四角の停止ボタンを押したら、音声録音が停止します。
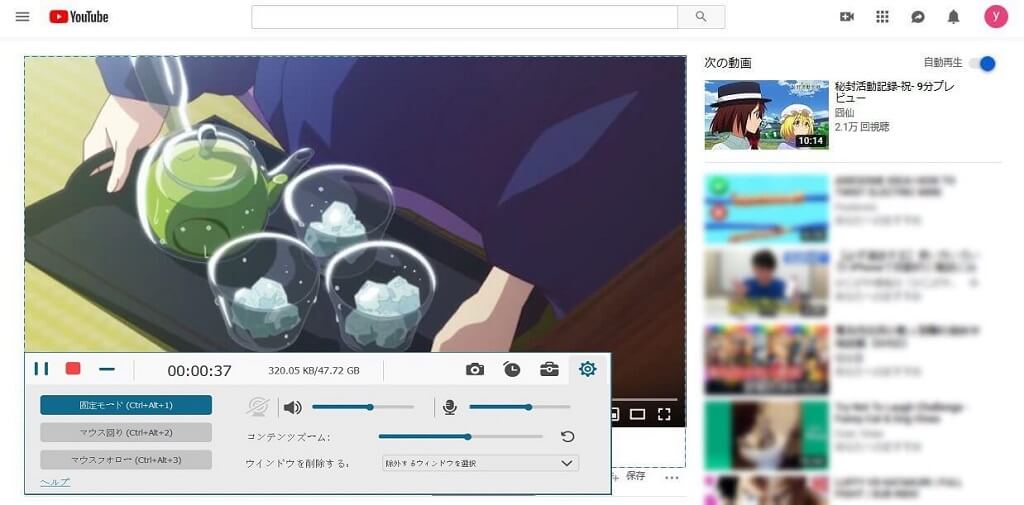
ステップ4. 最後、プレビュー画面で、録音したYouTube音声を確認できます。「ビデオを保存」ボタンで、録音ファイルをMP3形式として、指定する保存先へ出力してください。録音履歴で何度も作成した音声ファイルを聴き繰り返すこともできます。
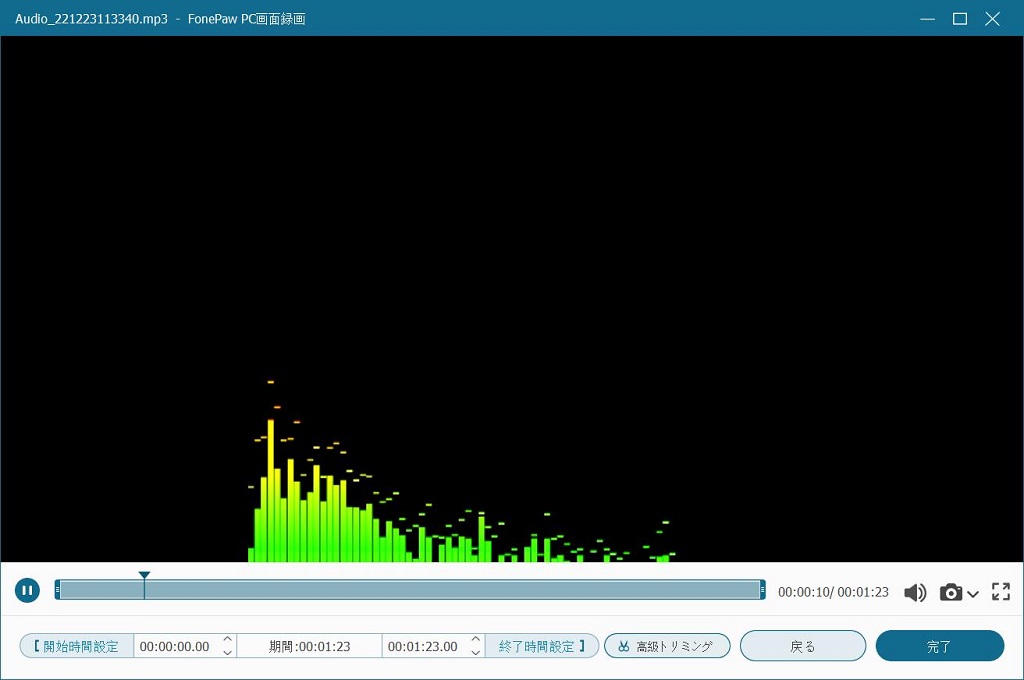
以上は 「FonePaw PC画面録画」を利用して、YouTubeの音声を録音して、MP3形式で保存する手順です。わずか数クリックだけでYouTubeで配信されている音楽や動画の音声だけを簡単に録音できます。また、豊富な録画モードがあり、MacとWindowsでのYouTubeライブ配信の録画もサポートします。無料で使うので、需要があれば是非お試しください。
🔥 YouTubeの録音におすすめの音声レコーダー
標準機能のボイスレコーダーを使ってYouTube音声を録音する
Windowsに標準搭載している「ボイスレコーダー/サウンドレコーダー」を使えば、サードパーティー製の録音ソフトをインストールする必要がなく、簡単にYouTubeの音声や音楽を録音することができます。
 ご注意:
ご注意:
- Windows 7/8/8.1/11ではサウンドレコーダーと呼びますが、Windows 10ではボイスレコーダーと呼びます。名前が変わりますが、本質的には同じものです。
Windows標準のボイスレコーダーでYouTubeを録音する手順は以下の通りです。
ステップ1. 画面左下のスタートボタンをクリックして、「ボイスレコーダー(サウンドレコーダー)」を見つけて、アプリを起動します。

ステップ2. 表示される画面でマイク表示のボタンをクリックして、パソコン内部の録音は始まります。この前に、YouTubeの動画や音楽を再生しておいてください。
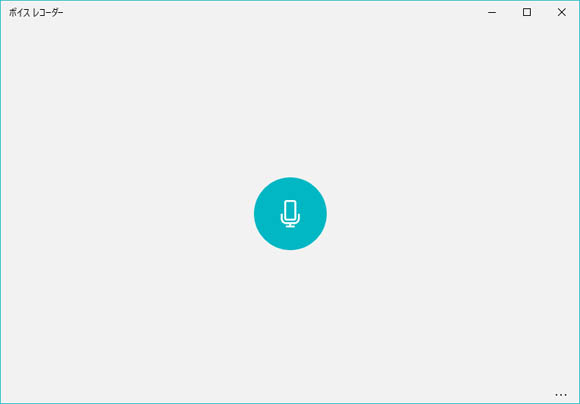
ステップ3. YouTubeの録音中に、旗の形のようなアイコンをクリックして、マーカーを設定することもできます。録音を終了したい時、停止ボタンをクリックすれば、YouTubeの録音が終了します。
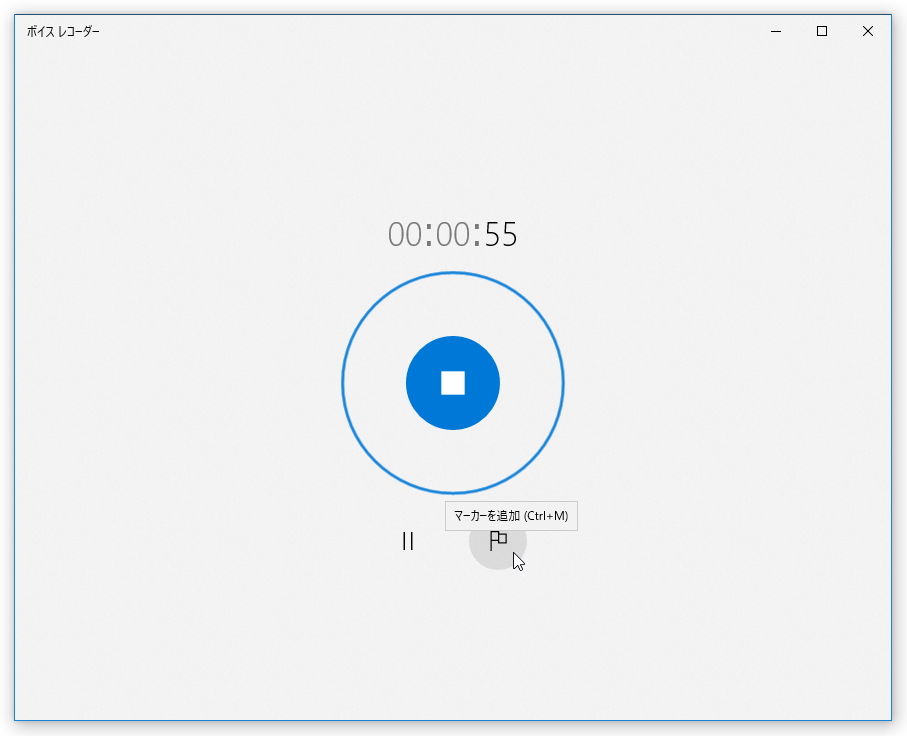
YouTubeから録音したファイルは左側に表示されます。
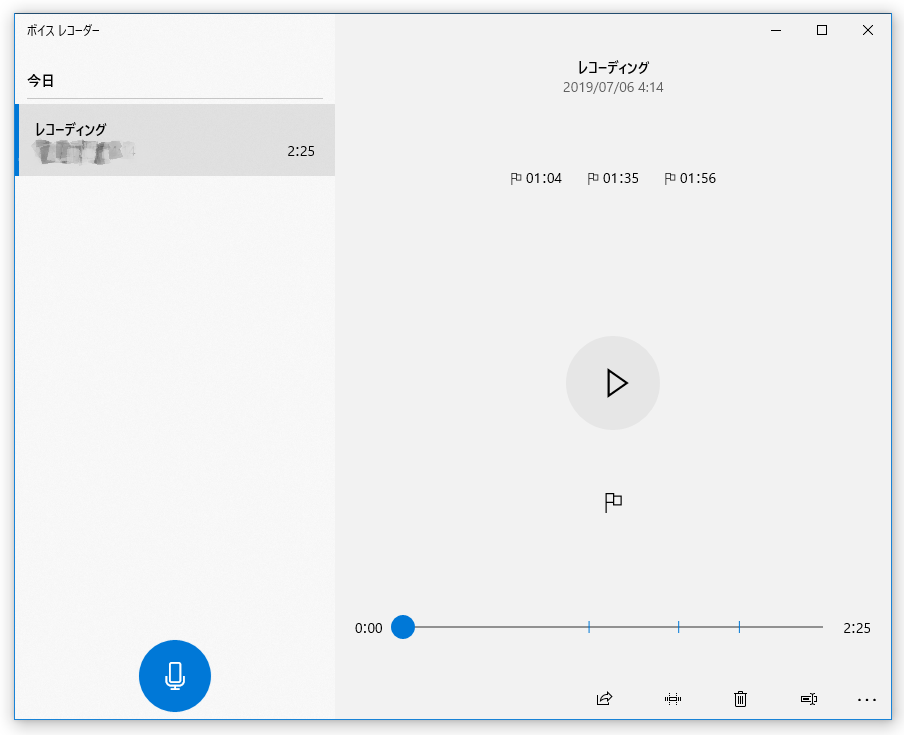
この方法は便利ですが、録音したYouTubeの音声の音質が下がる可能性もあります。音質にこだわりがある方は、上記紹介された専門的な録音ソフトを試してみるほうがいいと思います。
MacでYouTubeの音声を録音する
MacでYouTubeを録音する場合、標準搭載しているメディアファイル再生用のアプリケーション「Quicktime Player」が利用されることが多いです。注意すべきなのは、「Quicktime Player」を使って、YouTubeの音声だけを録音するには、Mac内のアプリごとの音量を調節できる「Soundflower」をダウンロードし、インストールする必要があります。
MacのQuicktime Playerを使って、YouTubeを録音する手順
ステップ1. 「Soundflower」をインストールした後、Macで「システム環境設定」>「サウンド」を選択します。
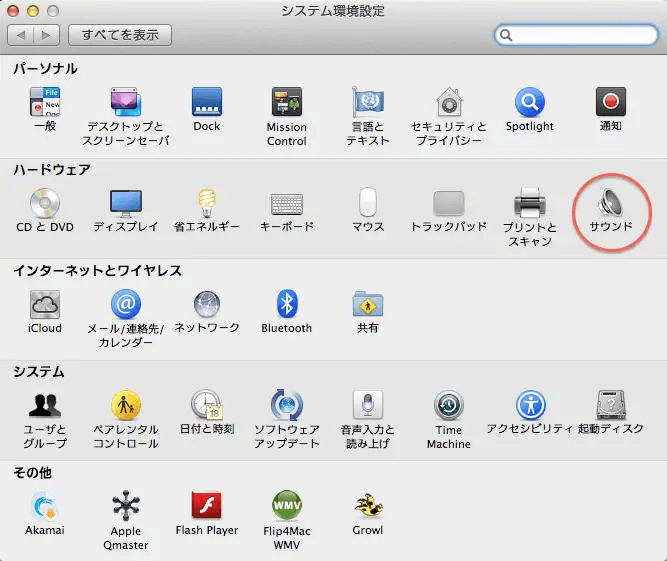
ステップ2. 「出力」タグをクリックして、サウンドを出力する装置を「Soundflower」に指定します。

ステップ3. Quicktime Playerを開き、「ファイル」>「新規オーディオ収録」の順にクリックします。
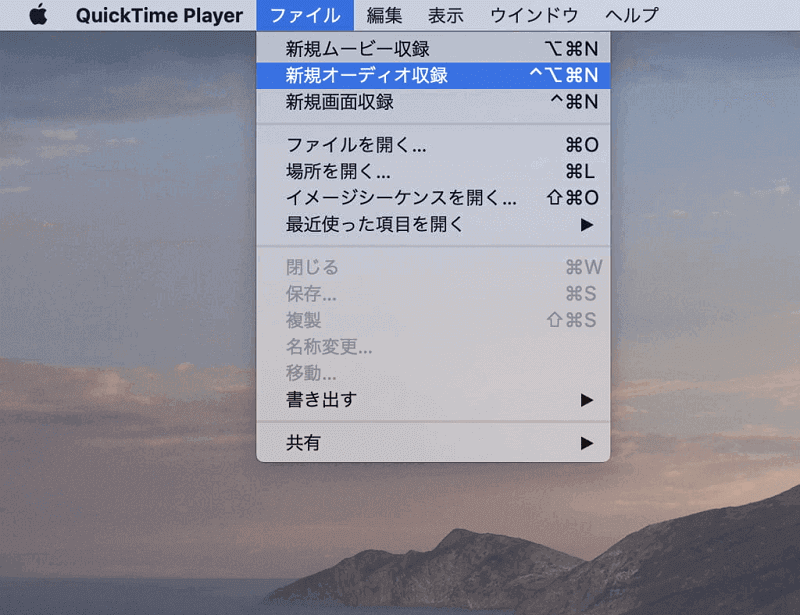
ステップ4. 音声収録のメニューバーが表示され、「オプション」をクリックして「マイク」を「Soundflower」にチェックを入れます。そして、録音開始ボタンをクリックして、YouTubeの音声を録音しましょう。
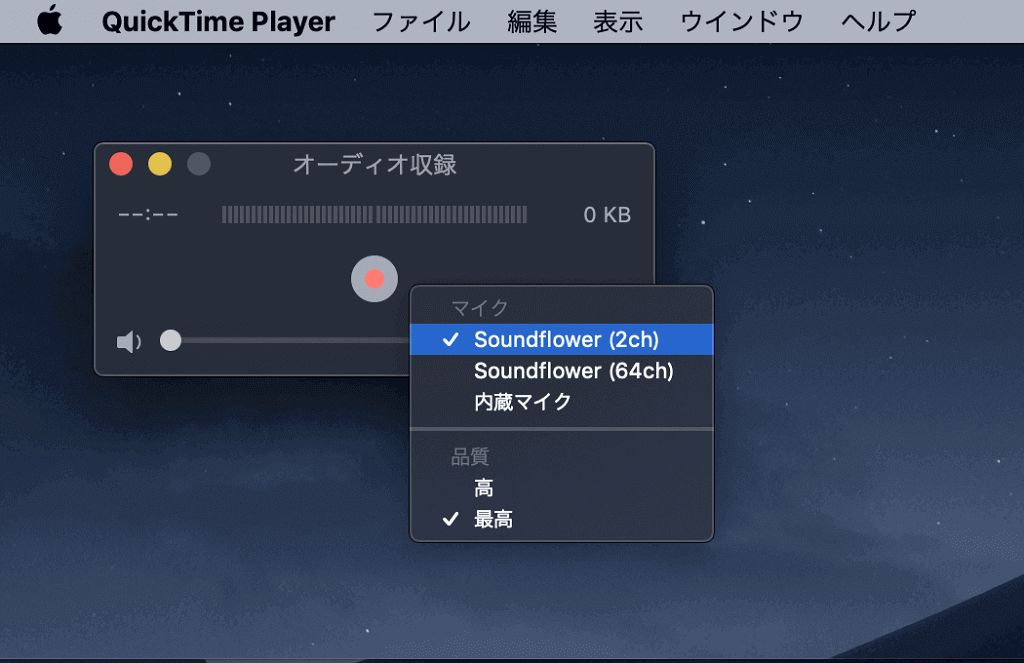
iPhoneでYouTubeの音声を録音する
iPhoneの標準録音アプリケーションの「ボイスメモ」を使って、iPhone内部で流れるYouTubeの音声を録音することができます。
iPhoneの標準アプリでYouTubeの音声を録音する手順
ステップ1. iPhoneで「ボイスメモ」アプリをタップして起動します。
ステップ2. 画面下部の赤い丸いボタンをタップしたら、録音作業が開始します。その前に、録音したいYouTube音楽のページを開きます
ステップ3. YouTubeの録音を終了したい時、もう一度ボタンをタップすれば、録音作業が終了します。

iPhoneのボイスメモを利用してYouTubeの音声を録音する際に、iPhoneの残り容量によって、音楽の録音時間には制限があります。そして、iPhoneの内部音声だけでなく、外部音声まで収録されるので、録音中に周囲が静かにあることを確保してください。
 ヒント:
ヒント:
- YouTubeの音声だけを録音したい場合、iPhoneの標準録画機能「画面収録」が対応します。しかし、出力されたのは動画データのため、また形式変換アプリを使って、録画データを音声フォーマットに変換する必要があります。
AndroidでYouTubeの音声を録音する
Androidスマホに内蔵されている標準録画機能が録音をサポートしますが、内部音声だけを録音することが対応できません。Androidスマホの標準機能「スクリーンレコード」を使って、YouTubeの音声を録音したら、出来たのは画面付きのビデオファイルで、その後にMP3形式に変換する操作が必要で、ちょっと複雑です。
そのため、サードパーティー製の無料の録音アプリの利用がおすすめです。ここでは「PCM録音」というAndroidで使える録音フリーアプリを例にして、YouTubeの音楽や動画の音声だけを録音する手順を紹介します。
Androidの録音アプリでYouTubeの音声を録音する手順
ステップ1. Google PlayからPCM録音をAndroidにインストールします。
ステップ2. アプリを起動したら、画面右側の「録音」ボタンをタップすると、Androidの音声の録音が開始されます。その前に、YouTubeの音楽ページを開いて再生させておいてください。
ステップ3. YouTubeの録音を終わりたい時、左側の「停止」ボタンをタップすればOKです。
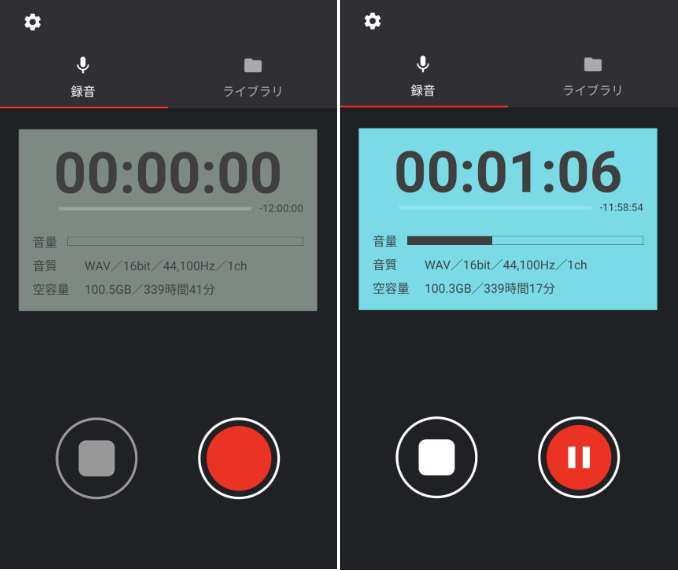
オンラインサイトを使ってYouTubeの音声を録音する
ソフトをインストールしたくないなら、「Apowersoft オンライン音声録音フリーソフト」というオンライン録音ツールを利用しても、YouTubeの音楽をスムーズに録音して、MP3に保存することができます。このツールはパソコン上の様々な音声を録音可能で、何より完全無料で使えるのが魅力的なポイントです。
 ご注意:
ご注意:
- 長い時間で高音質のYouTube録音をするには、デスクトップ版のダウンロードが必要です。
Apowersoft音声録音でYouTubeの音声を録音する手順
ステップ1. オンライン録音サイトにアクセスします。
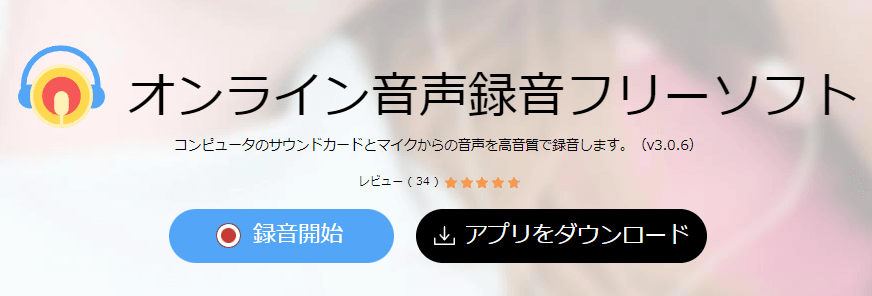
ステップ2. 「システムサウンド」を選択して、「録音開始」をクリックします。
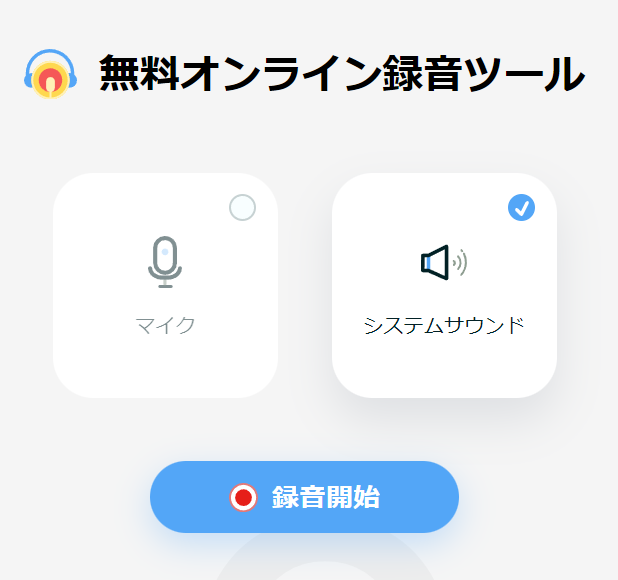
ステップ3. YouTubeの音声再生ウィンドウを選択して「共有」をクリックした後、音声録音が開始されます。録音を終了したい時、画面右の「停止」ボタンをクリックすれば良いです。
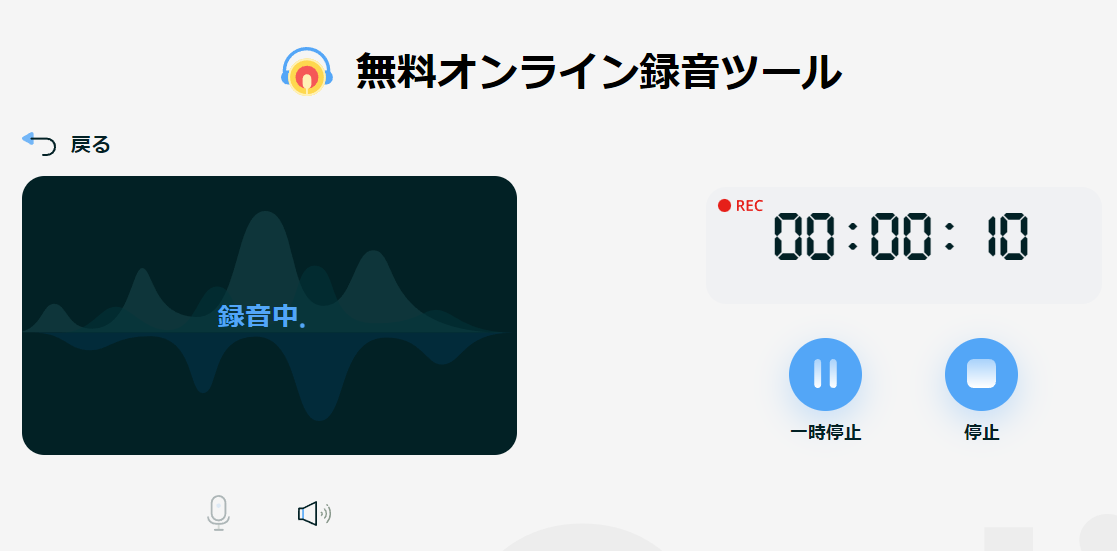
ステップ4. そして、録音したオーディオファイルを再生します。「保存」ボタンで録音データを保存します。
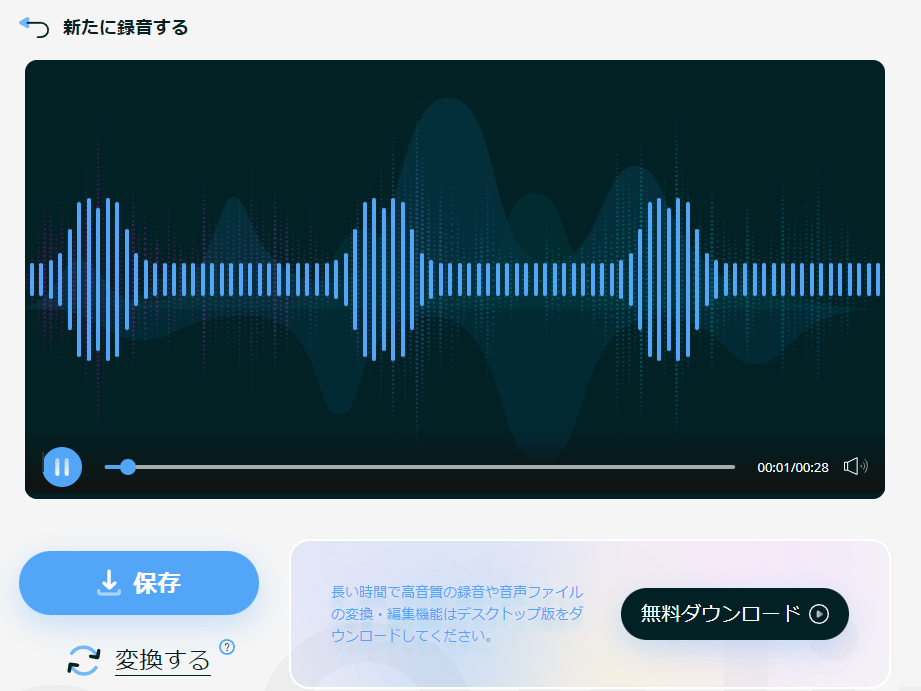
ソフトのインストールが不要で、無料で使えるのが便利ですが、録音後保存ボタンをクリックしても反応しない不具合が発生します。
YouTubeの録音についてよくあるご質問
おすすめのYouTube 録音フリーソフトは?
「Moo0音声録音機」というYouTube録音に対応するフリーソフトをおすすめします。「Moo0音声録音機」は極めてシンプルなUIでYouTube動画内の音声及びMV音楽を無料で録音できます。出力ファイル形式も Wave と MP3 の2種類に対応しています。YouTube 録音フリーソフトをお探しであれば、利用してみる価値があります。YouTubeを録画/録音するソフトの詳細については、こちらの記事をご参照ください。
AudacityでYouTubeを録音する方法は?
人気のオープンソースである無料の音声記録・編集ソフトである「Audacity」はYouTubeの録音に使われることができます。もしお使いのパソコンに既にこのソフトがインストールされたら、以下の手順に従ってYouTubeの音声録音作業をしましょう。
ステップ1. アプリを開き、「編集」>「Preference」を開く
ステップ2. 「デバイス」>「録音」を開き、「録音」セクションの「デバイス」を「Stereo Mix」にする。
ステップ3. YouTubeを起動し、動画や音楽を再生して、Audacityに戻って、録音開始ボタンを押す。録音を終了する時は、赤い録音停止ボタンをクリックする。
ステップ4. 録音が完了したら、録音ファイルがMP3として「ファイル」>「出力」に保存される。
YouTubeを録音するのは違法となりますか?
YouTubeの利用規約によると、YouTubeの音楽録音もしくは動画の音声録音は違法ではありません。ですが、録音しようとするYouTube音楽の音源は違法アップロードされたかどうか、CD音源などですかと予め確認しておきましょう。録音後、私的使用の範囲内において使用すれば問題がないのでご安心ください。
まとめ
以上では、Windows、Mac及びiPhone、Androidで、YouTube音楽と動画の音声だけを録音する方法のまとめです。お使いの端末によって、録音方法を選びましょう。
パソコンでYouTubeの録音作業をするなら、Windows 10/11とMacで動作できる「FonePaw PC画面録画」を一番おすすめします。音質劣化なしでMP3、WAV、FLACなど形式で録音、ありのままYouTubeの音声を素直に残せます。ビットレートなど音質も細かく設定できて、使いやすい上に、音声チェックやスゲージュル機能、簡単なトリミング編集機能など補助機能も十分です。無料で使用できるのでぜひお試しください。



















