スマホの画面をPCに映すには、スマホとパソコン間で画面を共有できるツールが必要です。「VideoSolo MirrorEase」 を使えば、Androidスマホだけでなく、iPhoneの画面も無線でパソコンにミラーリングできるし、スマホ画面をパソコンで録画することもできます!無料利用できるのでぜひお試しください。
より大きな画面でスマホのゲームをプレイしたり、動画を視聴したりしたいと思ったことがありませんか。実は、Androidスマホの画面をパソコンに映すことができますよ。パソコンの画面上にAndroidスマホで表示されている画面をそのまま映し出すのを 「ミラーリング」 と言います。 「スマホの画面をPCにミラーリングするってどうする?」 と、やり方を知らない人が多いみたいです。本記事ではAndroidスマホの画面をパソコンに映す方法を無線・有線別で紹介します。
一、Androidスマホの画面を無線でパソコンにミラーリング・映す方法
# Androidの画面を「VideoSolo MirrorEase」でパソコンに映す
「VideoSolo MirrorEase (opens new window)」 はAndroidの画面を無線でPCに映す(ミラーリングする)というサービスを提供している実用的なソフトです。Androidスマホがパソコンと同じWi-Fi環境に接続されているだけで、 「VideoSolo MirrorEase」 を利用すれば、スマホの画面をパソコンの画面に表示させることを実現できます。また、このソフトは、スマホの画面をパソコンに映すだけでなく、パソコンで録画するのも可能です。ゲームプレイを録画する場合には便利です。
シンプルにAndroidスマホの画面をパソコンに映したい方におすすめします。以下のボタンでソフトを無料ダウンロードしましょう。
ご注意: このソフトは 「Google Cast」 という機能を搭載しているAndroidスマホだけに対応しています。
ステップ1、 まず、 「VideoSolo MirrorEase」 をダウンロード・インストールしてから起動します。AndroidスマホとPCは同じインターネット環境(同じWi-Fi)に接続するかを確認してください。
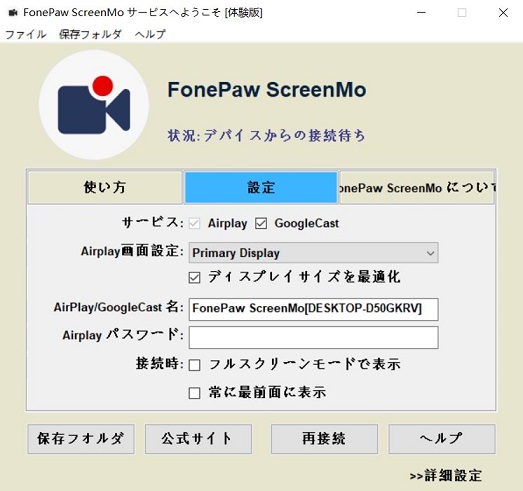
ステップ2、 Androidスマホのコントロールセンターを呼び出し、 「画面のキャスト」 をタップすると、確認情報が表示されます。これでお使いのスマホの画面はパソコンの画面上に表示されます。Androidのゲームをパソコンでやることができるようになります。
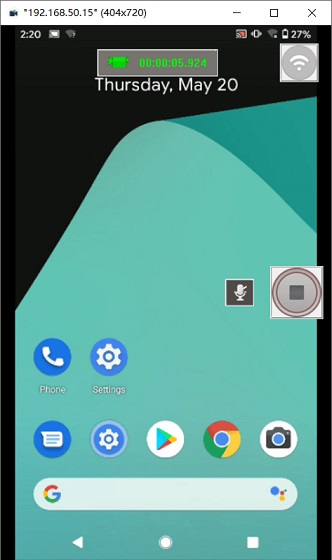
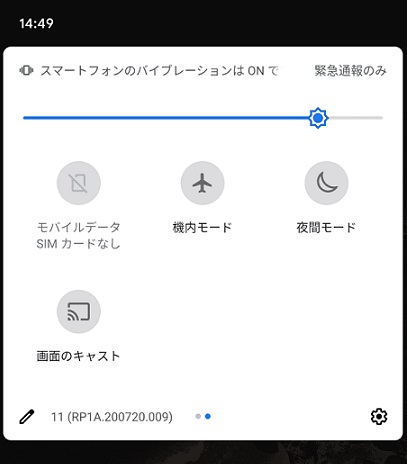
ステップ3、 ゲームプレイやアプリの操作を録画したい場合は、丸い録画ボタンをクリックして録画を開始します。もう一度ボタンをタップすると録画を停止でき、出力ビデオの設定画面に入ります。設定が完了したら、 「出力を開始」 を押せば、Android画面を録画したビデオファイルをパソコンに保存されます。
以上のように、このソフトのミラーリング機能を使えば、たった数クリックでAndroidの画面を気軽にPCに映し出すことができます。iPhoneのミラーリングも対応で、操作方法がほぼ同じで、具体的なのはiPhone・iPadの画面をPCに出力する方法 (opens new window)までご参照ください。操作も簡単で、初心者でも一度試してみればすぐ使いこなせます。高画質・タイムラグなしでスマホの画面をパソコンに映したいならぜひ利用してみてください。
「VideoSolo MirrorEase」を使ってスマホをPCにミラーリングする方法
# Androidの画面を「Miracast」でパソコンに映す
無線でAndroidの画面をPCにミラーリングするには、「Miracast」というWindowsの機能を使うこともできます。「Windows 8.1」以降の機種なら「Miracast」がサポートされていますので、これを使ってスマホの画面をパソコンに映すことができます。Androidでのミラーリング操作は機種によって異なりますが、ここではXperiaを例にして使い方を紹介します。
ご注意: パソコンとAndroidスマホを同じインターネット環境(Wi-Fi)に接続してください。
1.まずは、Windowsのアクションセンターを開き、出てきた画面で 「接続」 をクリックします。
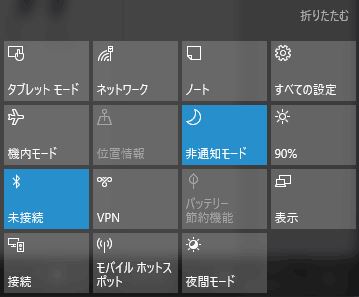
2.そして、 「設定」 の 「このPCへのプロジェクション」 をクリックして、一番上の項目を 「常にオフ」 から 「どこでも使える」 に変更します。
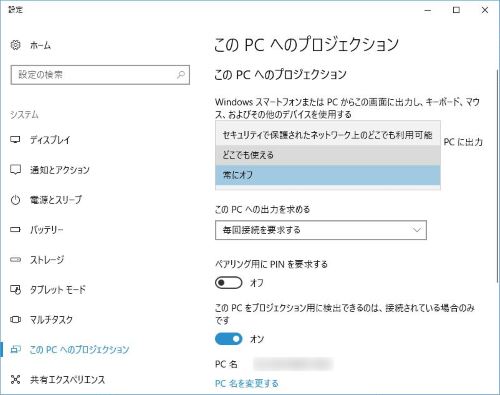
3.次は、スタートメニューからスクロールするか、Cortanaで 「接続」 を検索して起動します。
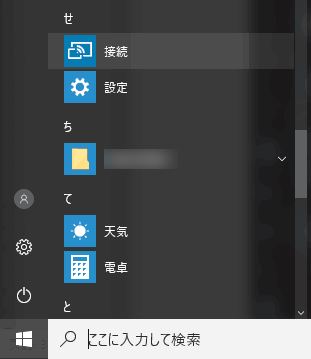
「接続」 を起動すると、こんな画面が表示されます。
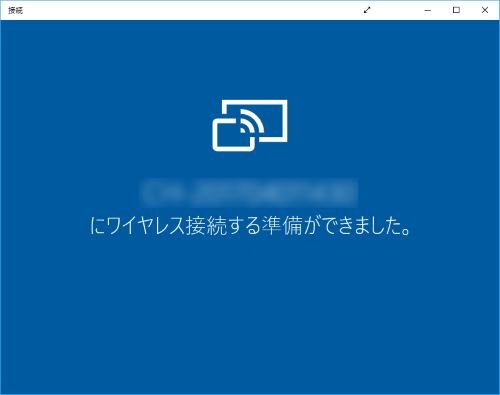
一回だけ接続を確立すれば、これからWindows PCで 「接続」 を起動しなくてもAndroidスマホで画面をパソコンに映すための接続操作が続けます。
4.スマホの 「設定」 を開いて、 「Xperia接続設定」>「スクリーンミラーリング」 を選び、 「開始」 をタップします。
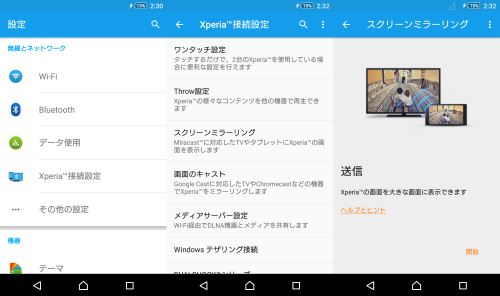
そして、検索開始の画面が出てきて、 「OK」 をタップすると、受け入れ可能なWindows端末が検出されます。接続したいパソコンを選択して、Androidスマホとパソコンとの接続を行います。
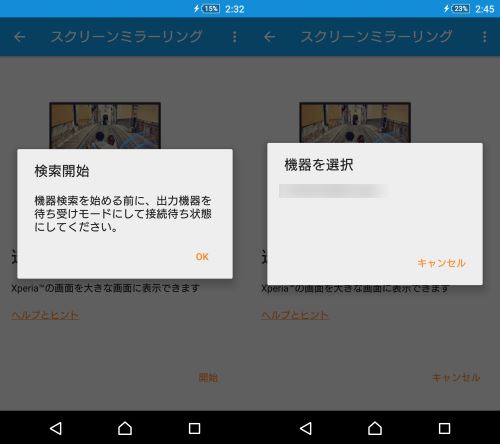
5.パソコンでは接続を許可するポップアップが表示されたら、 「はい」 をクリックして、Androidスマホの画面をPCにミラーリングします。
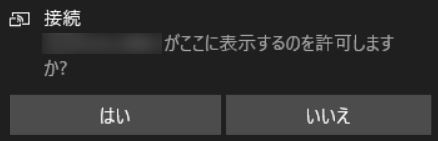
スマホをWindows PC端末に接続すると、こんな感じです。
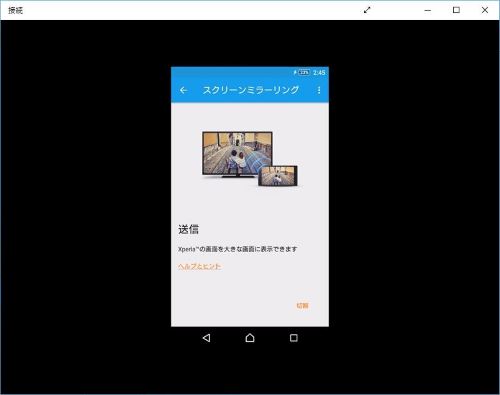
このミラーリング方法では、ソフトやアプリのダウンロードが必要ありませんが、一部の動画配信サービスをパソコンに映し出すことができません。 「Miracast」 を使って、パソコンに映し出せたいスマホの画面をPC側で表示できない場合、専門的なソフト 「VideoSolo MirrorEase (opens new window)」 を利用してもう一度お試しください。
二、Androidスマホの画面を有線ケーブルでパソコンにミラーリング・映す方法
「Miracast」 が搭載していないWindows 8.1以前の機体である場合、またはWi-Fi環境がない場合、有線ケーブルを使ってスマホの画面をパソコンに映すのも一つの方法です。
# Androidの画面をUSBケーブルでパソコンに表示する
Chromeアドオンである 「Vysor」 を使えば、USBケーブル経由でスマホとパソコンを接続した後、簡単な操作と設定で、安定な動作でAndroidをPCにミラーリングし、スマホの画面をパソコンに映し出せます。では、 「Vysor」 を使ってスマホをパソコンに映す手順を説明します。
1.まずは、VysorをダウンロードしてGoogle Chromeに追加します。
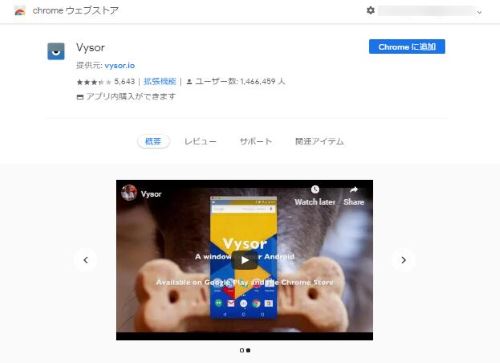
Chromeに追加する時、いくつかの権限を許可する必要があります。
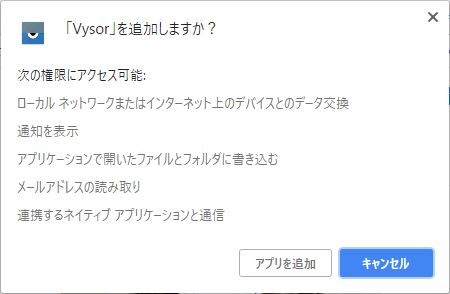
そして、「Universal Windows ADB Driver」というドライバをパソコンにダウンロードします。このドライバは、スマホとパソコンの間でデータのやり取りという機能をしています。

これで、パソコン側の設定はOKです。
2.Androidではこの機能を利用するには、USBデバッグモードをオンにする (opens new window)必要があります。
まずは、 「設定」 をタップします。出てきた画面の一番下の 「端末情報」 をタップします。 「端末情報」 の画面を開いたら、 「ビルド番号」 を探し出して確認してから7回タップします。
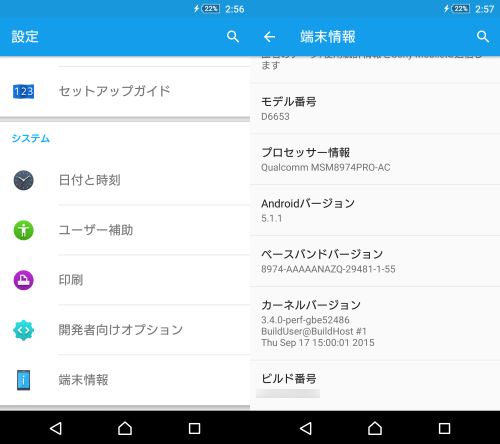
そうすると、「これでデベロッパーになりました!」という表示が出てきます。そして、 「設定」 画面に戻ります。
「開発者向けオプション」 が表示されますので、これをタップすると、「開発者向けオプション」の画面が見られますので、 「USBデバッグ」 をオンにします。
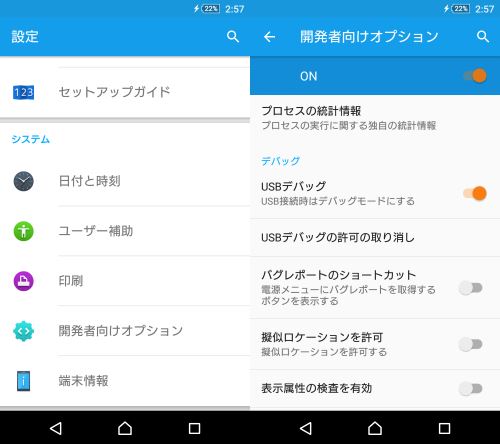
これで、スマホ側の設定はOKです。
3.スマホをパソコンに接続すると、接続状態の選択肢が出てきますが、AndroidをPCにミラーリングする場合は「ファイルの転送(MTP)」(ファイルを転送)を選びます。
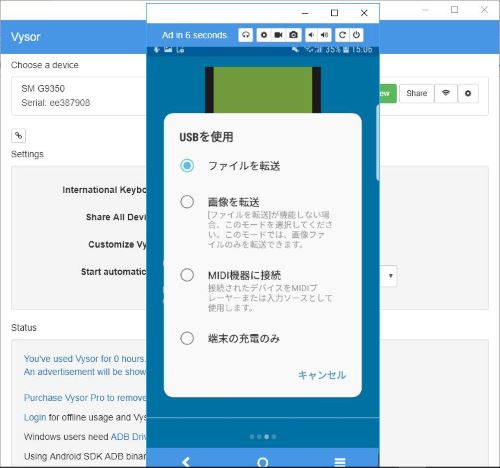
# Androidの画面をHDMIケーブルでパソコンに映す
HDMIケーブルはPCとモニタを繋いだり、テレビと機器を接続したりするのに使われています。HDMIゲーブルを利用すると、Wi-Fiを使わずにAndroidスマホの画面をパソコンにミラーリングして映すことが可能です。しかし、購入したHDMIゲーブルは両端がHDMI端子になっている場合が多いであるため、HDMI端子をスマホに接続するには、microUSBに変換できる専用なアダプタを用意しなければなりません。
HDMIケーブルまたはHDMI変換アダプタを用意するにはおよそ数千円前後掛かりますので、Wi-Fi環境がない場合にだけおすすめします。何よりも、Wi-Fiを通じてミラーリング機能でAndroidの画面をパソコンに映し出す作業を行うのが一番便利だと思います。
スマホPCミラーリング用ソフトの機能比較
以上はスマホの画面をパソコンに映すことができるいくつのツールを紹介しました。無線また有線でミラーリングすることに用いられるツールの特徴がそれぞれ違っているところがあります。以下の比較表を見て、自分の需要に合わせて適切なツールを選択しましょう。
| ツール | VideoSolo MirrorEase | Miracast | Vysor |
| Android→Windows | 〇 | 〇 | 〇 |
| Android→Mac | × | × | 〇 |
| iPhone→Windows | 〇 | × | × |
| iPhone→Mac | × | × | × |
| iPad→Windows | 〇 | × | × |
| パソコンでの操作 | 〇 | 〇 | 〇 |
| 録画機能 | 〇 | 〇 | 〇 |
| 音声共有 | 〇 | 〇 | 〇 |
| ケーブル | 不要 | 不要 | 必要 |
| PCソフトのインストール | 必要 | 不要 | 不要 |
| スマホアプリのインストール | 不要 | 不要 | 不要 |
| 画質 | 高 | 普通 | 普通 |
| タイムラグ | ほぼない | 少しある | 1秒左右 |
| 安定性 | 高 | 普通(途切れる可能性あり) | 普通 |
四、スマホPCミラーリングについてよくある質問
# iPhone やAndroidスマホの画面をパソコンに映すことができない原因
以上紹介した方法を試しても、Androidスマホの画面をパソコンに映すことができない場合、以下の原因が考えられています。
スマホとパソコンが違うWi-Fiに接続
Androidスマホの画面を無線でパソコンにミラーリングするのは、スマホとパソコンが同じWi-Fiに接続しているのを前提として行う作業です。スマホとパソコンが接続しているWi-Fi環境が異なっていると、ミラーリングが効かなくてスマホの画面をパソコンに映せないことになります。そのため、スマホとパソコンが同じWi-Fiを接続しているか確認してみましょう。違っている場合、ネットワーク設定を変更して一致させてください。
Wi-Fi環境の通信状態が不安定
Wi-Fi環境の通信状態が不安定であると、スマホとパソコンのミラーリングができなかったり、途切れたりしてしまう可能性もあります。その場合、別のWi-Fiを切り替えて再度試してみるか、より安定した有線ケーブルを使用してミラーリングすることをおすすめします。
# ほかには無線・有線でスマホ画面をPCにミラーリングできるツールがあるのか?
無線または有線でiPhone やAndroidスマホの画面をPCにミラーリングすることができるアプリとソフトはたくさんあります。一番お薦めのミラーリング用のアプリといえば、上記のVideoSolo MirrorEaseはうってつけです。他にもLonelyScreen (opens new window)、AirMore、LetsView、MirrorGO、ApowerMirrorなど素晴らしいツールがあります。
# スマホ画面をテレビにミラーリングして映すことができるのか?
スマホ画面をテレビにミラーリングするには、外付け端子もしくはHDMIケーブルを使うことが多いです。Apple TV、ChromecastやFire TV Stick/Fire TV Cubeを使えば簡単にiPhone やAndroidスマホの画面をテレビの大画面にミラーリングして、映し出すことを実現します。
# まとめ
本記事では、Androidスマホの画面をパソコンに映す方法を紹介しました。ここまでの説明に従えば、Androidスマホの画面をPCに表示させますよ。ミラーリングを使ってスマホの画面をパソコンの大きな画面に映し出しで動画とかを見ることが確かに便利です。我々の生活に便利さをもたらしてくれたものです。
「VideoSolo MirrorEase」無料ダウンロード:



















