iPhoneとiPadの画面をPCにミラーリングして、より大きな 画面で操作したい時があるでしょう。 「VideoSolo MirrorEase」 を使えば、HDMI ケーブルをPCに接続せずに、iPhone/iPad画面をパソコンにミラーリングして出力できます。無料利用できるのでぜひお試しください。
iPhoneに保存される写真や動画、アプリの使い方を他人に展示するときは、iPhoneの画面が小さくてちょっと見にくくて不便ですよね。そこで自分のPCを借りて、iPhoneやiPadの画面をPCに出力すれば、操作画面をリアルタイムで他人に見せるのが簡単ですが…どうやって出力できるのでしょうか?
iPhoneに保存される写真や動画、アプリの使い方を他人に展示するときは、iPhoneの画面が小さくてちょっと見にくくて不便ですよね。そこで自分のPCを借りて、iPhoneやiPadの画面をPCに出力すれば、操作画面をリアルタイムで他人に見せるのが簡単ですが…どうやって出力できるのでしょうか?
この文章はiPhone/iPadの画面をPCディスプレイ・モニターにミラーリング・出力・録画する方法をご紹介しています。有線・無線のミラーリング方法もあるので、おニーズに応じて方法を選択してiPhone/iPadの画面をPCに映せましょう。
有線でiPhone・iPadの画面をPCモニターに出力する方法
方法は概ねにいって有線接続と無線接続と2種類ありますが、ここでは有線接続をご紹介します。なぜなら、複雑な設定が要らず、コネクタ一つ買えばいい簡単な方法なのですから。
有線接続するには、iPhone・iPadをPCに繋ぐコネクタ、Appleが発売するApple Lightning Digital AVアダプタが必要です。

また、HDMIケーブル(タイプAオス – タイプAオス)も必要となります。

使い方
1.Digital AV アダプタをiPhone・iPadデバイスの底部にある充電ポートに差し込みます。
2.HDMI ケーブルの一端をアダプタに接続し、反対側をPCに接続します。
3.必要に応じて、PCの入力を正しいものに切り替えます。

※アダプタには、Lightning コネクタがあるので、PCに接続しながら iOS デバイスを充電できます。Lightning - USB ケーブルをアダプタに接続し、USB コネクタを電源に接続するだけで充電可能です。
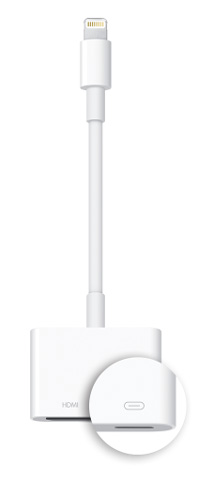
これで簡単に、iPhone・iPadの画面をPCのディスプレイにミラーリングして映すことができます。
有線でPCに出力するメリットとデメリット
Digital AVアダプタは有線接続で、難しい設定などしなくて済み、接続に遅れがなく、動作が安定しており、高音質・高画質(1080pのHD画像まで出力可能)で出力してくれます。また、Appleの純正品だけあって、iPhoneだけでなくiPadやiPodも利用可能、エラーもほとんど発生しません。
また、HDMIケーブルを併用すれば、パソコン以外のデバイス(プロジェクターなど)にも接続可能です。さらに、充電用ケーブルもついているので、バッテリーに充電しながら利用できます。
しかし、デメリットとしても、HDMIケーブルが別途で必要、アダプタの値段が高いなどの点が挙げられます。
とにかく、Digital AVアダプタは簡単且つ使いやすいもので、Apple純正品の名も確かにあります。それを買うにはAppleの商店で5,200(税別)で買えます。
また、HDMIケーブル(タイプAオス – タイプAオス)もアマゾンから700円くらいで購入できます。
無線でiPhone/iPadをPCにミラーリングしながら録画する方法
アダプタなのを購入したくない場合、PCミラーリング用ソフトを利用して、無線でiPhoneやiPadの画面をPCにミラーリングして出力することが実現できます。
また、アプリゲームのテクを友達に見せる時には、ただ画面をPCに出力すればいいのですが、それを記録して、ネットにアップロードしたいときは、どうすればいいのでしょうか。
今回紹介するソフト 「VideoSolo MirrorEase (opens new window)」 なら、無線でiPhoneの画面をPCモニターに出力できます。その上、出力された画面を録画することも可能です。まさに一石二鳥ですね。次から 「VideoSolo MirrorEase」 でiPhoneの画面をPCに出力する手順を例にして、iOSデバイスをPCにミラーリングする方法を紹介します。
まずは、 「VideoSolo MirrorEase」 をダウンロードして、お使いのPCにインストールしましょう。
ステップ1.ソフトを起動して、iPhoneとPCを同じWi-Fi環境に接続します。
ステップ2.iPhoneの 「コントロールセンター」 > 「画面ミラーリング」 をタップします。
ステップ3. 「VideoSolo MirrorEase」 をタップすれば、iPhoneの画面がパソコンに映されます。
ステップ4.もしミラーリングされたiPhone画面を録画したいでしたら、右側にある録画ボタンをタップしてください。
ステップ5.録画を終了したい時は、もう一度録画ボタンを押せば、iPhone画面の録画を停止できます。
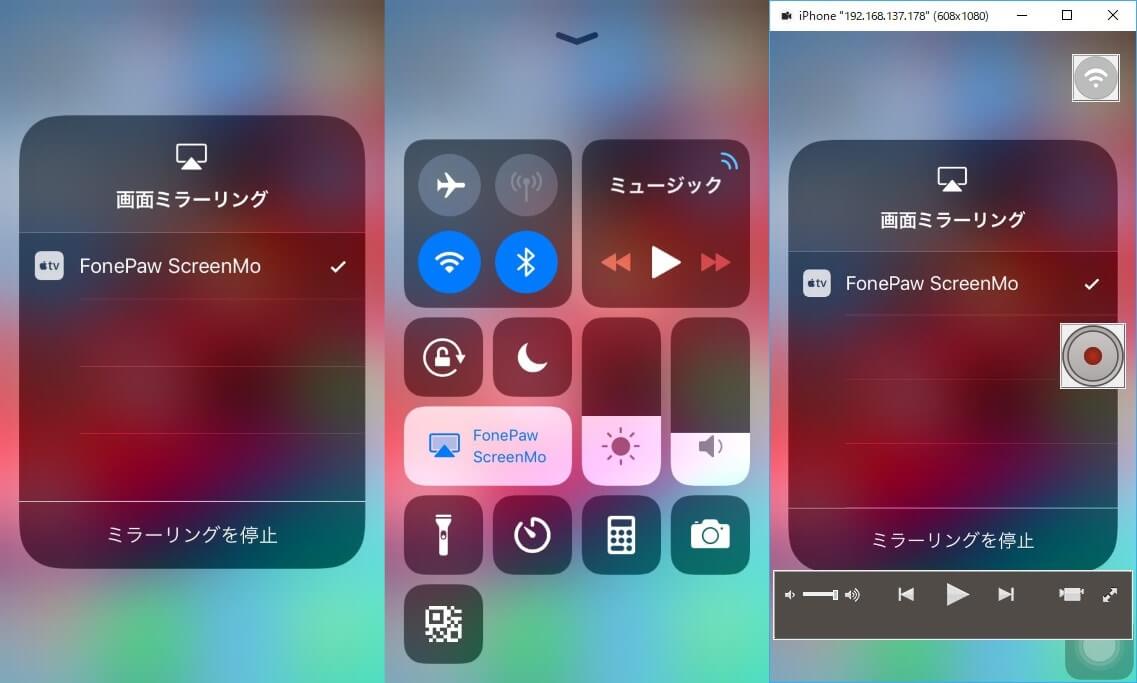
ステップ6.出力ビデオの設定画面が表示されます。出力先などを設定して、 「出力を開始」 アイコンで録画をPCに出力して、保存します。
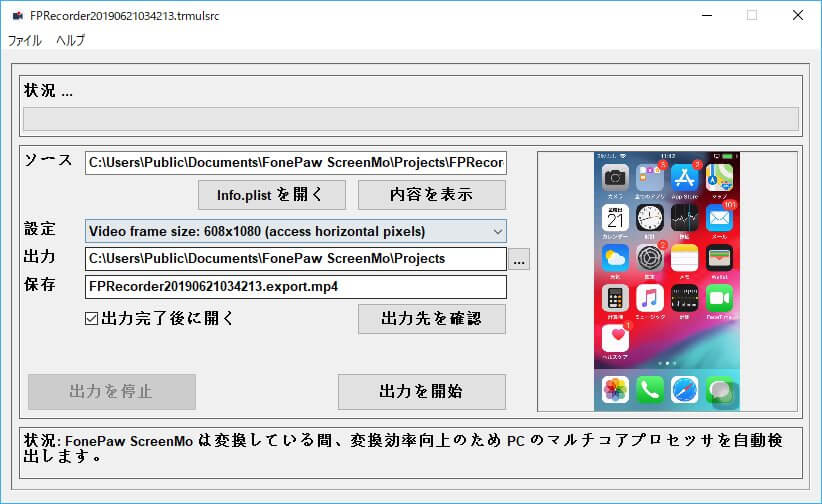
「VideoSolo MirrorEase」でPCでミラーリングや録画をする。
AirPlayについて
無線でiPhoneの画面をPCモニターに出力、ミラーリングする方法は、基本Airplay (opens new window)を利用することになります。AppleTVを持っている場合、AirPlayだけでiPhoneの画面を大画面に飛ばせます。ちょっとばかり設定が難しく感じる方もいるかもしれないが、HDMIケーブルを接続せずに、Wi-Fiを使うだけiPhone・iPadの画面をPCにミラーリングして出力できるなんて一番魅力的だと思います。パソコンやネットワークに詳しいなら、挑戦してみてもいいですね。


















