MacOSが更新するたびに、Macをアップデートする必要があります。しかし、アップデートが失敗する場合もあります。アップデート後、Macが起動され、Appleマークが表示される状態で止まってしまったり、白黒の画面で文字が表示される場合があります。この問題が起こったら、どうすればいいでしょうか?
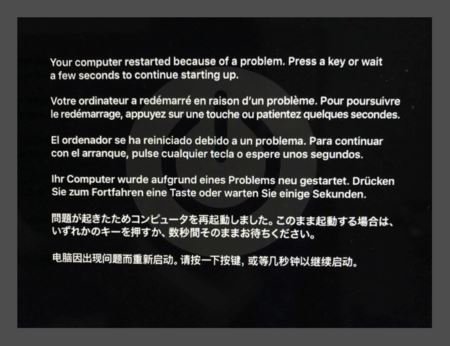
ここでMacがアップデートできない問題を解決する方法について説明しましょう。
一、セーフモードでの起動を試す
Macの電源を切って、shift キーを押しながらMacを再起動します。もし成功で再起動できたら、App Storeからもう一度アップデートを試しましょう。
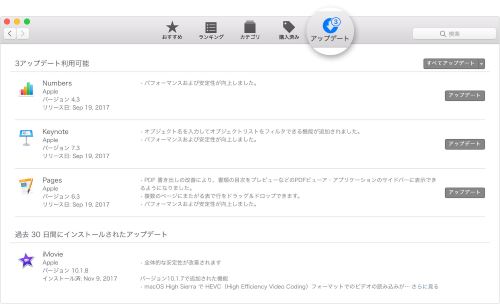
二、NVRAM (または PRAM) をリセットしてから再起動
option + command (⌘) + P + R キー を押したまま、Macを再起動します。上記と同じく、もし再起動できたらアップデートを試しましょう。
三、macOS 復元システムを起動
command + R キー を押しながらMacを再起動します。成功する場合、macOSユーティリティが表示され、「macOSを再インストール」 を選択し、新バージョンシステムのインストールをもう一度試します。
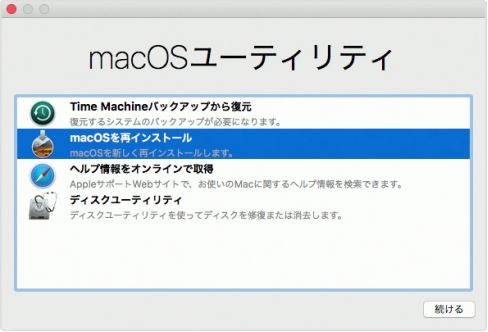
もしMacをアップデート前の状態に戻したい場合、「Time Machineバックアップから復元 (opens new window)」 を選びましょう。ここでMacを前のバックアップ状態に戻せることができます。
四、起動ディスクを変更
もしセーフモードで正常に起動できるけど、普通で起動できない場合、アップデート中に特定のファイルが壊れたかもしれません。ここで起動ディスクを変更すると解決できる場合があります。
Rキー + 電源キー で再起動し、「Startup Manager」 を起動します。そして、起動ディスクを 「High Sierraインストールドライブ」 から 「Macintosh HD」 へ変更してください。
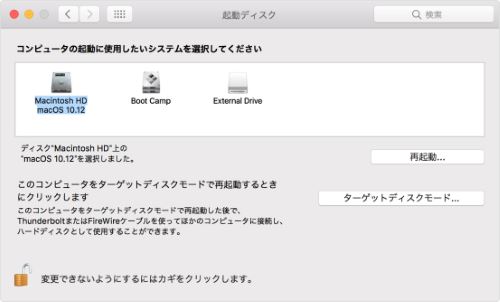
五、改めてシステムをクリーンインストール
もし上記の方法で解決できない場合、ファイルをバックアップして、システムをもう一度インストールすることがおすすめします。
1.前記と同じく、Macの電源をオフにして、Rキーと電源キーを同時に押すことで、macOS 復元システムを起動します。
\2. MacOSユーティリティで 「ディスクユーティリティ」 を選択し、「Macintosh HD」>「消去」 を選択します。このステップは、Macに保存されたすべてのデータが消去されますので、操作する前に必ずバックアップを取りましょう。
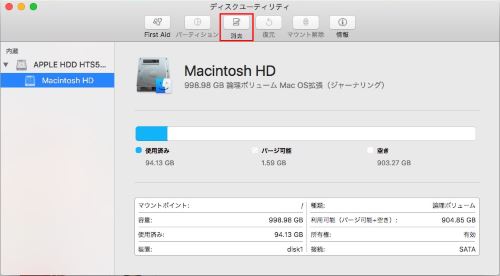
\3. macOSユーティリティを再起動し、「macOSを再インストール」 を選択します。すると、システムがクリーンの状態でインストールされます。
六、Macのアップデートに失敗する場合のデータ復元方法
Macのアップデートをする時、失敗してデータを失うケースはよくありますね。こういう場合、一刻も早くデータ復元の作業をした方がいいです。システム全体の復元に関しては、MacOSに内蔵されているTime Machineを利用するのは便利ですが、特定のファイルを復元したい場合は専門のデータ復元ソフトを使うことがお勧めです。ここで 「FonePaw データ復元 (opens new window)」 というソフトを紹介したいです。
1.ダウンロードボタンでMac版の 「FonePaw データ復元」 をインストールしてから、実行します。次のような画面を見れば、「FonePaw データ復元」はMac、iOS、Androidという三つのデバイス上のデータ復元に用いられることが分かります。今回はMacのデータを復元するので、左側の 「開始」 を選択してください。
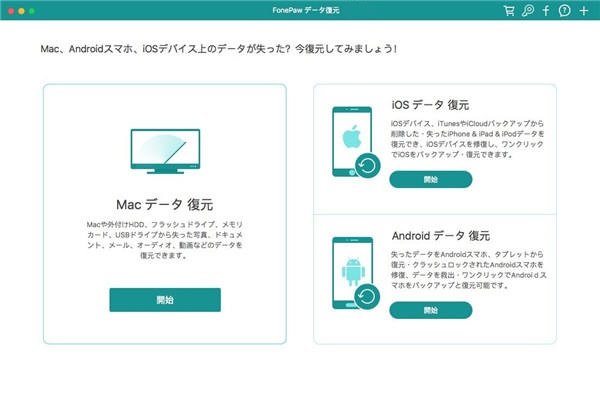
2.次はスキャンしたいデータ種類とディスクを選んで、「スキャン」 ボタンをクリックします。スキャンする時間はデータ数によって異なりますので、終わるまで気長に待ってください。
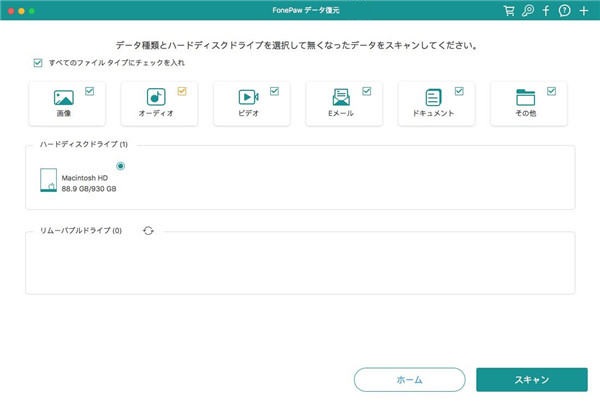
3.スキャンが完了したら、検出されたすべてのファイルがプレビュー画面に表示されます。リストから復元したいファイルを選択して、チェックを入れた状態で 「リカバリー」 を押すと、それらのデータを復元できます。
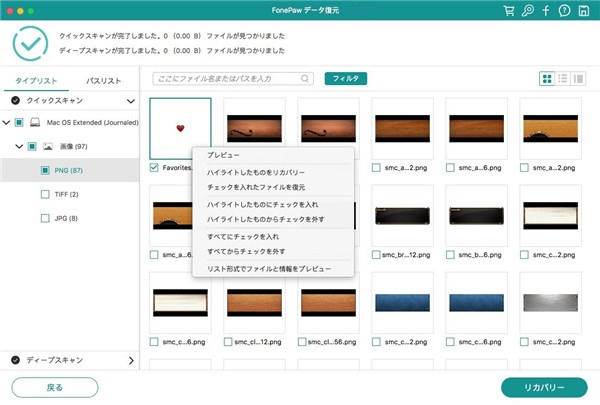
以上で、Macがアップデートできない問題の解決案をいくつか紹介しました。もし以上の方法で、アップデートできない問題を解決できない場合、Appleの公式サポートを連絡しましょう。Macの不具合のため、データを紛失した場合、Time Machineやデータ復元ソフトでデータを復元してみましょう。「FonePaw データ復元」 は動画やドキュメント、メールなど、数種類のファイルの復元についての問題を解決でき、とても実用的なソフトだと思います。


















