対応装置(例えばAirPort Express)に写真、ビデオと音楽等のコンテンツをストリーミング再生することもできます。 それを使って、会議中にあなたのプレゼンテーションを共有することが簡単にできますし、単に写真、ビデオをより大きいなスクリーンに楽しむこともできます。使用したことはありません?このチュートリアルはあなたに使い方を詳しく説明します。

1.iPhoneやiPadでのビデオをAirPlayする方法
ステップ1.iOSデバイスとApple TVを同じWi-Fiに接続してください。
ステップ2.iPhone/iPad/iPod Touchで、画面の下部から上にスワイプしてコントロールセンターを開きます。
ステップ3.AirPlayミラーリングボタンをタップし、リストから Apple TV を選択します。
ステップ4.AirPlayはiOSデバイスから見つけたビデオを自動的にApple TVにストリーミングすることができます。
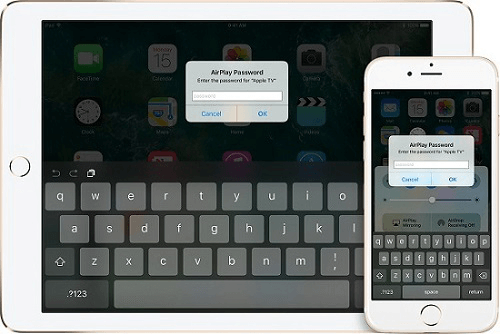
ヒント:デバイスが同じWi-Fiに接続してない場合、Apple TVはスクリーンでコードが表示します。コードを入力してから、ビデオがポイント・ツー・ポイントWi-Fiで、ストリーミングされることができます。
2.iPhoneやiPadでのビデオのAirPlayを停止する方法
ステップ1.iPhone/iPad で上にスワイプしてコントロールセンターを開きます。
ステップ2.AirPlayボタンをタップオンにください;
ステップ3.「ミラーリングをオフにする」を選択します。
3.iPhoneやiPadでのオーディオをAirPlayする方法
iPhoneやiPadでのオーディオをApple TVにエアプレーすることができますし、AirPort Expressを通じて、スピーカー或はAirPlay が搭載するスピーカーでオーディオをエアプレーすることもできます。
ステップ1.iPhone/iPadとApple TVをWi-Fiに接続してください。(できれば、同じWi-Fiに接続することを推薦します)
ステップ2.iPhone/iPadで、画面の下部から上にスワイプしてコントロールセンターを開きます。
ステップ3.「再生」カードにタップしください。
ステップ4。iPhone/ iPod Touchで、AirPlayボタンをタップし、接続できるAirPlayのデバイスリストからオーディオをストリーミングするデバイスを選択してください。
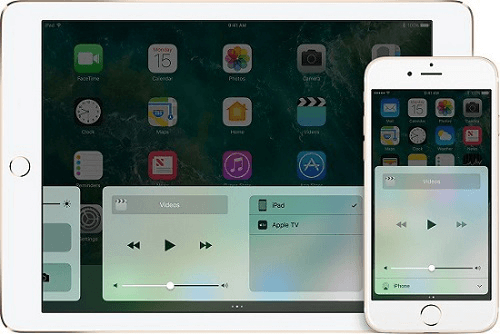
ヒント:iPadで、接続できるAirPlayのデバイスリストから、音楽をストリーミングするデバイスを選択してください。
4.あなたのiPhoneやiPadでのオーディオのエアプレーを停止する方法。
ステップ1.iOSデバイスで、上にスワイプしてコントロールセンターを開きます。
ステップ2.「再生」スクリーンに遷移します。
ステップ3. AirPlayボタンをタップし、AirPlayデバイスのリストに入ります。
ステップ4.リストからiPhone/iPadを選択してから、それは他のAirPlayデバイスにオーディオのストリーミング再生することを停止します。
注:Apple TVにiPhone/iPadを映す必要はなくても、「再生中」スクリーンからビデオをエアプレーすることもできます。


















