HDDのパーティションは普通FAT32やNTFS等のファイルシステムを採用するはずです。しかしもしパソコンに正確認識されていないパーティションがあれば、そのパーティションはRAW状態に表示されます。もしHDDにあるパーティションがRAW状態になったら、そのパーティションはアクセスできない状態になり、データの書き込みも読み出しもできないまま、何の役にも立てなくなります。RAW状態になる原因は色々考えられます。その中にハードディスクの老化、もしくは操作のミスでシステム上のエラーが出るためRAW状態になる可能性が高いです。
RAW状態になったパーティションをパソコンに正確に認識させるため、フォーマットする必要があります。フォーマット操作はファイルシステムによって、データに甚大な損害を与える可能性があります。だからフォーマットする前にはまずデータを問題発生したパーティションから別のパーティション、または外付け記憶装置に保存するのがオススメです。
ステップ1、「FonePaw データ復元」でデータを救出
RAW状態になったパーティションからデータを救出する為に、データ復元専門ソフト 「FonePaw データ復元」 がオススメです。このソフトを利用して、簡単な操作でRAW状態になったパーティションから紛失されたデータを救出することが可能です。
1、「FonePaw データ復元」 のダウンロード・インストールを完成後、ソフトを起動してください。そうしたらデータ選択の画面が見えます。以下の画面で復元したいファイルタイプと問題発生、RAW状態になったパーティションを選択してください。「スキャン」 ボタンをクリックしたら、スキャンが始まります。

2、 スキャン過程画面には 「一時停止」と「停止」 ボタンが付いていますが、RAW状態になったパーティションから全てのデータを検出する為にはとても長い時間が掛かる場合がありますので、スキャン過程中の操作をできるだけ避けて気長く待ってください。
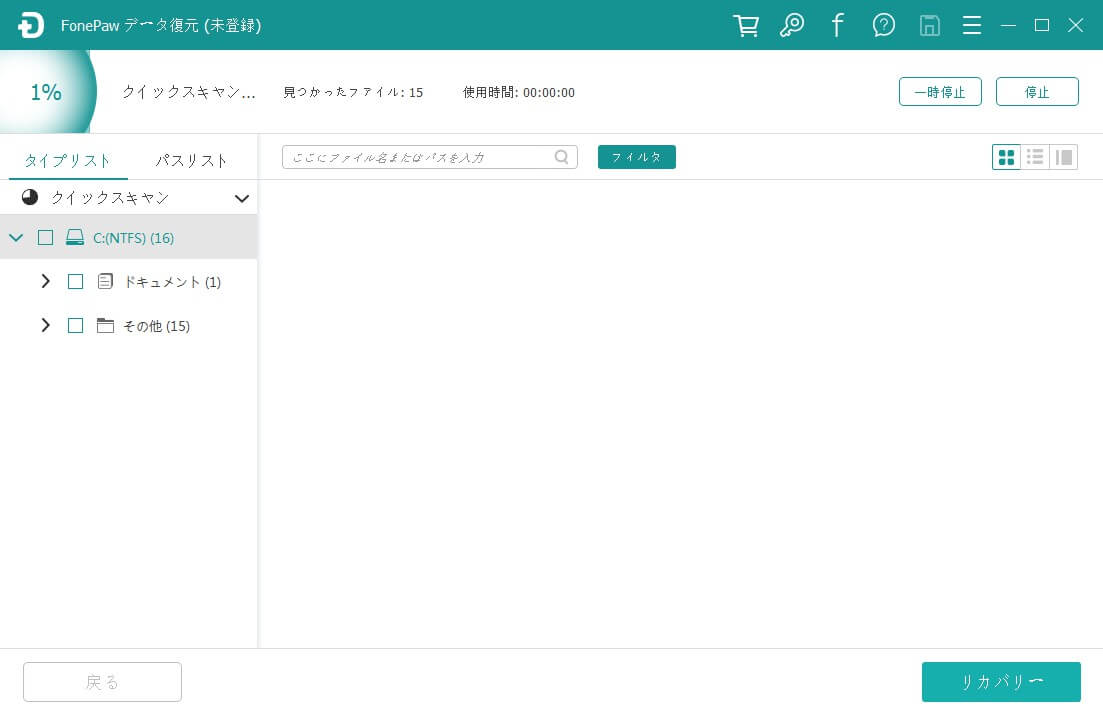
3、 スキャンが完了したら、問題発生したRAWパーティションから探し出せたファイルやフォルダが表示されます。一括して選んで、保存先を指定しながら 「リカバリー」 をクリックして、データを別のルートへ復元します。
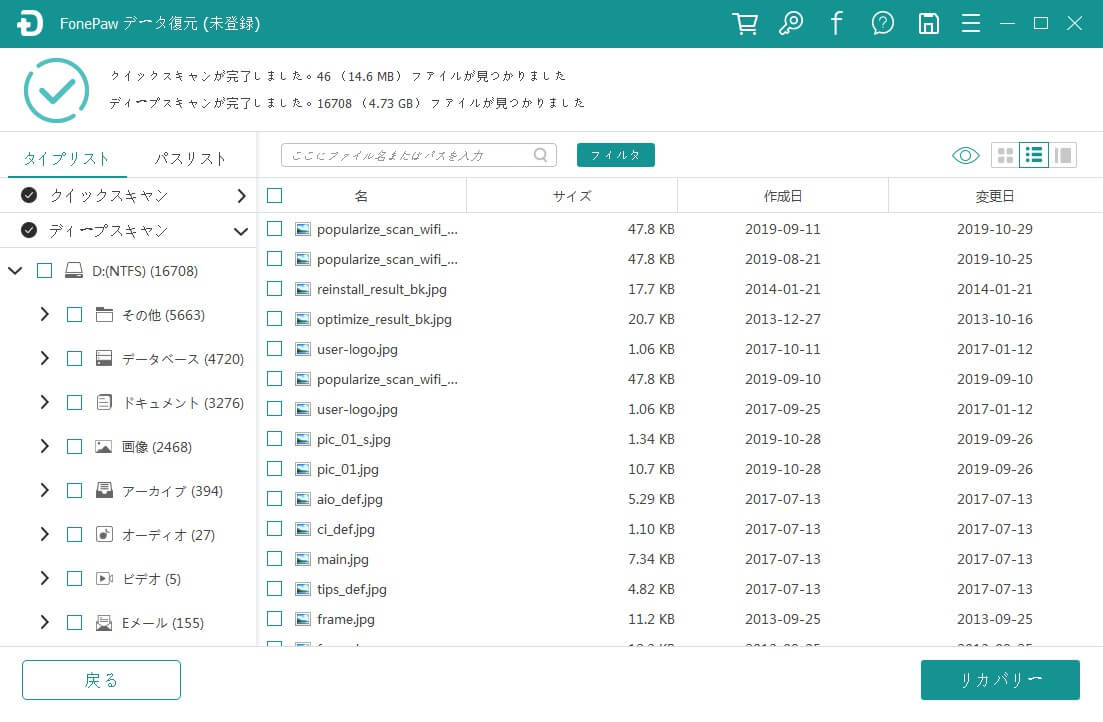
「FonePaw データ復元 (opens new window)」 を利用して、簡単にRAW化したパーティションからデータを救出することが可能です。救出されたデータは別場所で妥当に保存してください。RAW化したパーティションをフォーマットして、普通に使えるようになったら、データを元の場所に戻りましょう。
ステップ2、RAW化したパーティションをフォーマットする
Windowsバーションによって、パーティションのフォーマット操作は少し違いがありますが、大抵同じ方法でやります。本文では最新な Windows 10 でのやり方を説明します。
1、 まずはPCアイコンをダブルクリックしてパーティション一覧画面に入ります。そこで問題パーティションを右クリックして、呼び出しメニューからフォーマットを選択してください。
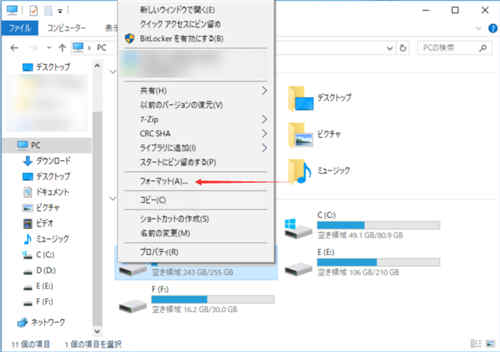
2、 そしてフォーマット設定画面に 「開始」 ボタンを押して、自動的にクイックフォーマットを始めます。もしファイルシステムやボリュームラベル等を変更したいならば相応的な項目欄で変更できます。容量は変更できないが、数値が見えます。そしてフォーマットが終わったら、事前に救出されたデータを元の保存先に戻したらいいです。
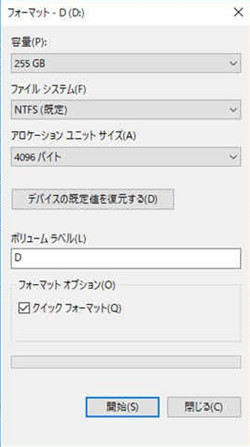
RAW状態を起こすの大半な原因はソフトウェア上の問題ですが、どうしても問題パーティションをRAW状態から復元できない場合にはHDDに物理的な損害が受けた可能性もあります。その時には修理専門店などに通って診断と修理を受けてください。


















