YouTube動画を録画して保存したい場合に、便利な録画ソフトを通じて簡単にできます。ここではPC・iPhone・Android向けのYouTube画面録画方法についてそれぞれ紹介して、お勧めの録画ツールの操作手順について説明します。
パソコン用録画ソフト「FonePaw PC画面録画」
「FonePaw PC画面録画 (opens new window)」はパソコンの画面を高画質で録画できるキャプチャーソフトです。YouTube画面だけではなくて多くの動画共有サイト、もしくはPCゲームプレイの録画 (opens new window)にも対応しています。YouTubeの動画から音声だけを録音 (opens new window)、音楽を録音 (opens new window)することもできます。無料体験もできますので、興味ある方はまず本ソフトをパソコンにダウンロードしてください。
ダウンロードされたインストールパックを開いて、インストール位置や起動アイコンなどを設定した後、「インストール」ボタンをクリックします。

インストールした「FonePaw PC画面録画」を起動すればメインパネルが表示されます。YouTubeを高画質で録画したい場合には「動画レコーダー」を選択してください。ちなみに音楽だけを録音したい場合は「音声レコーダー」機能でできます。
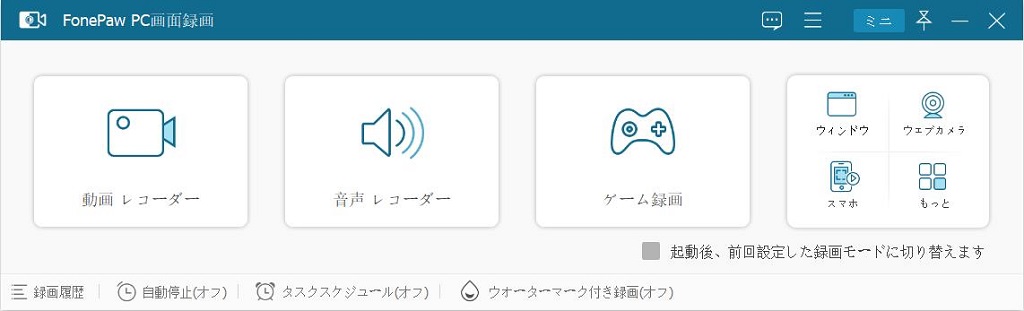
次には録画の設定です。動画レコーダーの録画範囲と音量を調整し、右上のメニューの「環境設定」で出力ファイルの形式と画質を決めてください。「FonePaw PC画面録画」はWebカメラ画面の録画とマイクの録音にも対応しています。事前の録画設定が完了すると、「REC」ボタンを押してYouTubeの録画を始めましょう。
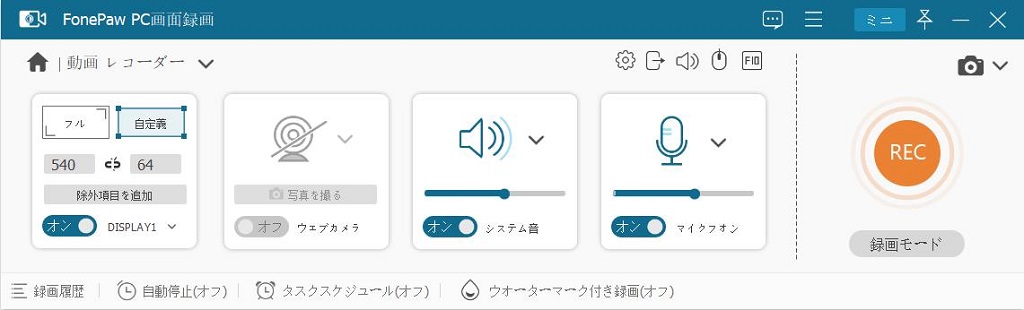
録画中のホットキーを確認した後、3秒のカウントダウンで録画が始まります。ツールパネルが録画中モードに変更されます。
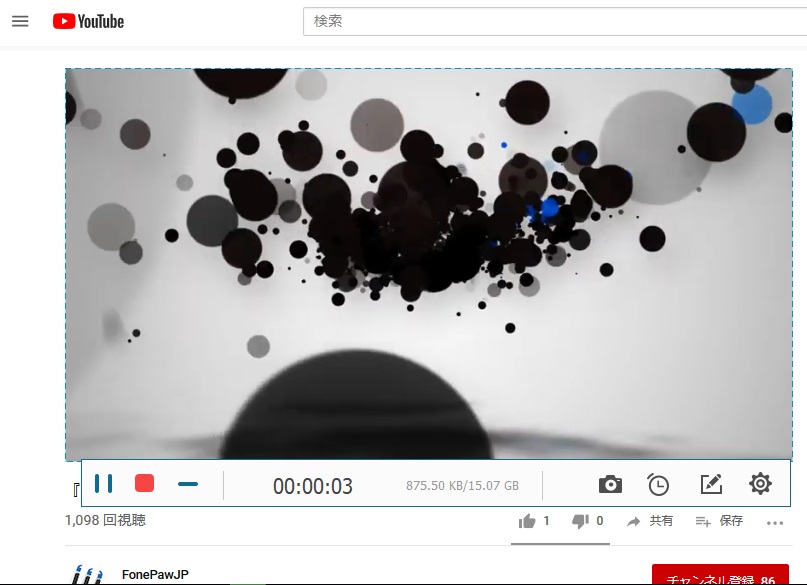
YouTube動画の収録を終了したいなら、ホットキー、もしくは操作パネルの停止ボタンを使ってください。すると録画動画のプレビュー画面に入ります。ここでは動画をトリミングすることができますので、もし録画ビデオから余計なパーツを削除したいなどお役に立ちます。
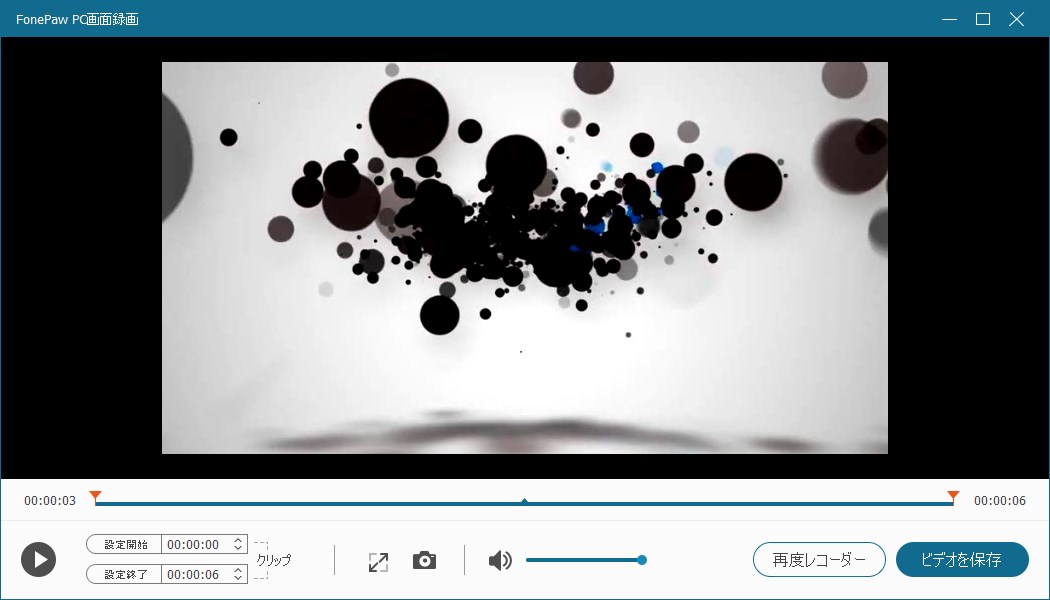
録画ビデオをプレビューして、問題がないなら後、「ビデオを保存」をクリックします。次の画面で録画されたYouTube動画保存先を選んで、「次へ」を押せば、動画は指定した場所に保存されます。
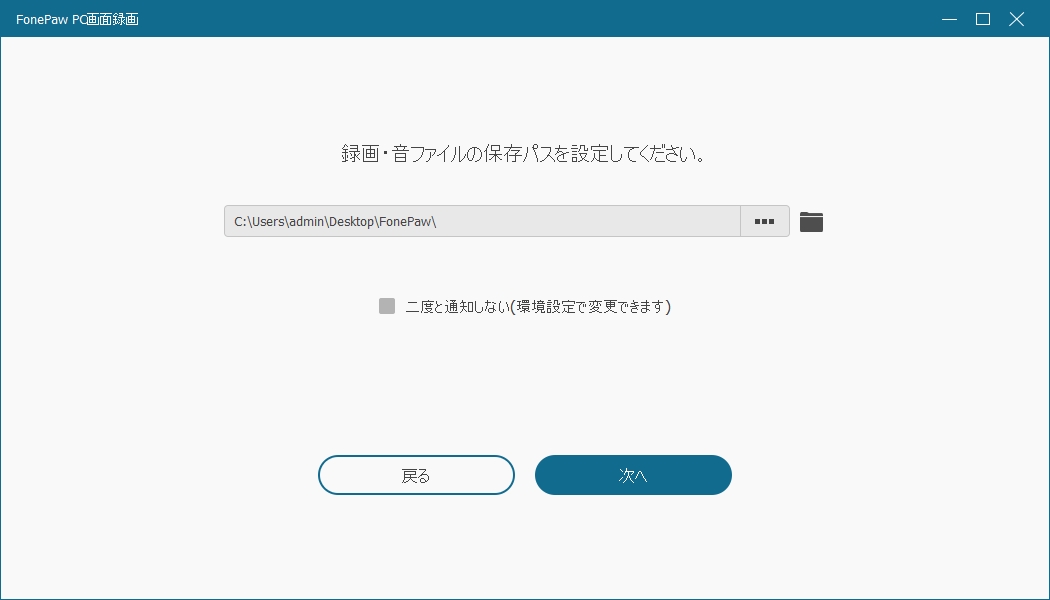
録画・録音機能のほかに、「FonePaw PC画面録画」はスクリーンキャプチャー機能も搭載していますので、YouTube画面のスクリーンショットにもお役に立ちます。
iPhoneでYouTube動画を録画する方法
iOS11以降のiPhoneに初期搭載した「画面収録」機能を活用すれば、簡単にYouTubeの動画をキャプチャーして保存できます。まずはiPhoneのコントロールセンターを開き、「画面収録」アイコンを押してください。

iPhoneコントロールセンターに「画面収録」ボタンがない場合、まずiOSバージョンを確認して、それからiPhoneの「設定」アプリから、「コントロールセンター」>「コントロールをカスタマイズ」の順で「画面収録」ボタンをコントロールセンターに追加してください。
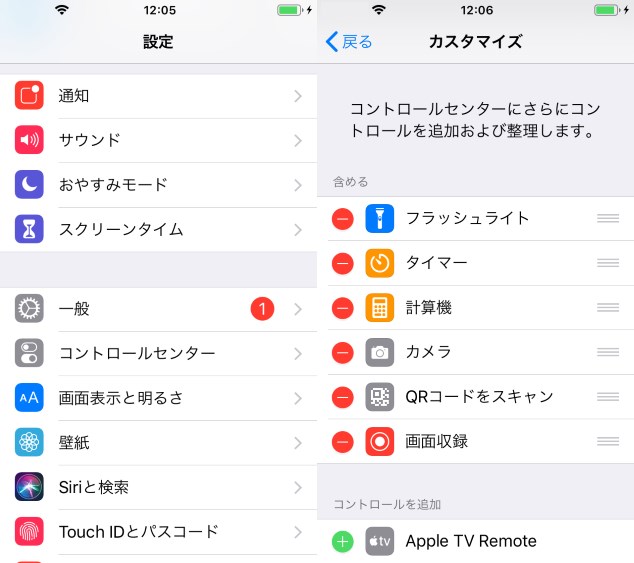
コントロールセンターでの「画面収録」を押せば、3秒のカウントダウンの後、iPhone画面の録画が始まります。時間に合わせて録画したいYouTube動画を再生しましょう。
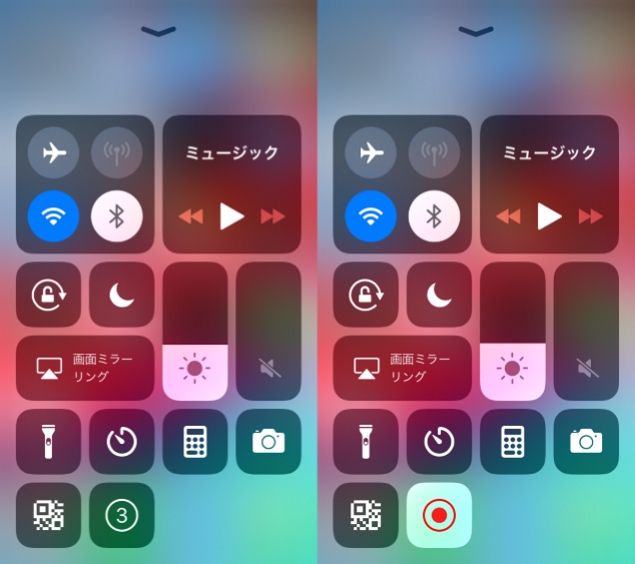
録画を停止するにはもう一度コントロールセンターの「画面収録」を押す必要があります。録画した動画が自動的に保存され、iPhoneの「アルバム」に確認できます。
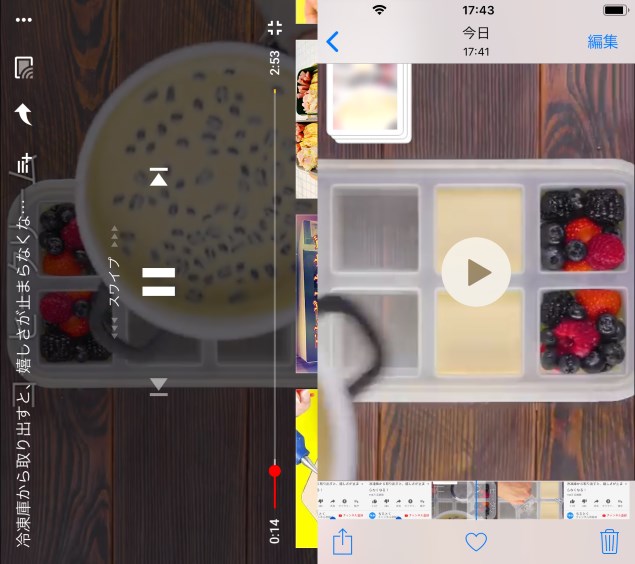
AndroidでYouTubeを録画するやり方
Androidスマホは機種によって動画録画方法もそれぞれです。例えばXperiaの一部機種は録画機能が初期搭載していますので、標準機能で簡単にYouTubeを録画できます。具体的に言うと、Xperia Z3以降のXperiaシリーズで電源ボタンを長押ししてから、「スクリーンレコード」をタップして標準録画機能を呼び出せます。

赤い録画ボタンを押せば、録画が始まります。YouTube録画を終了したい時は「停止」ボタンを押せば、録画した動画が保存されます。
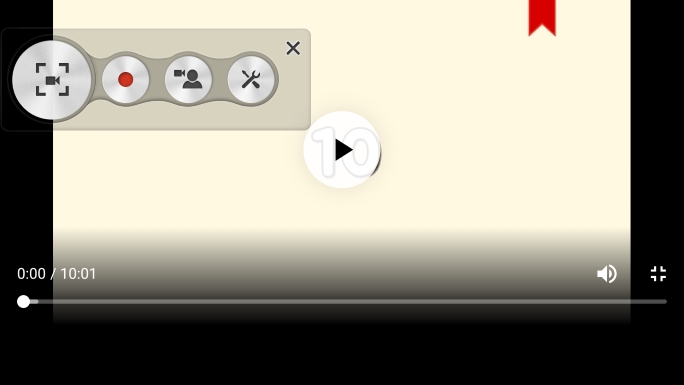

スマホには標準録画機能が搭載していない場合、Google Playから有名なスマホ録画アプリ「AZ スクリーン レコーダー」をダウンロードして利用することも解決策の一つです。

「AZ スクリーン レコーダー」を開いたら、録画パネルがAndroidスクリーンに表示されます。録画したいYouTube動画を開いて、「AZ スクリーン レコーダー」の録画ボタンを押せば、3秒のカウントダウンの後、録画が始まります。
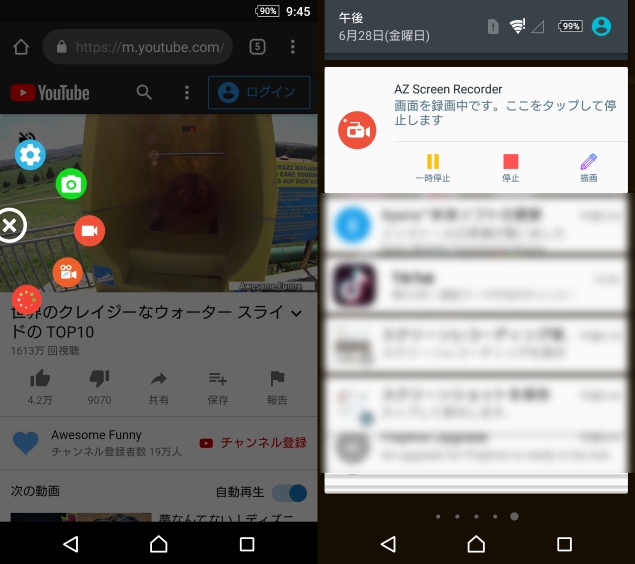
「停止」ボタンを押せば、録画された動画ファイルが自動的に保存されます。「AZ スクリーン レコーダー」の設定ボタンを押せば「録画履歴」で確認できます。
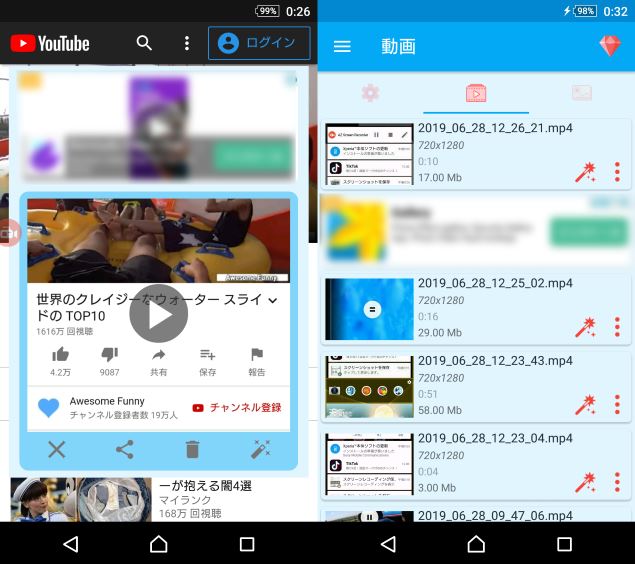
以上はYouTube録画方法のまとめです。お気に入りのYouTube動画を保存したい方は、上記のチュートリアルに従って操作してみてはどうですか?



















