WindowsとMacでWebカメラを録画する場合では、「FonePaw PC画面録画」は申し分ない最適な録画ソフトです。ウェブカメラとPC画面を一緒に高画質録画できます。無料利用でぜひお試しください。
コロナ感染状況が長引く今、パソコンでのZoomやWebexなどのビデオ会議やオンライン授業に参加することも多くなっています。その場面によく使われているのはWebカメラです。ウェブカメラを使えば、カメラ機能が搭載されていないパソコンでも、会議や授業の参加者に簡単に映像を共有することができます。
Webカメラの映像を録画するソフトはたくさんありますが、今回はここでWindows10とMac向けのウェブカメラ録画に便利なソフト5選を紹介します。ユーザーが需要なウェブカメラ録画ソフトをより早く見つけるために、本文では、五つのWebカメラ録画ソフトの特徴を説明します。読む前に、以下の一覧表でそれぞれのメリットとデメリットを了解できます。
| ソフト名 | FonePaw PC画面録画 | OBS | VLC | Bandicam | QuickTime Player |
| おすすめ度 | ★★★★★ | ★★★★ | ★★★ | ★★★ | ★★ |
| 対応OS | Windows・Mac | Windows・Mac | Windows・Mac | Windows | Mac |
| 遅延なし | √ | × | × | × | × |
| 高画質録画 | √ | × | × | √ | × |
| マイク強化 | √ | × | × | × | × |
| 音声チェック | √ | × | × | × | × |
Top 1. FonePaw PC画面録画
一番目に紹介したいのは 「FonePaw PC画面録画 (opens new window)」 というパソコン画面録画ソフトです。このソフトは多機能のオールインワンの画面録画・編集ソフトで、Webカメラ録画に完璧に対応しています。パソコンに搭載されているウェブカメラの録画がもちろん、外付けのウェブカメラの映像も高画質で録画可能です。Webカメラ録画の他、通話の録音 (opens new window)や配信動画の録画 (opens new window)もこのソフトで実行できます。Windows/Mac版が用意されています。
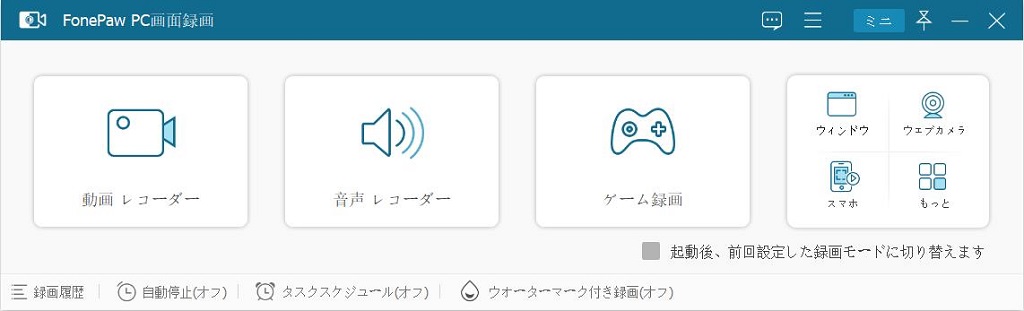
このWebカメラ録画ソフトを使えば、録画範囲を自由にカスタマイズ可能で、ウェブカメラだけを録画したり、パソコンの画面を同時に録画したりすることもできます。ラグ、遅延なしで安定したウェブカメラの録画を行えます。
# FonePaw PC画面録画の特徴
- 様々な場面に対応するウェブカメラ録画ソフト
- 音声、PC画面とWebカメラ映像の同時記録が可能
- 長時間録画、予約・自動録画機能を備える
- 使いやすい基本的な編集機能も搭載している
- 録画中にチュートリアル注釈追加やスクリーンショットの作業が可能
- MP4、AVIなど多種多様な出力形式が提供されている
- 無料ダウンロードが可能
# 数クリックだけでWebカメラ映像を簡単に録画できる
PC画面とウェブカメラを同時に録画する場合:
1. ソフトを起動後、メインパネルの 「動画レコーダー」 を選択します。二番目のWebカメラ映像録画をオンにします。もしセキュリティソフトウエアから 「FonePaw PC画面録画」 はWebカメラにアクセスしたい等の提示が出てきたら、そこで許可してください。
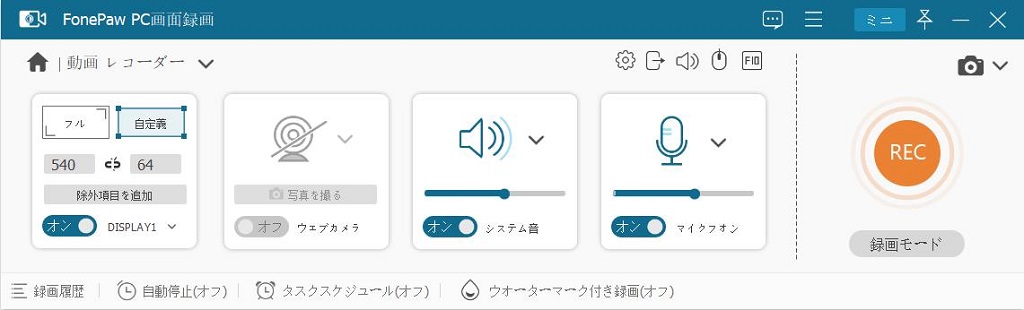
2. すると、パソコン画面でWebカメラの映像が表示されます。 「REC」 ボタンをクリックしたら簡単にWebカメラの録画を始めます。本ソフトはマイク音声の収録も対応ですので、必要があればマイク音声もオンにしてください。
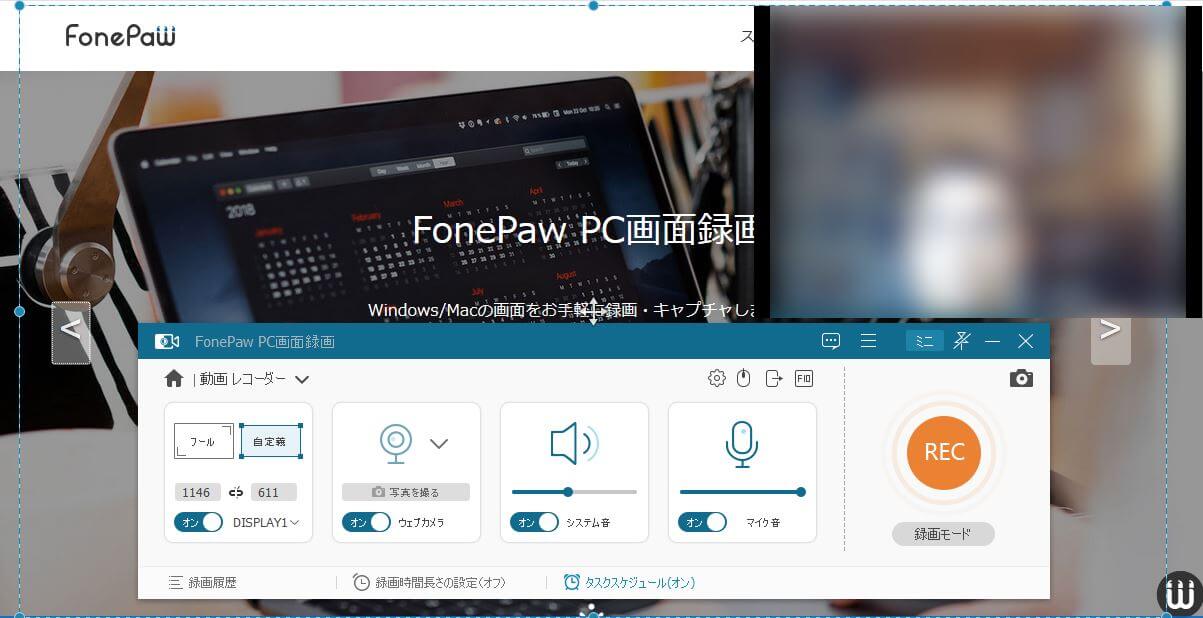
3. 最後に、ウェブカメラの録画を停止する場合、停止ボタンをクリックして、プレビューで録画したビデオを確認できます。ここでクリップ機能を使えばビデオを簡単に編集できます。 「ビデオを保存」 をクリックしてWebカメラの録画をパソコンに保存します。

ウェブカメラのみを録画する場合:
ソフトのメイン画面の右上にある 「ウェブカメラ録画」 をクリックします。ウェブカメラ、解像度、マイク音の設定を行えます。また、画面を任意に回転して録画するのも可能です。設定が終わると、 「録画」 をクリックすると、Webカメラの録画が始まります。録画を停止する時も停止ボタンを押せばいいです。

ヒント:「動画レコーダー」 で一番目のスクリーン録画をオフにすれば、Webカメラのみを録画することも可能です。
Top 2. OBS
「OBS」 はビデオ録画のための無料のオープンソースソフトウェアです。Webカメラの録画にも対応するフリーソフトです。また、ストリーミング配信や、特定のウィンドウ、画像、テキストを録画に統合することも可能です。Windows・Macに同時対応しています。
しかし、OBSの操作がやや複雑で、すべての機能を使いこなすには多くの時間が必要です。また、編集機能も搭載していません。また、録音中にチュートリアルの注釈やテキスト、矢印を追加することもできません。ビデオチュートリアルの作成には不向きかもしれません。
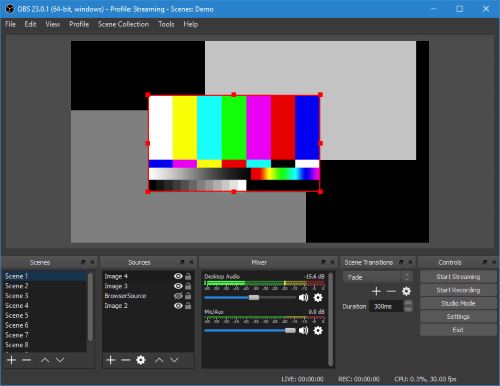
メリット:
- 完全に無料で使えるWebカメラ録画フリーソフト。
- 時間制限なし、ウォーターマークなしの録画に対応。
- ピクチャーインピクチャー機能をサポートする。画面の隅に別ウィンドウで再生して録画できる。
デメリット:
- 操作が複雑で、あまり使い勝手が良くない。
- ビデオ編集がないので、録画に注釈を加えたり、回転やトリミングをすることはできない。
- メインインターフェイスは少し古めかしい。
Top 3. VLC
「VLC」 はメディアプレーヤーとしてだけではなく、スクリーンレコーダーとしても機能するオープンソースソフトウェアです。このフリーソフトを使えば、パソコン上のウェブカメラを録画し、需要に応じる出力形式で保存できます。録画エリアの選択や録画した映像の編集ができないのは残念です。さらに、メインインターフェイスは初心者には少し複雑です。
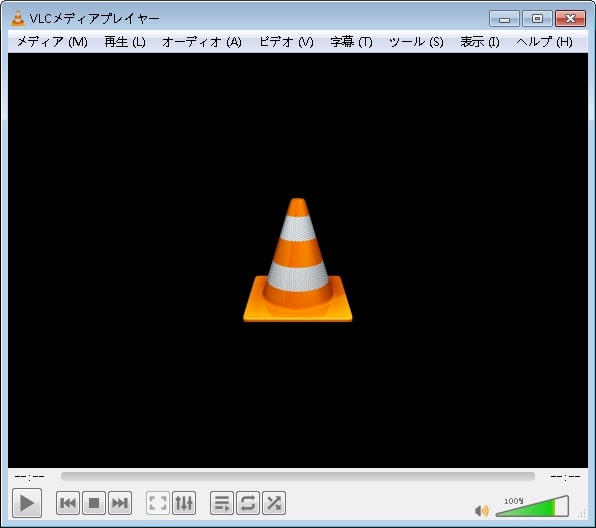
メリット:
- メディアプレーヤーである同時にWebカメラ録画フリーソフトでもある。
- ウォーターマークや時間制限なしでウェブカメラ録画を行える。 完全無料に使える。
デメリット:
- 初心者にとっては操作がやや複雑です。
- 録画範囲をカスタマイズできない
- 録音中に遅延が発生することがある。
Top 4. Bandicam
「Bandicam」 はゲーム録画に特化したソフトとしてよく知られていますが、Webカメラ録画もサポートしている素敵なソフトです。このソフトの録画機能では、パソコンのウェブカメラの映像を高画質で録画できます。最大で4K(Ultra HD)の解像度(3840x2160)で録画作業を実行できます。録画したビデオをYouTubeなどのプラットフォームに直接に共有するのが可能です。しかし、このソフトはWindowsのみに対応しています。より多くの実用機能を使うには高価の有料プランを購入する必要があります。
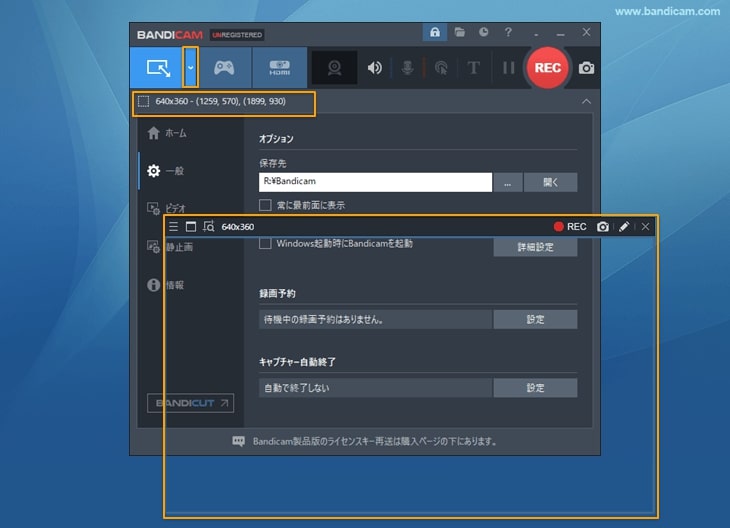
メリット:
- 高画質でWebカメラを録画可能
- 録画後には、YouTubeなどのプラットフォームに直接アップロードできる。
- 録画範囲を自由に設定して録画できる。
デメリット:
- 無料版は使える機能に制限がある Windowsのみに対応している
- 無料版にはウォーターマークが埋め込まれている。
- 録音が遅延することがある。
- 録画中にチュートリアル注釈を付けることができない。
Top 5. QuickTime Player
「QuickTime Player」 は、Macパソコンに標準内蔵しているビデオやオーディオを再生するためのフリーソフトです。実は、このソフトには録画機能が搭載されています。画面の録画やWebカメラの録画に使うことができます。パソコンのフルスクリーンや特定の領域を録画可能です。

メリット:
- macOSのユーザーが完全無料で利用できる
- ウォーターマークなしで録画できる
- WebカメラとPC画面をマイク音声付きで録画可能
デメリット:
- Windowsをサポートしていない
- パソコンのシステム内部音声を収録するには別途ソフトが必要
- 録画ウインドウを選択できますが、録画範囲をカスタマイズできない
# まとめ
以上は、五つのWebカメラ録画用のソフトを紹介しました。その中、 「FonePaw PC画面録画 (opens new window)」 は、画面録画、ウェブカメラ録画、音声録音、動画編集までを一本のソフトで行える優れた録画ソフトであるため、一位のスクリーンレコーダーとしておすすめします。WindowsとMacのパソコンでウェブカメラの録画作業を行いたい場合、ぜひお試しください。



















