PCでYouTubeやニコニコなどのストリーミング動画を保存したいですが、直接にダウンロードすることはできません。こういう時スクリーン録画の方法をお勧めします。簡単な操作で録画を完成できる動画キャプチャーソフト「FonePaw PC画面録画」を利用したら手軽に動画を保存できます。無料利用できるのでぜひお試しください。
ストリーミング再生とは直接にオンラインでメディアファイルを視聴できて、ダウンロードしてからメディアファイルを再生するダウンロード再生と異なる再生手段です。従来のダウンロード再生と比べて、便利、简单のメリットがあり、でもネットに接続しないと再生できないという不便の点もあります。現在の動画サイトからストリーミング再生の動画をパソコンに保存して、オフライン環境でも視聴できるようにしたい方が少なくないと思うが、今日はここで幾つの方法を皆さんに紹介させてください。
一、録画の方法でストリーミング動画を保存するやり方
ストリーミング動画の特徴の一つは、ライブのように後にサーバーに保存されないのがたくさん存在しています。チャンネルにアップロードされないストリーミング動画を保存したい時はどうすればいいですか?一つ人気あるのやり方はそのストリーミング動画を録画してパソコンで保存することです。これからは「FonePaw PC画面録画 (opens new window)」というソフトでストリーミング動画を録画する方法を紹介します。録画なら、ストリーミングの最中に、リアルタイムに動画の内容を保存することが可能です。
1.まずはお使いのパソコンに「FonePaw PC画面録画」をインストールします。ソフトを実行したら機能選択できるパネルが表示されます。ご覧の通り、 「動画レコーダー」、「音声レコーダー」 とスナップショットが選べます。
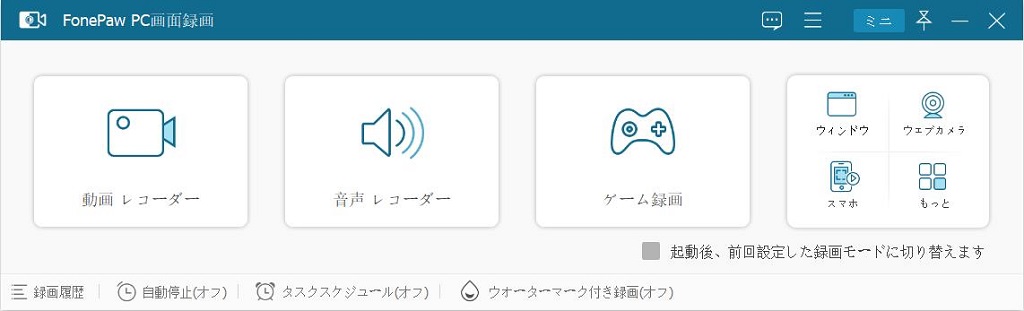
2.そして 「動画レコーダー」 をクリックしたら、パネルは録画設定画面に一変され、録画範囲の選択、音声収録等の設定が出来ます。設定を完成したら一番大きいボタン、つまり 「REC」 をクリックして録画を開始します。
注意: Macの内部音声を録音するには、「Soundflower」というツールを利用するしかできません。詳しい操作手順は関連記事の「簡単にMacでマイクやシステム内部の音声を録音する方法」を参考してください。
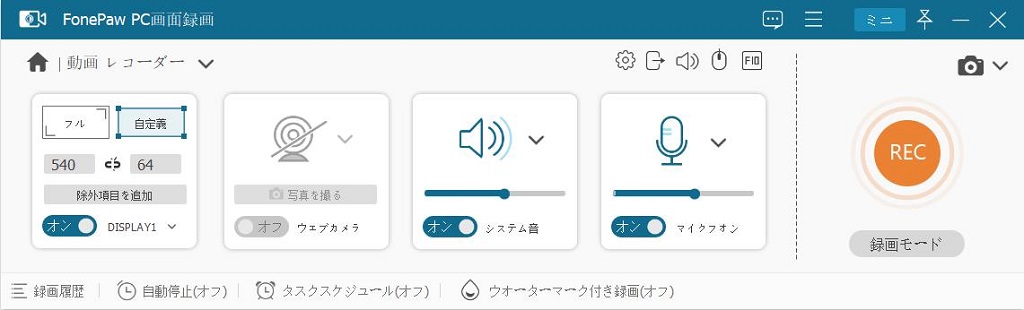
3.これでYouTube等の動画サイトでストリーミング再生している動画を録画出来ます。もしライブが終わって、録画を停止したいならば停止ボタンを押して収録を止めてください。
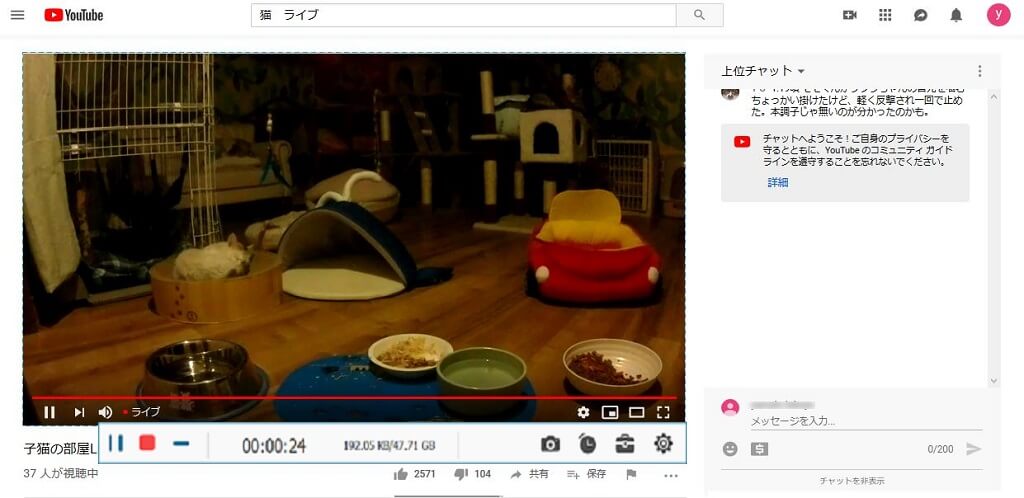
4.必要があれば再生確認ウインドウを最大化ボタンで全画面表示にしてちゃんと録画内容を確認できます。再生ボタンで動画再生を一時停止や再開が可能です。 「ビデオを保存」 ボタンを押して、保存先も選択完了したら 「次へ」 ボタンを押して録画ファイルをエクスポートしてください。
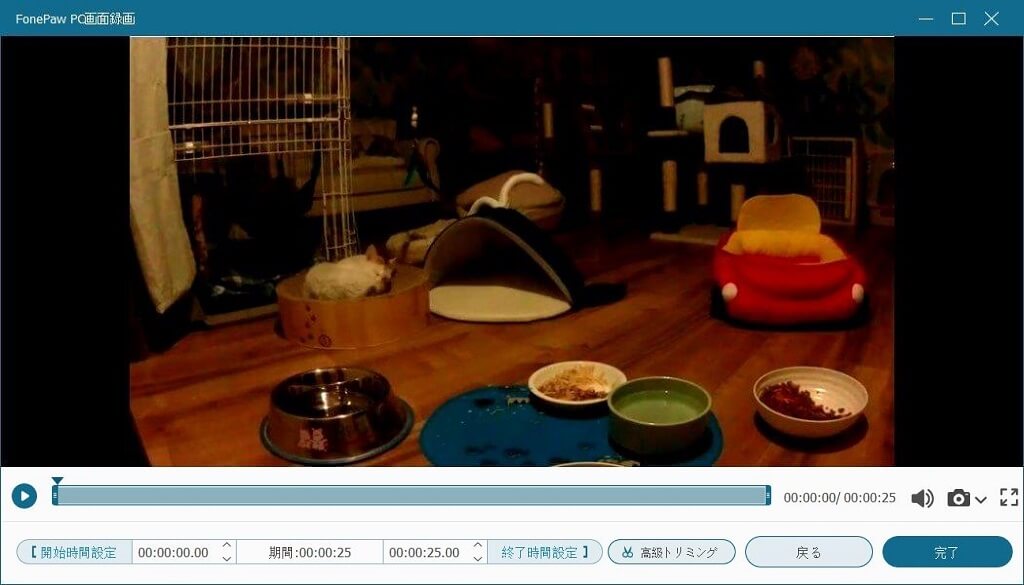
二、YouTube等の動画サイトからストリーミング動画をダウンロードする方法
Youtubeなどの動画サイトには、ストリーミング動画のアーカイブ機能があり、後でも生放送の動画を見ることができます。アーカイブ動画は、普通の動画と同じ形でアップロードされます。YouTube等の有名な動画サイトには、それぞれに対応するダウンロードツールがあるが、一つのダウンロードツールは、対応する一つの動画サイトからしか動画をダウンロードすることができない時があります。ここではYouTubeを含め、多くの動画サイトからダウンロードできるソフト 「FonePow スーパーメデイア変換 (opens new window)」 でストリーミング動画をダウンロードする方法を紹介します。動画サイトから動画をダウンロードする前に、まずは「FonePowスーパーメデイア変換」を予めてパソコンでインストールしてください。
ご注意:該当ソフトで直接生放送をダウンロードすることはできません。ダウンロードできるのはチャンネルにアップロードされた生放送動画のアーカイブのみですので、ご注意ください。
1.YouTube、または他の動画サイトからお気に入りの動画のURLをコピーしたから「FonePawスーパーメデイア変換」の 「ダウンロード」 ボタンをクリックして、コピーされたURLをURL追加ウインドウのURL入力ボックスで貼り付けてください。そしてURL欄の隣にある 「分析」 ボタンを押します。
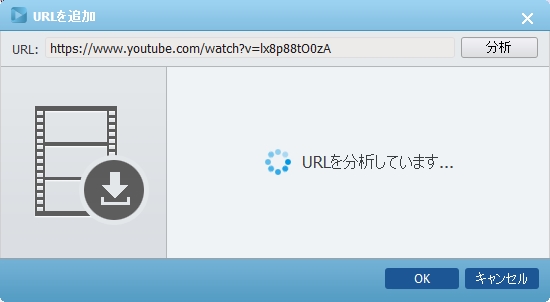
2.分析出来たあと、動画ファイルの解像度やサイズ、形式等を確認したから選択して 「確認」 ボタンをクリックします。するとダウンロードは始まります。ダウンロード完了まで掛かる時間は動画のサイズによって異なります。時間を節約する為、ダウンロード設定中サイズが小さいな動画ファイルを選択してダウンロードするのがオススメです。
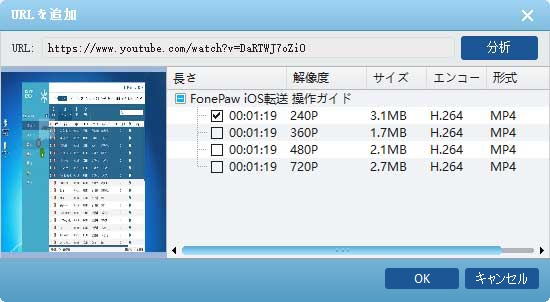
お好きな動画をダウンロードしたあと、オフラインで何度も繰り返して視聴することができます。
三、Chromeの拡張機能でストリーミング動画を録画する方法
GoogleのChromeブラウザを利用している方に対し、「Awesome Screenshot」というプラグインでYouTubeなどのストリーミング動画を録画できます。操作は以下の通りです。
ステップ1、まず、Chromeのウェブストアにアクセス、「Awesome Screenshot」を検索し、インストールしてください。
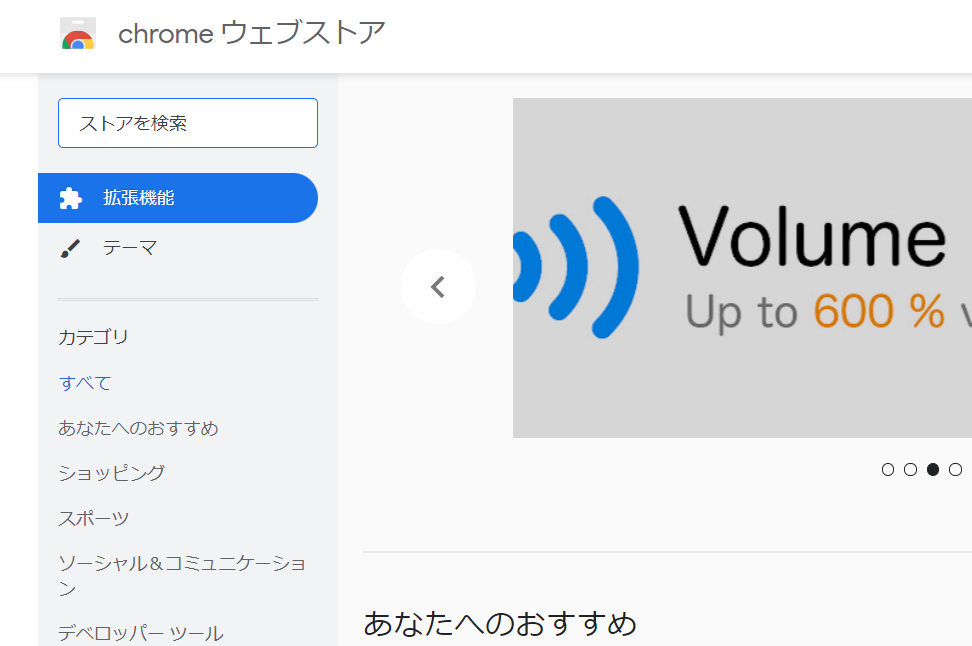
ステップ2、ブラウザでプラグインを起動します。この画面で録画モード、保存先、解像度などを設定できます。設定完了なら「録画開始」をクリックします。
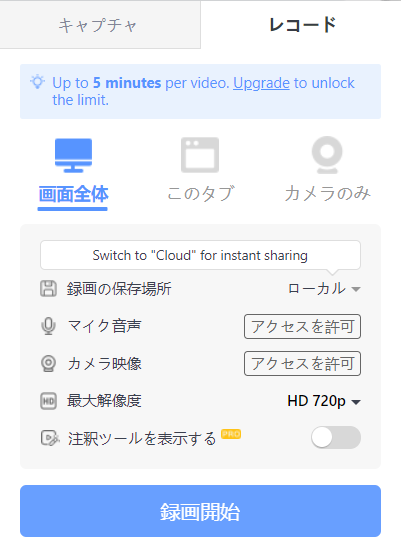
ステップ3、録画完了の後、ビデオをプレビューすることができます。そして、WebMの形式で保存できます。

ご注意:「Awesome Screenshot」を利用する場合、解像度の変更、そして5分以上のビデオをローカルに保存したいなら、「Proプラン」に加入する必要があり、利用者に対し月額5$が請求されます。
コスパを考えると、長期利用には永久ライセンス購入可能の「FonePaw PC画面録画」の利用をお勧めします。
四、オンラインサービスでストリーミング動画をダウンロードする方法
実際に、YouTube動画などのストリーミングは、オンラインサービスでもダウンロード可能です。ここでは、Offiliberty.net (opens new window)というサイトを紹介していきます。
まず、Offiliberty.net (opens new window)にアクセスして、ダウンロードしたいYouTube動画のURLをコピーして、「OFF」のボタンをクリックします。サイトは自動的にURLを分析します。
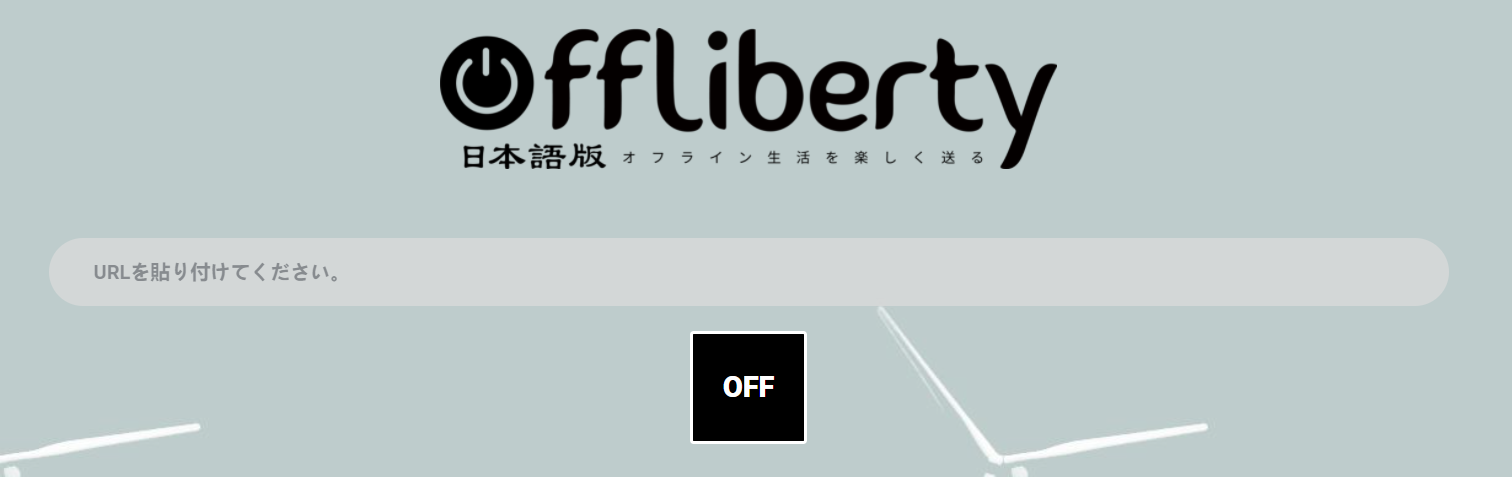
そして、分析されたビデオ情報は展示されます。ボタンをクリックだけでダウンロードできます。

オーディオのみの形式が欲しいなら、「オーディオ」をクリックしたら、ストリーミング動画の音声ファイルを抽出できます。
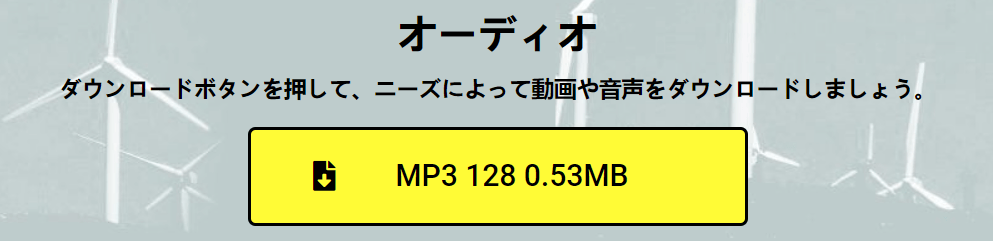
まとめ
以上ではパソコンでソフトを借りてストリーミング動画を简单保存する方法の紹介でした。Chromeの拡張機能やオンラインサービスを紹介しましたが、もし録画されたビデオの音量や録画範囲の指定などの機能が必要なら、やはり「FonePaw PC画面録画 (opens new window)が最優秀の選択となります。興味のある方是非ご確認ください。



















