Quicktimeでゲーム実況を録画している時に、音ズレが発生しました。どうやって解決できますでしょうか?Quicktimeの録画のサイズを小さくするにはどうすればいいでしょうか?実は、これらの問題はよくAppleコミュニティで見かけます。
MacBookのユーザーの多くはこういう問題に直面していると思います。Quicktimeにはいろんな機能があります。MacBook/iMacのビデオプレーヤーとしても、スクリーンレコーダーとしても使えます。しかし、録画のプロセスはそんなにスムーズではありませんし、撮られたビデオのサイズも大きいです。ビデオを録画しているときや再生しているとき、Quicktimeはよく音ズレが発生します。また、動画のサイズも大きくなりやすく、二分の録画は1GBも占めていることがあります。MacBook Airの128GBのスペースの多くを占めることに不満を抱いています。
これからQuicktime画面録画で音ズレを解決し、ファイルのサイズを小さくする方法を見てみましょう。もしQuicktimeに不満を抱いている場合、ほかのスクリーンレコーダーに変えることもいい選択かもしれません。
方法一、システム設定でQuicktime録画の解像度を変更
MacBook/iMacの解像度を低くすることで、Quicktimeの音ズレの頻度を減らせます。それに、画質は低くなりますが、ビデオのサイズは小さくなります。
1.一番下にあるツールバーから歯車(システム環境設定)アイコンをダブルクリックしてください。
2.一番上からメニューアイコンをクリックしてください。
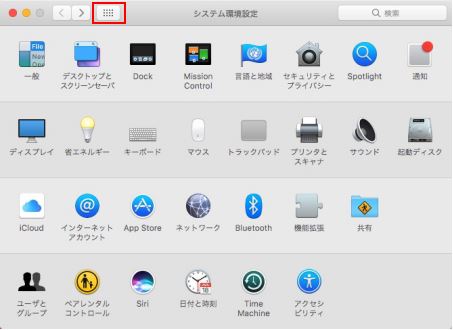
3.画面中の 「ディスプレイ」 をクリックしてください。
4. 「解像度」>「変更」 を選んでください。
5.より低い解像度を選んでください。
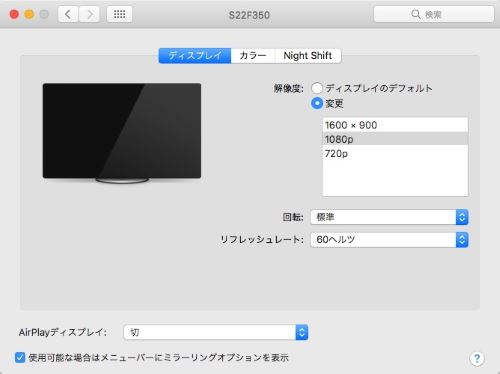
方法二、Quicktime録画の画質を変更
Quicktimeの録画のサイズを小さくする方法は録画の後に画質を変えることです。
1.録画が終わったあとに、Quicktimeで 「ファイル」>「書き出す」 に進んでください。そうしたら1080p/720p/480p/音声のみという四つの選択肢が現れます。
2.720p/480pなどの低画質を選んでください。

古いバージョンのQuicktimeをご使用のユーザーは、録画をコントロールするためのパネルからドロップダウンメニューでビデオの画質を変えてください。
方法三、アプリでMOVをMP4に変換
Quicktimeで撮られた画面録画は.movファイルとして保存されているはずです。このフォルマットはほかよりサイズが大きいです。つまり、アプリでMOVをMP4に転換すればファイルのサイズは縮まります。
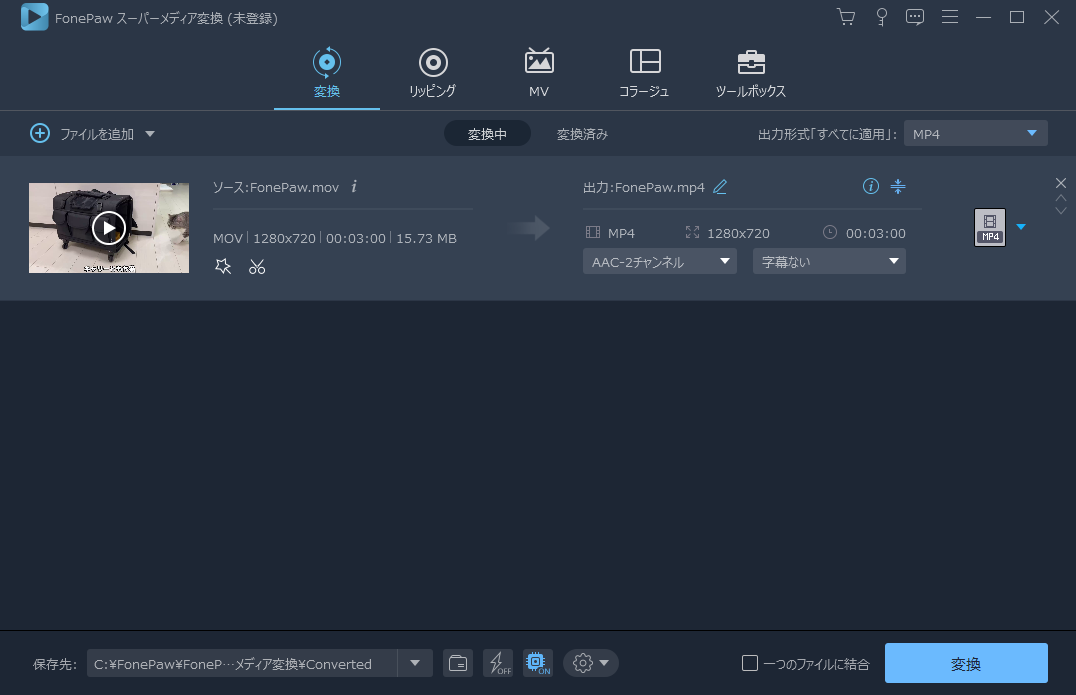
FonePawスーパーメディア変換 (opens new window)をインストールしてMOVをMP4に転換することも可能です。実をいうと、QuicktimeビデオをMP4に転換することで、MacBookのストレージスペースを広げるだけではなく、ビデオをWindowsシステムのパソコンで再生することもできます。
上記で紹介した解決法はあくまで対応策で、効かない場合もあります。どうしても解決できない場合は、Quicktimeを捨てて、他ののアプリで録画してみることをおすすめします。ここからは使いやすいソフトウェアを紹介させていただきます。
方法四、Quicktime以外のプログラムで画面を録画
「FonePaw PC画面録画 (opens new window)」 をおすすめします。手っ取り早く、「FonePaw PC画面録画」のいいところをまとめます。
# 「FonePaw PC画面録画」のいいところ
動画のサイズがより小さい: 「FonePaw PC画面録画」で録画したビデオはQuicktimeで撮れたビデオよりサイズが小さいです。実験の結果によると、「FonePaw PC画面録画」で撮れた四十秒のビデオのサイズは304KBで、Quicktimeの場合は3.1MBです。
音ズレが発生しない: 長い時間「FonePaw PC画面録画」を使っていれば、音ズレすることが少ないことがわかります。
操作が分かりやすい: 「FonePaw PC画面録画」とQuicktimeのインターフェースを比べれば、前者の使い方がもっとわかりやすいことがわかります。ガイドなしでも使いこなせます。録画をしている間、バーが現れて、いつストップしても大丈夫です。録画された動画の長さを示すこともできますよ。

録画している途中でスナップショットができます: 録画している間にカメラアイコンをクリックすればスナップショットすることができます。
注釈を加えることができます: ペンアイコンをクリックすれば注釈用のパネルが現れます。スクリーンの録画に絵を描くことも文字を書くこともできます。
# 「FonePaw PC画面録画」の使い方
ステップ1.「FonePaw PC画面録画」 のアイコンをダブルクリックして起動してください。
ステップ2. バーが現れ、そこからは画面のエリアを選び、ウェブカメラやオーディオ、スクリーンショットなどを行うことができます。
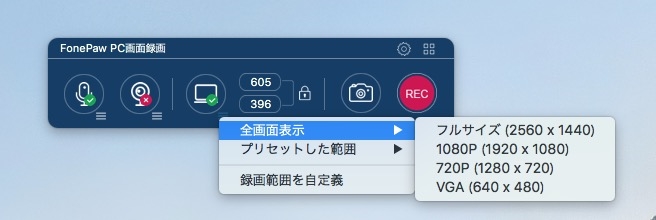
ステップ3 .録画エリアを選び終え、録画の設定をしたあと、「REC」 ボタンをクリックして録画を開始しましょう。
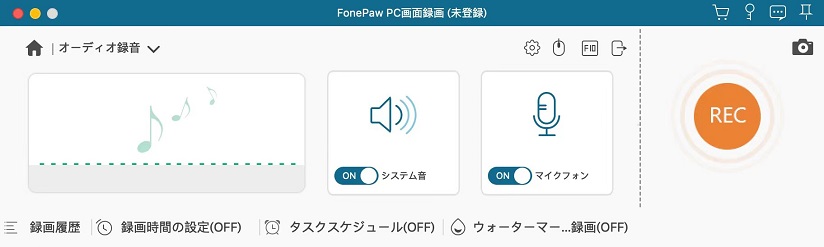
ステップ4. 録画の間、ツールバーから録画をストップすることができます。このツールバーからペンアイコンをクリックしてスクリーンに注釈を書くこともできます。
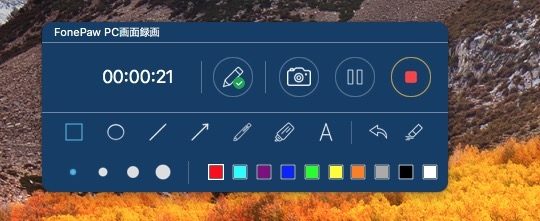
ステップ5. 録画が終わると、撮られたビデオは自動的にMP4として保存されます。このビデオをアクセスするには、右上にあるボタンをクリックして録画の記録をチェックしてください。その記録から保存されたビデオやスクリーンショットをすべて見ることもシェアすることもできます。
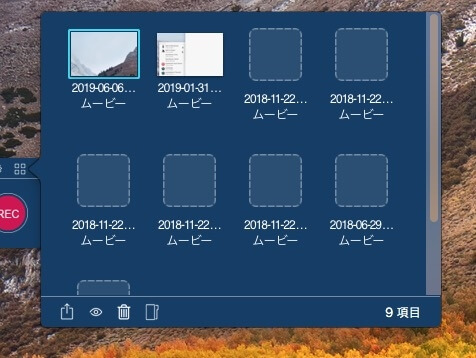
この記事では、Quicktimeについての二つの問題に対して解決法を紹介させていただきましたが、いかがでしょうか?もしほかに質問がある場合、ぜひ我々に知らせてくださいね。



















