QuickTimeを使えばMacの画面を録画する (opens new window)ことができます。iPhoneやiPadなどをMacに繋げば、スクリーンのレコーディングも可能になります。しかし、この機能はたまに故障します。QuickTimeを使ってMac・iPhone・iPadのスクリーンをレコードしている時、時々この機能が動かなくなります。たとえば、録画を停止させることができなくなって、録画も保存できなくなって、 「開けません」 あるいは 「操作が完了できませんでした」 というエラーメッセージが現れる場合があります。

もしQuickTimeの録画を停止させることができない状況に会い、保存しなかった録画データを取り戻したいのなら、以下の方法は必ずお役に立ちます。
QuickTimeの故障を解決できる方法を紹介した後、Mac用のスクリーンレコーダーをご紹介します。この新しいレコーダーはもっと小さく、MacでCPUタスクが起動している時も使えます。これに変えるとQuickTimeの故障をうまく防げることができますよ。
1. MacでQuickTime録画を停止させる方法は?
QuickTimeで録画を始めましたが、停止させようとした時に、レコーディングを停止させるボタンが見つかりませんでした。こういう場合、どうやってQuickTime録画を停止できますか?
簡単な質問に聞こえますが、停止できないことが原因で録画がうまくいかない場合が多くあります。もしあなたにもこういう状況に戸惑っているのなら、以下の方法を試してQuickTime録画を停止させましょう。
# キーボードショートカットで録画を停止
もし録画を停止させるボタンが見つからない場合、キーボードショートカットで録画を停止させてみてください。
コマンド+コントロール+Escを同時に押してください。
もしこれを使ってもダメだった場合、強制的にレコーダーを閉じてください。
# 強制的にQuickTimeを閉じる
QuickTimeが動かなくなった場合、強制的に閉じてください。しかし、この場合、レコーディングデータは保存されません。
Appleメニューをクリックして、 「強制終了」 を選んでください。(コマンド+オプション+Escを同時に押すとメニューをアクセスことができます)
「QuickTime」 を探し出し、ハイライトします。
右下にある 「強制終了」 ボタンを選んでください。そうしたらレコーダーは閉じられ、レコーディングも停止します。
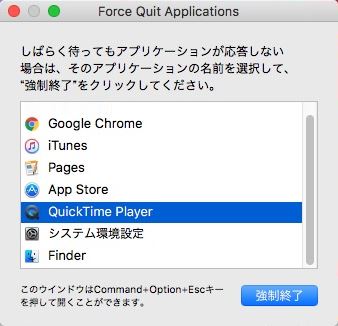
もし強制的に閉じる方法も効かない場合、次の方法に移りましょう。
# アクティビティモニターでQuickTimeを閉じる
もし上記で示された方法が全部効かなかったならアクティビティモニターでQuickTimeを閉じてください。
アクティビティモニターを開きます。Finder>アプリケーション>ユティリティ>アクティビティモニタ(スポットライトでアプリを開くこともできます)
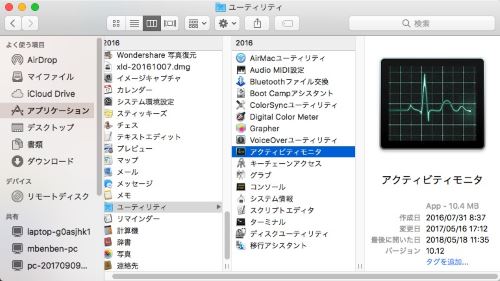
CPUタブをクリックします。QuickTimeを探し出し、クリックします。つづいて、左上にある「×」ボタンをクリックしてください。

上記でも話しているとおり、強制的にQuickTimeを閉じる、あるいはアクティビティモニターでQuickTimeを閉じる場合、レコーディングデータは未保存のままになります。QuickTimeのエラーを防げるには以下のことを注意してください:
一、MacでQuickTime録画が起動している間に、CPUの高いプログラム(ゲームプレイやPhotoshopなど)をできるだけ使わないでください。
二、長時間の使用は避けてください。
三、QuickTimeよりいいスクリーンレコーダーを使います。
2. QuickTime録画は保存されていない場合の対処法とは?
状況その一、 どうしても保存できない、 『操作が完了できませんでした』 というメッセージが現れます。
状況その二、 QuickTimeで録画を保存しているとき、プログレスバーが30パーセントくらいの時に『開けません』というエラーメッセージが出てきて、保存は失敗で終わりました。
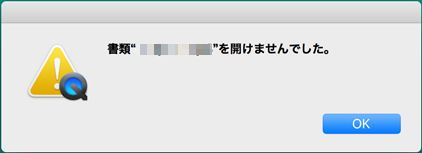
保存されていない録画を取り戻すには、三つの方法があります。
# オートセーブフォルダにアクセス
保存されていないレコーディングはオートセーブフォルダに保存されているかもしれません。このフォルダでは、QuickTimeで録画したMac・iPhone・iPadのスクリーンビデオやオーディオが保存されています。
コマンド+シフト+Gを同時に押して、「~/Library/Containers/com.apple.QuickTimePlayerX/Data/Library/Autosave Information/」を入力してください。
このフォルダでは、Unsaved QuickTime Player Document 2.qtpxcompositionなどで名付けられたファイルを探し出してください。
取り戻したい録画動画に似ているファイルを見つけたら(ファイルが作られた日付やファイルのサイズで判断してくださいね)、ファイルを右クリックして、「パケージコンテンツを示す」を選んでください。そうしたらパケージは開かれ、.movファイルが出てきます。
この.movファイルを開いてください。これがお探しのQuickTime録画でしたら、デスクトップに移動してください。
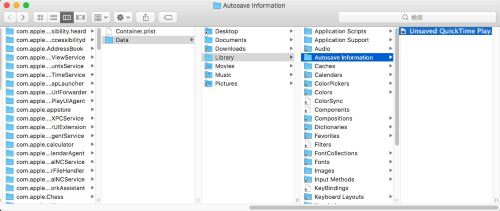
# アクティビティモニターでプロセスをチェック
QuickTimeがうまく動かない時に失われた録画を取り戻すもうひとつの方法はアクティビティモニターを利用することです。手順は以下となります。
アクティビティモニターを起動し、CPUタブの下にあるQuickTimeを選んで、情報表示のアイコンを選択します。そうしたらウィンドウが出てきます。
「ファイルとポートを開く」 をクリックしてください。フォルダがたくさん出てきます。
.movファイルを探してください。ひとつだけではないかもしれませんので一つずつお試しください。
.movファイルのアドレスをコピーしてください。/private/var/folders/r1/1hxdx7yj3h3gqylz1zmcf83r0000gp/T/TemporaryItems/53686840 5.640005112.movのような形であるはずです。
つづいてコマンド+シフト+Gを同時に押して、先ほどコピーしたものを入力してください。
.movファイルを含めるフォルダは開けるはずです。これを開いて、お探しのレコーディングかどうかをチェックしてください。これではなかった場合、お探しのファイルを見つけるまで、上記の手順を繰り返してください。
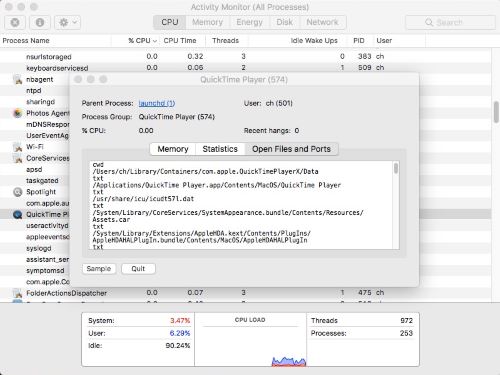
# メールにシェア
もし以上の方法が全部ダメだった場合、この方法を試してください。
「開けません」 もしくは 「この動作を完成できません」 というエラーメッセージが出てきて、レコーディングが保存できない状況に陥たら、ウィンドウを閉じずに「シェア」ボタンをクリックしてください。そして 「メール」 を選んでください。新しいメールウィンドウが出てきます。保存されていないレコーディングは添付ファイルとしてメールに添付されているはずです。この添付ファイルを保存してください。
もしこの三つの方法のどれも効かないのでしたら、録画ファイルは確実に失われたでしょう。もう一度録画しなければなりません。こういう場合、QuickTimeをすてて新しいレ録画アプリを試してみてはいかがでしょうか。
3.QuickTimeを使わずにMacでスクリーンを録画する方法とは?
QuickTimeはMacでスクリーンをレコードできる唯一の方法ではありません。ほかにはレコーディング用のソフトウェアがたくさんあります。ここでは 「FonePaw PC画面録画 (opens new window)」 を紹介させていただきます。
QuickTimeに比べると、「FonePaw PC画面録画」はもっと小さくて、CPUが高いタスク(たとえばゲーム、スピードペインティングやウェビナーなど)を行っている時もスムーズに動作できます。
さらに、高画質でMacのスクリーンをレコードできます(60フレーム毎秒以上)。オーディオやウェブカムを録画することもできます。「FonePaw PC画面録画」のインターフェースもシンプルで、三つのステップで録画を完成させることができます。
ステップ1. 「FonePaw PC画面録画」をMacにダウンロードしてください。そして起動します。
ステップ2.スクリーンでエリアを好きに選んでください。必要でしたらウェブカムやオーディオのレコーディングを可能にします。準備がすべてできたら「REC」ボタンをクリックして開始させます。
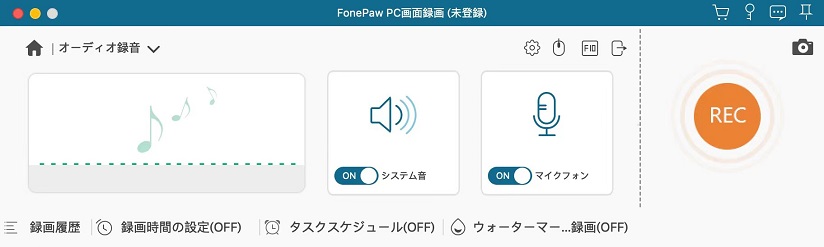
ステップ3.Macでほかのことをこなしている間に、レコーダーはスムーズに作業しています。ボリュームの調整などもできます。全てが終わったら、「ストップ」ボタンをクリックしてレコーディングを保存してください。
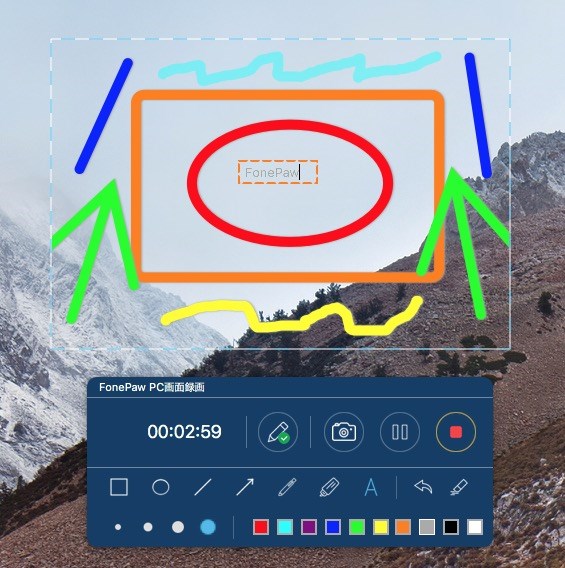
そうしたら録画されたレコーディングをご覧になることができます。「FonePaw PC画面録画」を使えば、ラグなしで長時間の録画が可能になります。
ノート: ギアアイコンをクリックすると、「お気に入り」設定を開くことができます。ここではレコーディング中パネルを隠す、マウスクリックをレコードする、レコーディングの前にカウントダウンを行う、ホットキーを設定することなどができます。
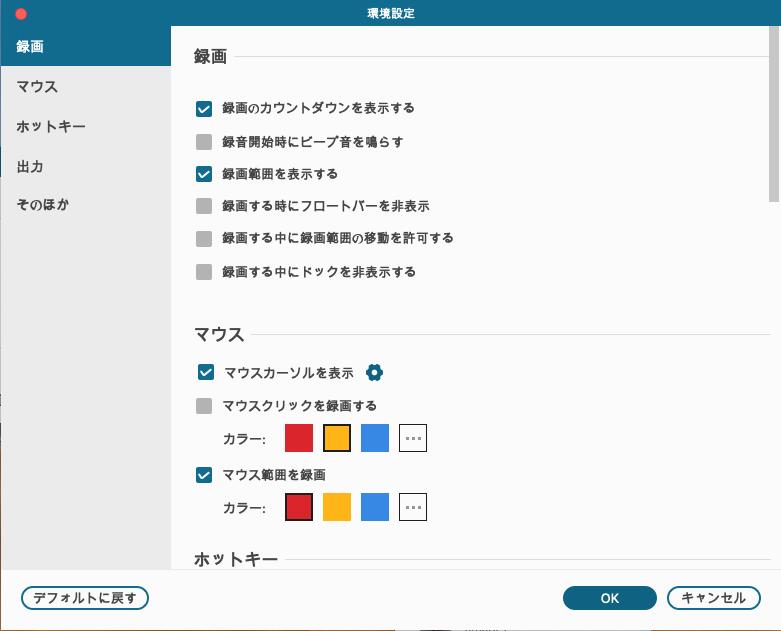
もしほかに問題があるのなら、下にあるコメント欄にその問題を残してくださいね。



















