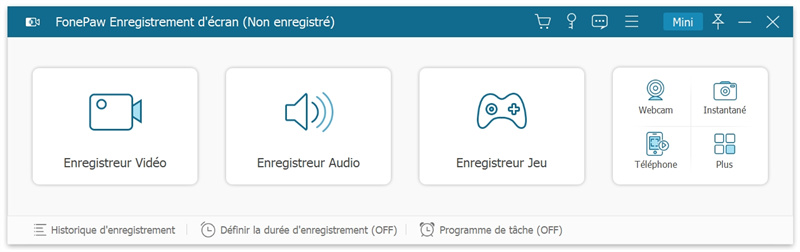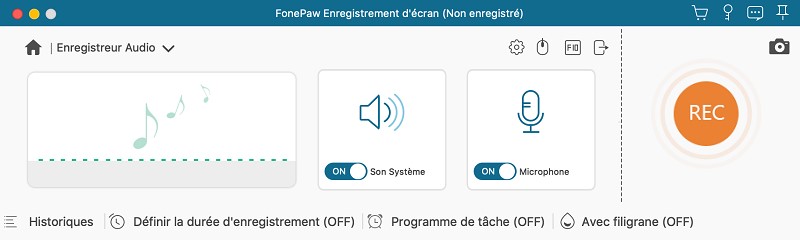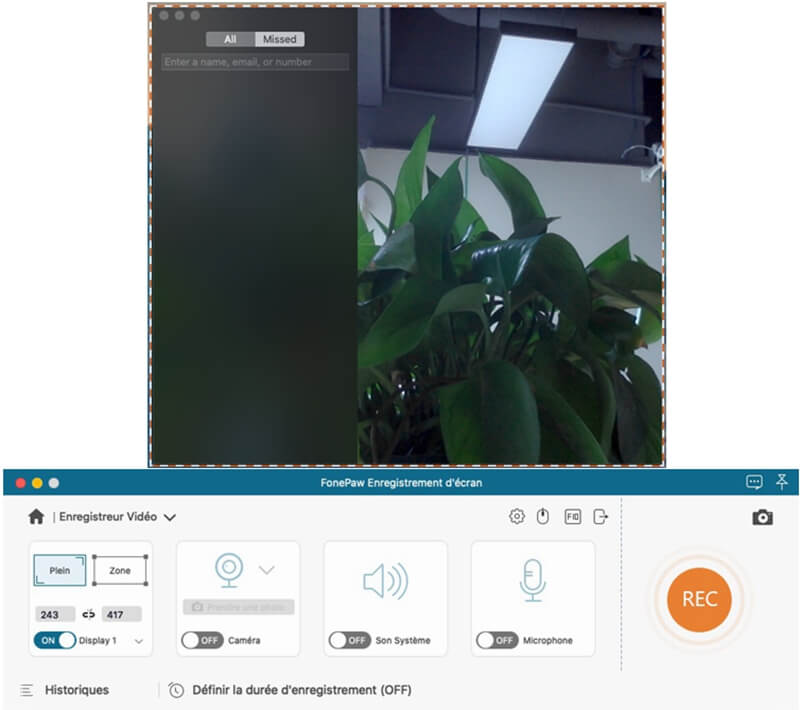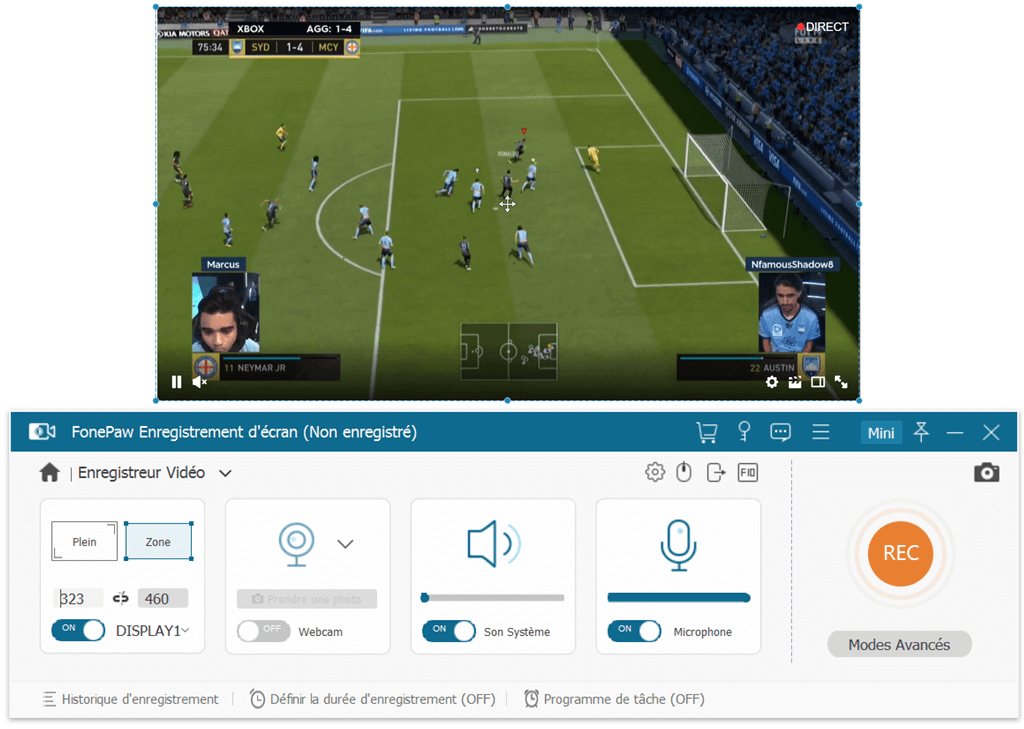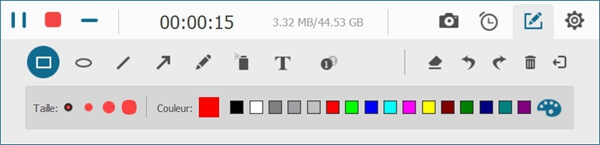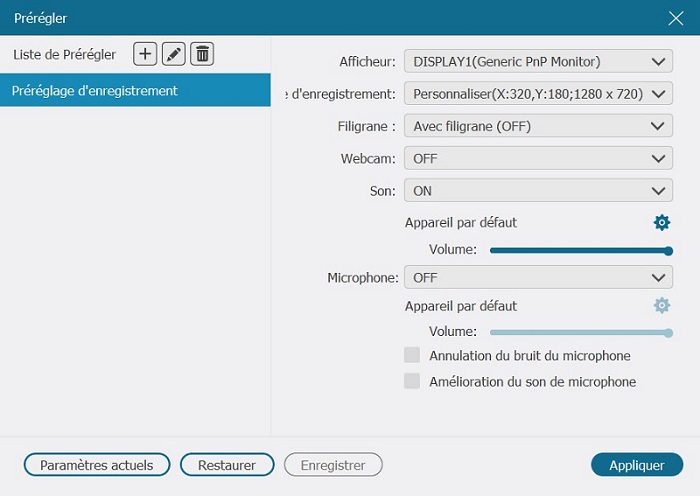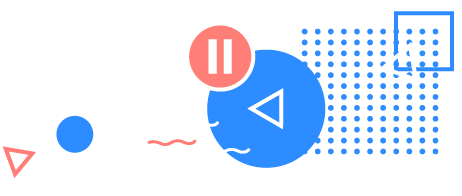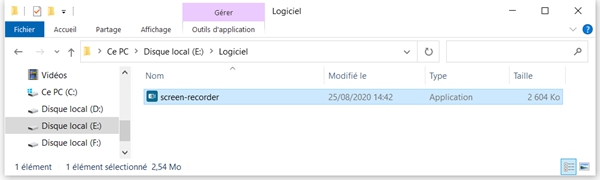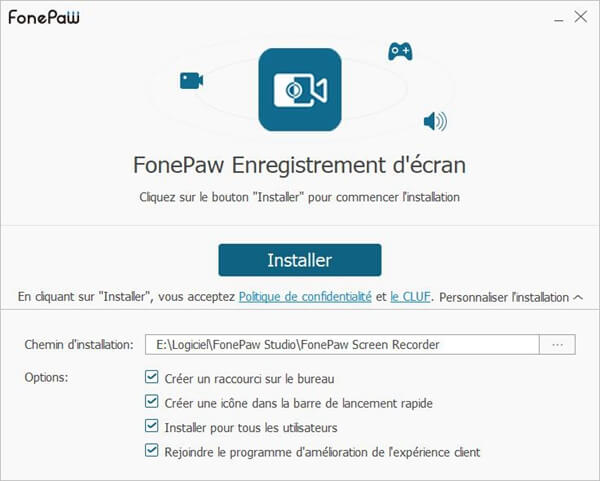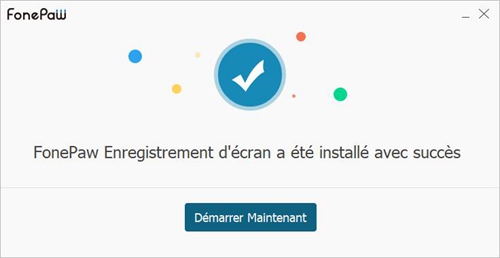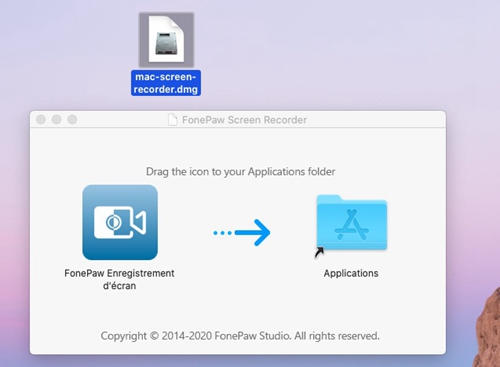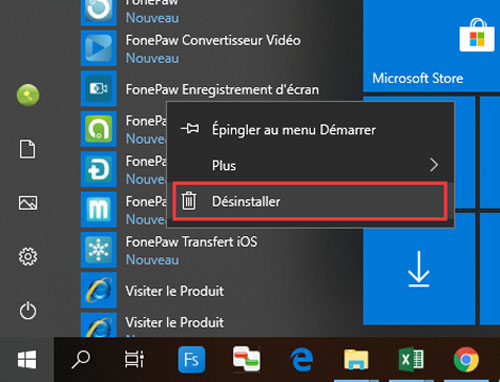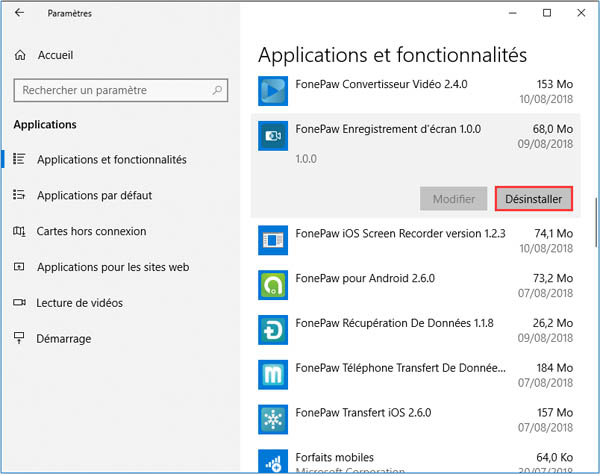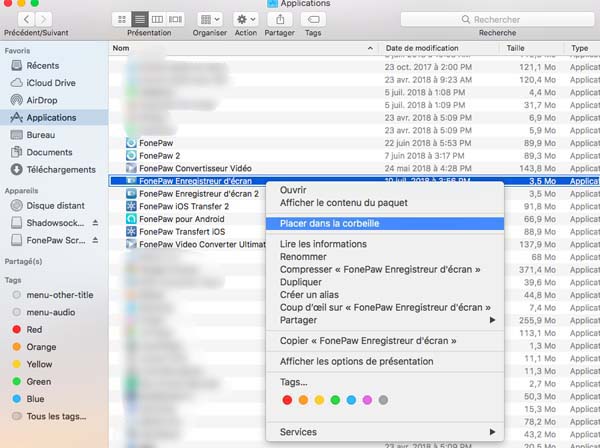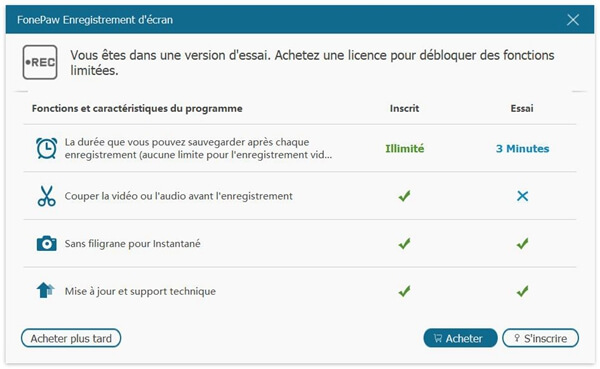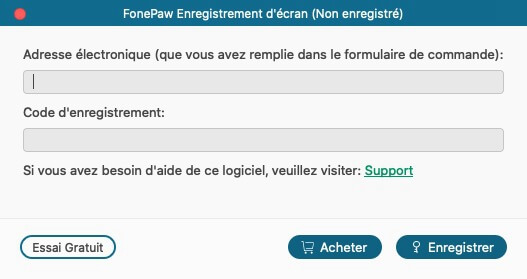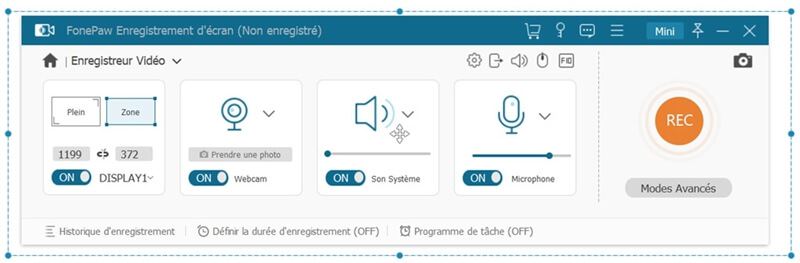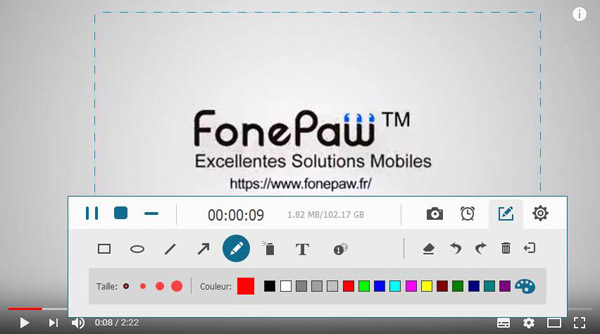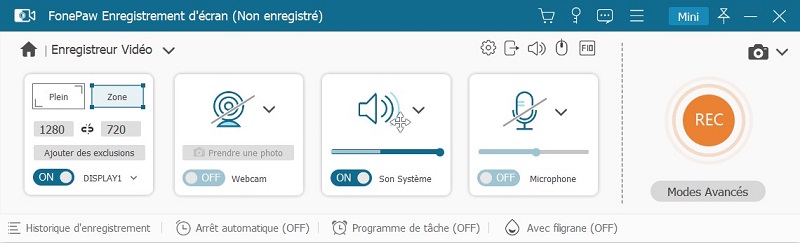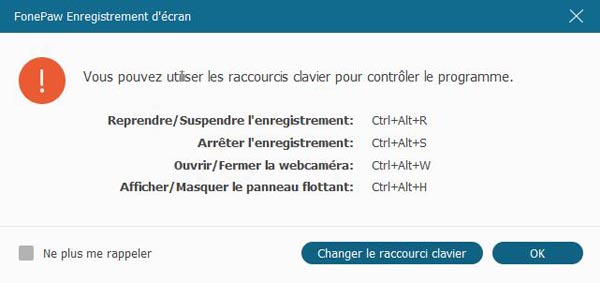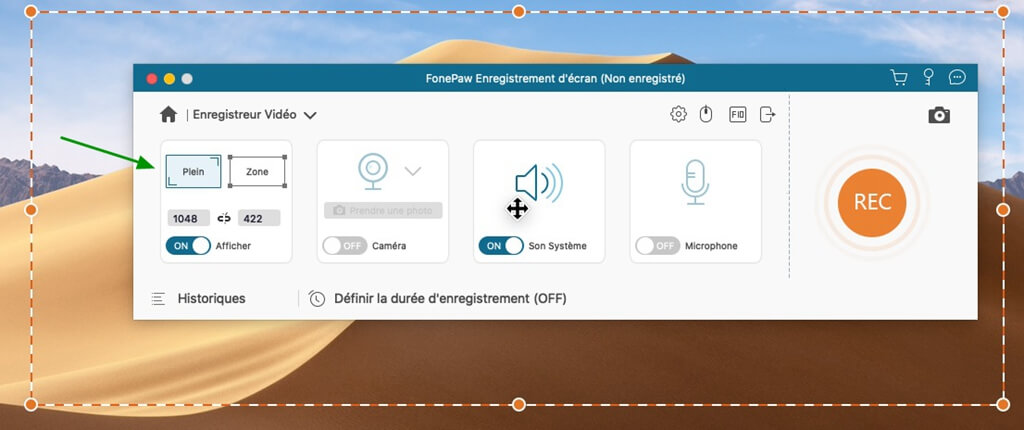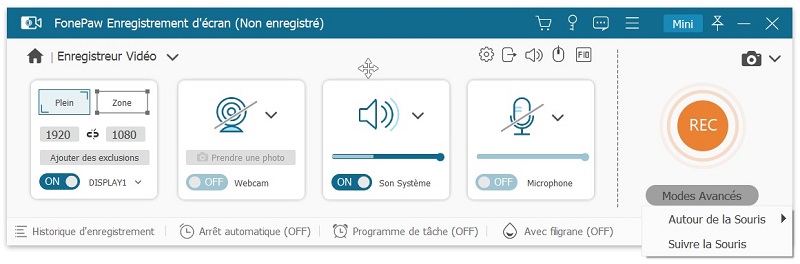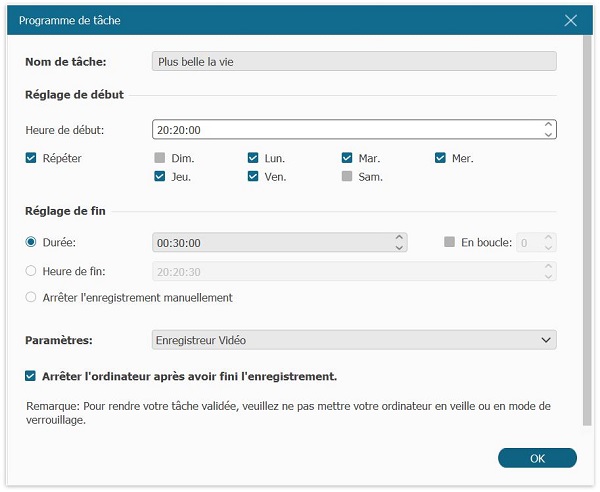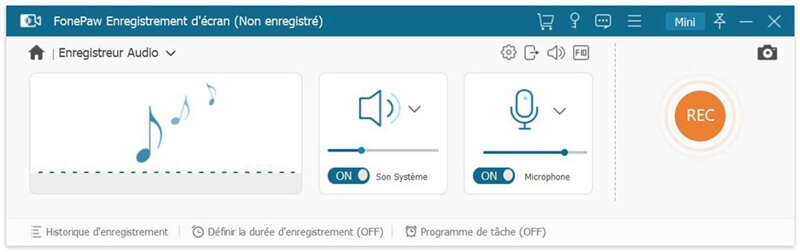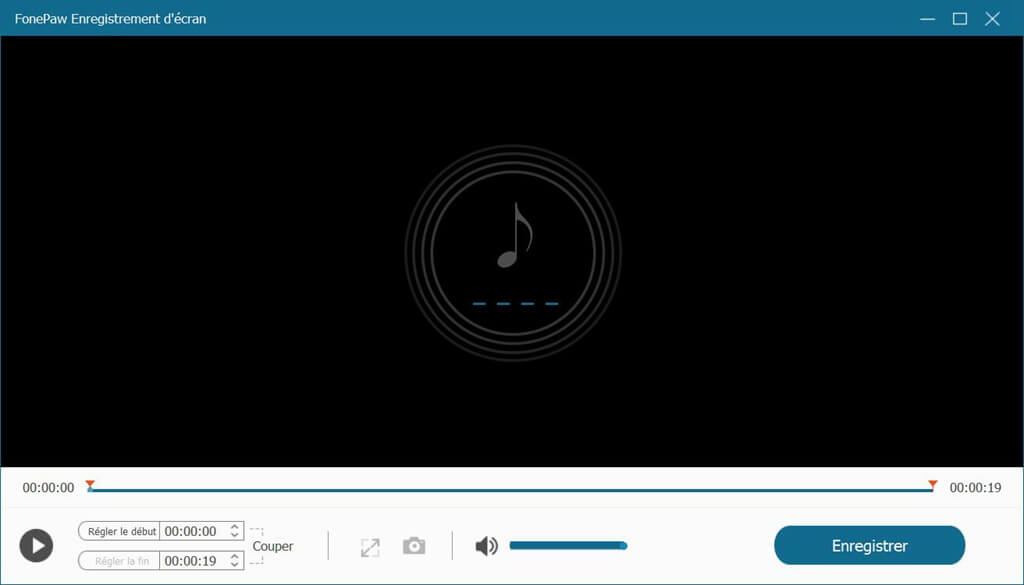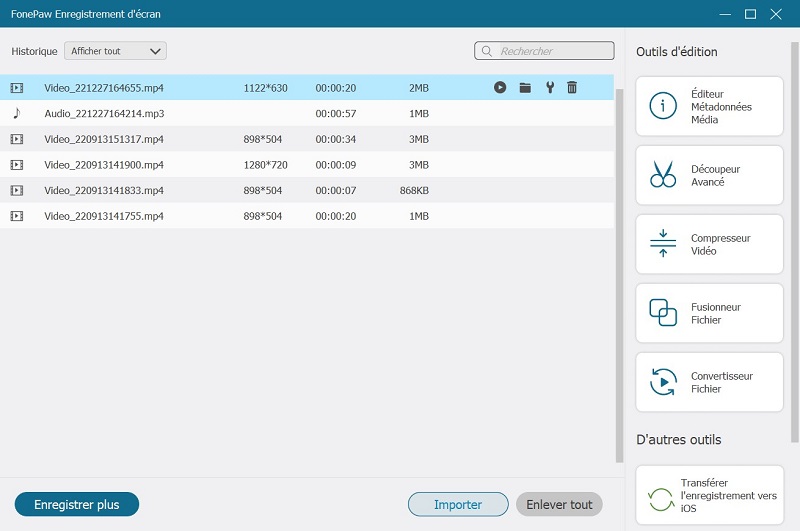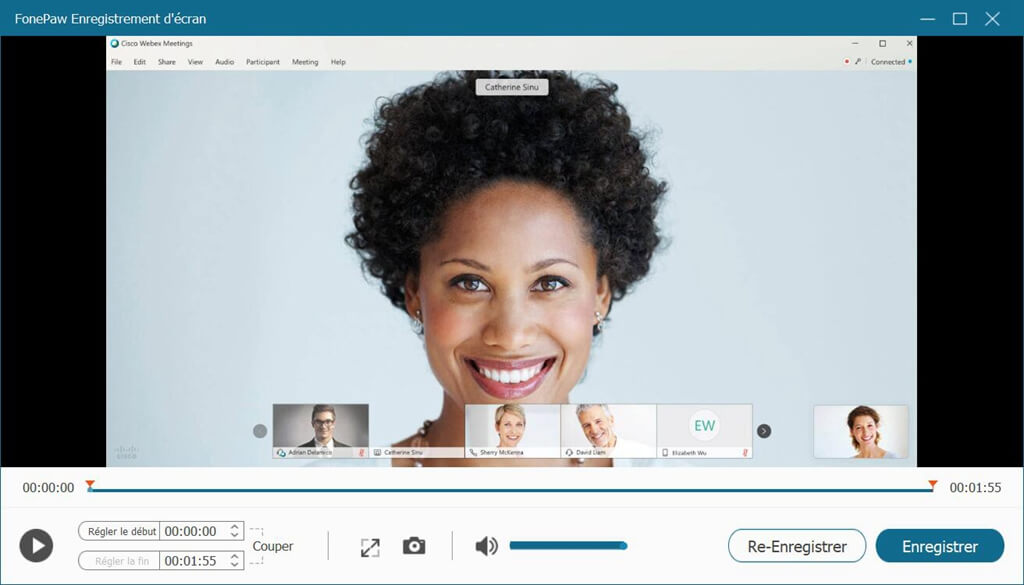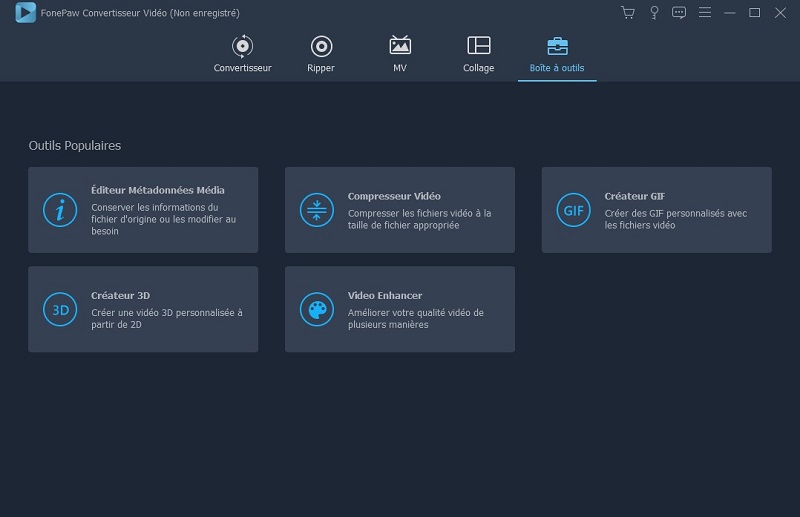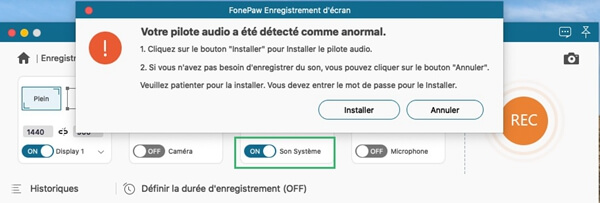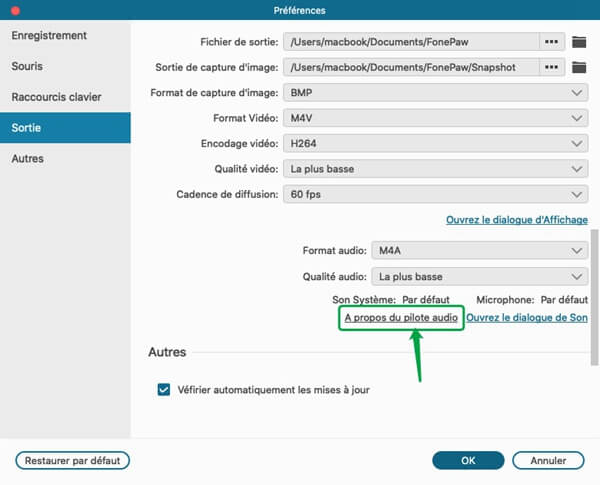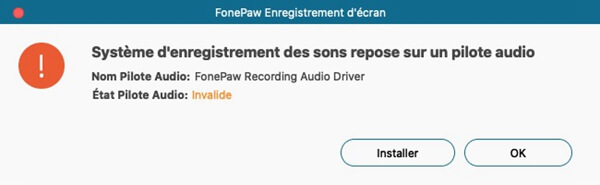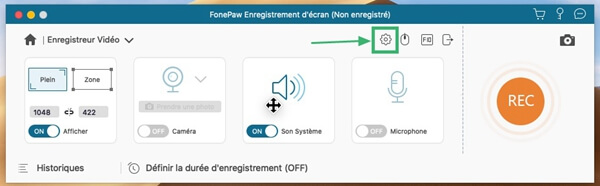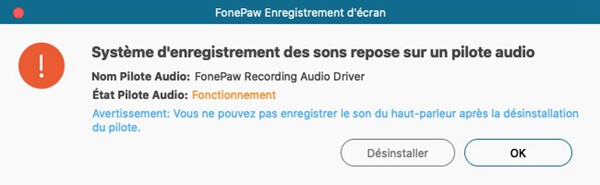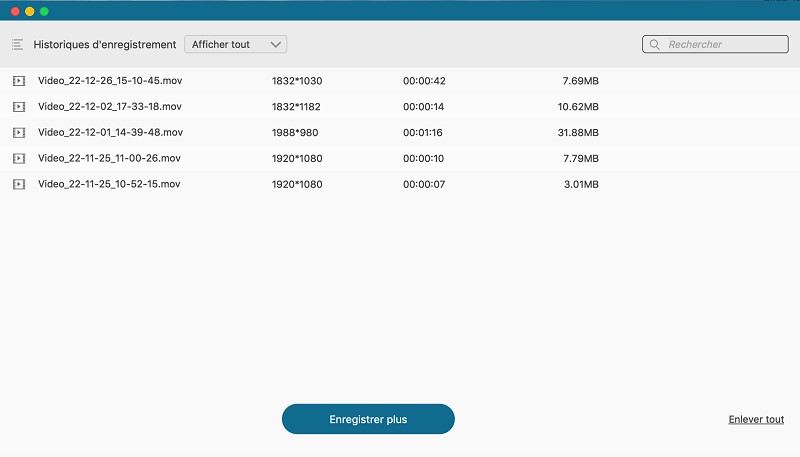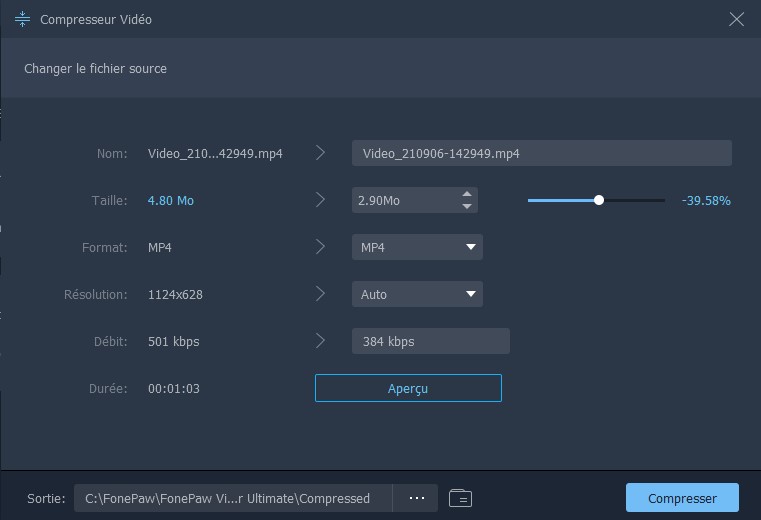Fonctionnalités principales
1 : Enregistreur vidéo
Ce mode vous permet d'enregistrer tout ce qui se passe sur l'écran de votre ordinateur et d'ajouter les flèches et les notes lors de l'enregistrement. FonePaw est un des meilleurs programmes pour enregistrer l'écran. En savoir plus ...
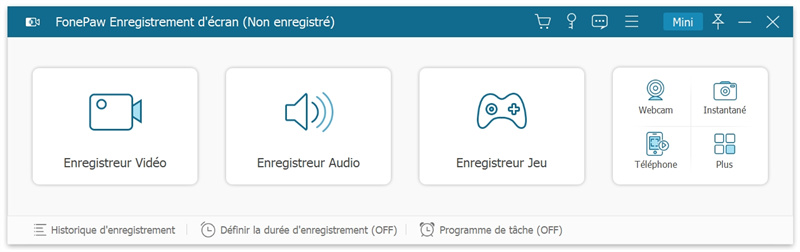
2 : Enregistreur audio
Ce mode vous aide à enregistrer n'importe quel flux audio passant par la carte son de votre ordinateur. En savoir plus ...
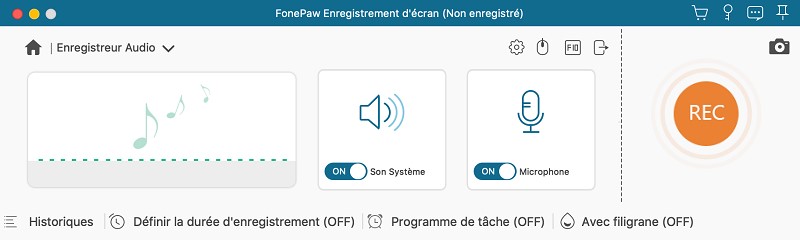
3 : Enregistreur musique en streaming
Il est un enregistreur de musique efficace pour les sites de musiques en streaming, par exemple, Spotify, Amazon Prime Music, YouTube Music, Pandora, Deezer, etc. En savoir plus ...
4 : Enregistreur Webcam
Le logiciel peut aussi enregistrer une vidéo webcam HD. Vous pouvez enregistrer les appareils vidéos externes comme Webcam, Xbox/PlayStation, Smartphone, IPTV, Capture card, etc.
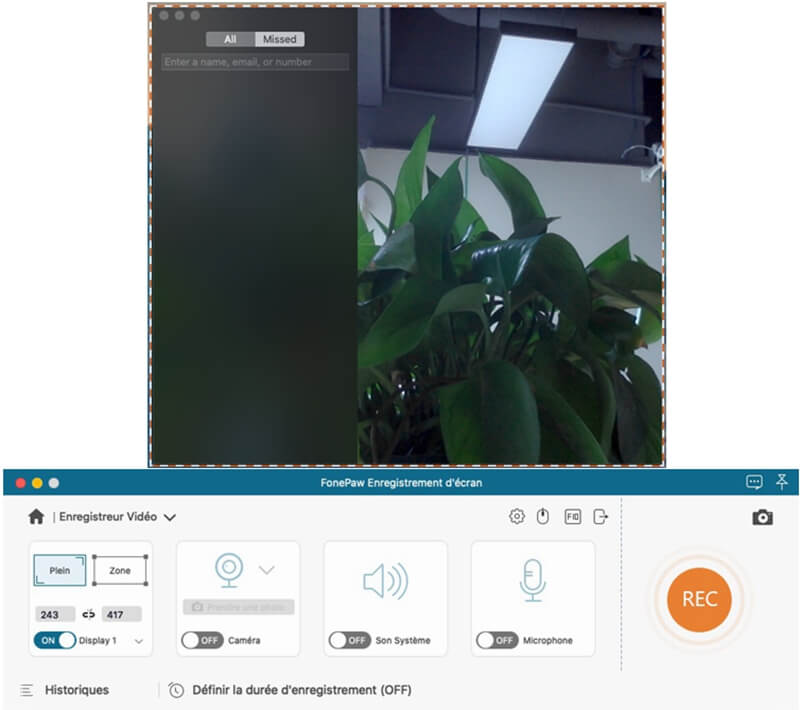
5 : Créer les tutoriels avec votre visage
Le logiciel peut enregistrer votre visage en temps réel tout en capturant l'écran de votre ordinateur pour créer des tutoriels vidéo.
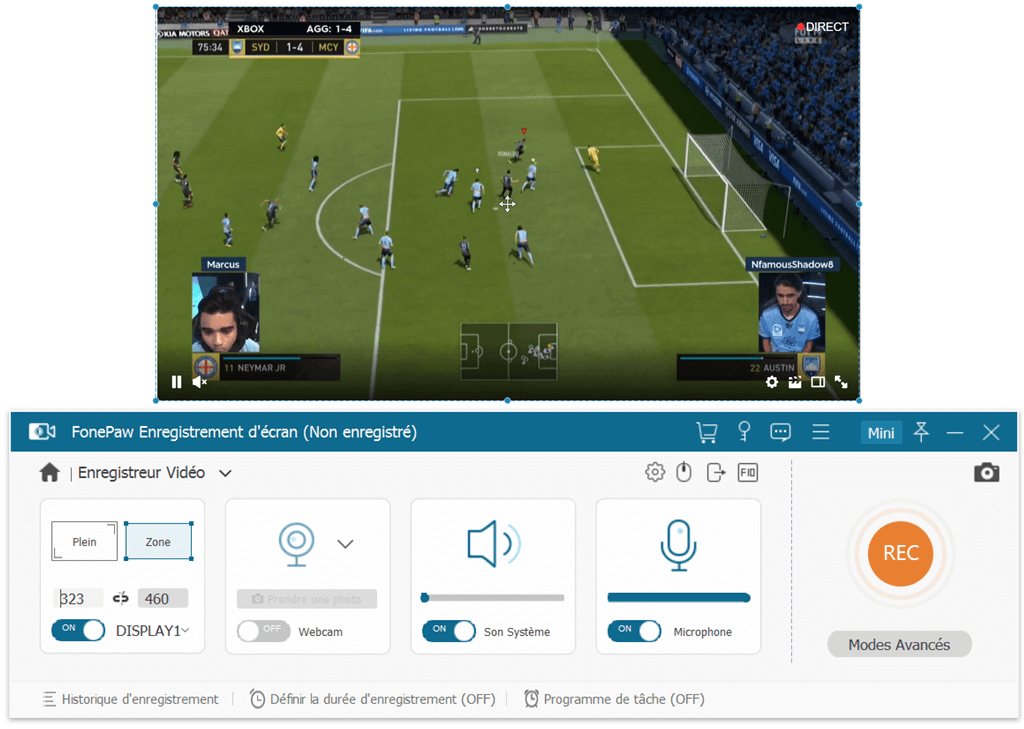
6 : Enregistrer les jeux vidéo en streaming
Il possède presque toutes les fonctions dont vous avez besoin pour enregistrer vos parties de jeux vidéo en streaming. En savoir plus ...

7 : Éditer la vidéo
Le logiciel vous permet d'éditer la capture ou la vidéo, comme ajouter des annotations à l'aide de textes, de lignes et de flèches. Vous pouvez aussi masquer quelques données sensibles ou privées avec sa fonction de flou.
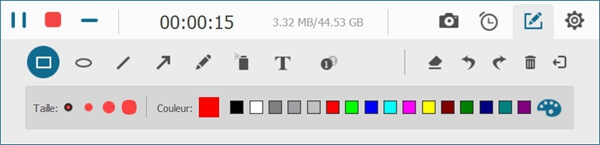
8 : Paramètres de la vidéo
Vous pouvez configurer les paramètres pour la vidéo comme le format, l'encodage vidéo, la qualité de la vidéo, la cadence, etc.

9 : Planifier l'enregistrement de la vidéo
Vous pouvez planifier le téléchargement et l'enregistrement d'une émission avec une répétition quotidienne ou hebdomadaire selon vos préférences.
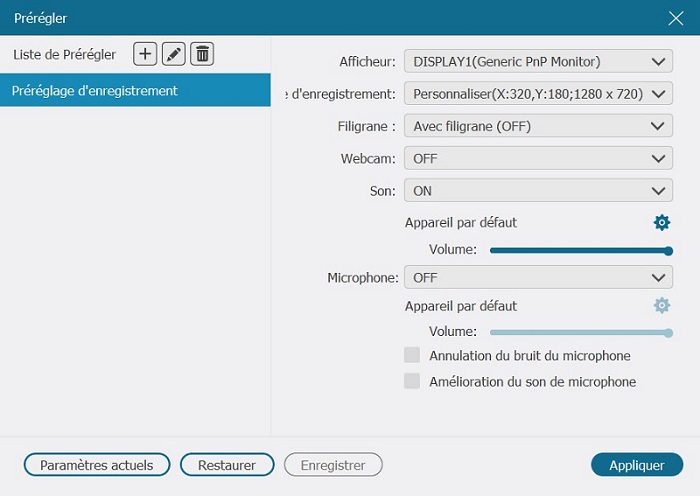
10 : Outil de récupération de vidéos
FonePaw Récupération De Données est un outil puissant qui vous permet de restaurer vos vidéos supprimées ou perdues depuis votre PC, USB, carte mémoire, etc. En savoir plus ...
Installation & Désinstallation
Installer sur Windows
Étape 1. Téléchargez le logiciel FonePaw Enregistreur d'écran sur votre ordinateur.
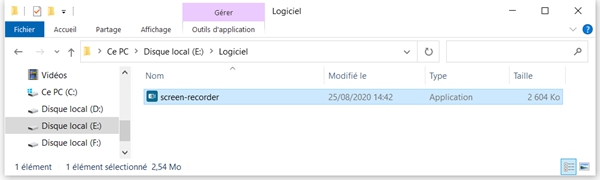
Étape 2. Double-cliquez sur le package de programme téléchargé. Ensuite, appuyez sur le bouton « Installer » pour commencer l'installation. Généralement, ce programme sera installé au dossier par défaut. Vous pouvez aussi appuyer sur « Personnaliser l'installation » pour définir les options de l'installation, par exemple, le dossier de destination, le raccourci sur le bureau, etc.
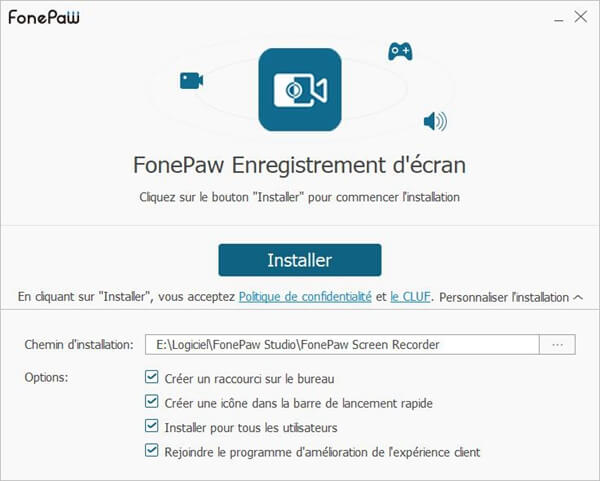
Étape 3. Une fois l'installation terminée, vous pouvez commencer à enregistrer l'écran de votre ordinateur. Cliquez sur le bouton « Démarrer Maintenant » pour lancer FonePaw Enregistreur d'écran.
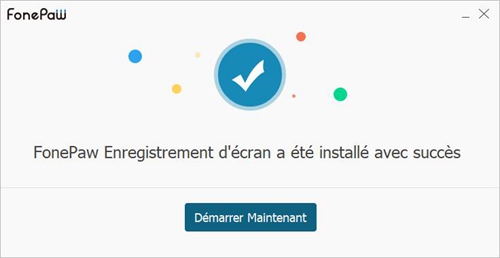
Installer sur Mac
Étape 1. Téléchargez FonePaw Enregistreur d'écran sur votre Mac et double-cliquez sur le fichier .dmg téléchargé.
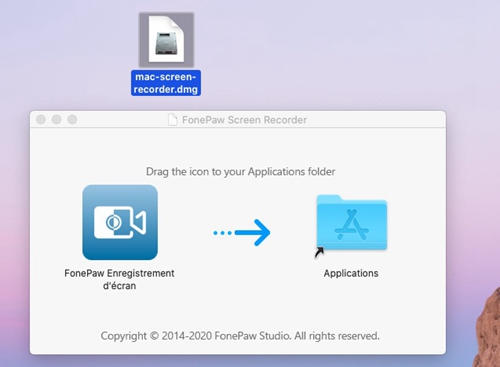
Étape 2. Faites glisser l'icône de ce fichier vers « Applications » pour l'installation. Après avoir installé le programme avec succès, vous trouverez cette application au dossier de « Applications » ou dans « Launchpad ».
Désinstaller sur Windows
Méthode 1. Cliquez sur le menu démarrer et recherchez le dossier FonePaw pour localiser l’application FonePaw Enregistreur d’écran.
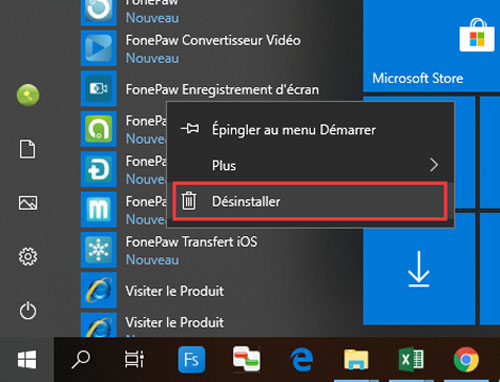
Méthode 2. Allez dans les « Paramètres » → « Applications » → « Applications et fonctionnalités ». Trouvez le logiciel FonePaw Enregistreur d’écran. Cliquez dessus. Confirmez la suppression du logiciel en appuyant sur « Désinstaller ». Si le logiciel est en cours d'utilisation, veuillez le quitter. Ensuite, le programme sera complètement effacé.
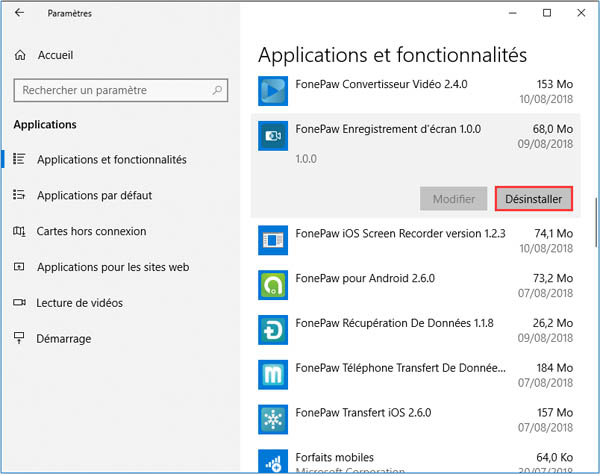
Désinstaller sur Mac
Étape 1. Trouvez l’application FonePaw Enregistreur d’écran dans le dossier « Application ».
Étape 2. Faites un clic droit dessus et appuyez sur « Placer dans la corbeille ».
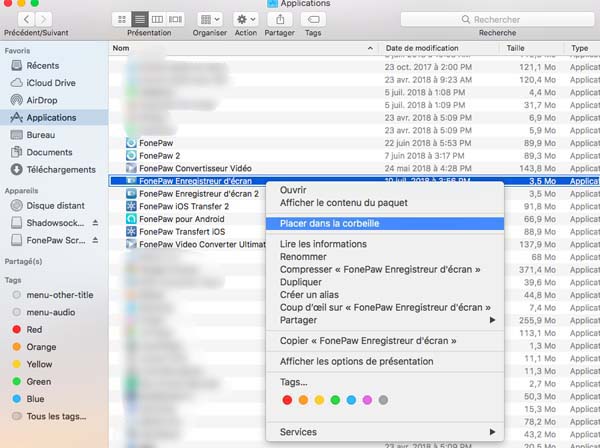
Pour désinstaller complètement, vous pouvez essayer FonePaw MacMaster pour supprimer des applications avec leurs caches liés.
Activation
1 : Ouvrir la fenêtre d'enregistrement
Cliquez sur le bouton « S'inscrire » dans la fenêtre qui s'affichera après le démarrage du logiciel.
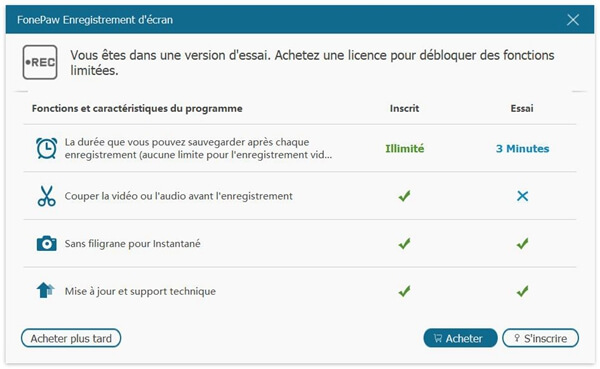
2 : Activer FonePaw Enregistreur d'écran pour Windows/Mac
Saisissez l'adresse électronique que vous avez utilisée pour acheter une licence du programme. Entrez le code d'enregistrement que FonePaw vous a envoyé par email après l'achat. Cliquez sur le bouton « Enregistrer » pour terminer l'enregistrement.
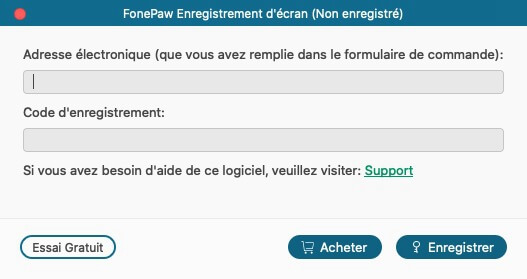
Différences entre la version d'essai et la version payante
FonePaw Enregistreur d'écran vous offre une version complète et une version d'essai (qui vous permet d'essayer gratuitement ses fonctionnalités avant de payer la version payante). Voici une capture d'écran montrant les différences entre ces deux versions :
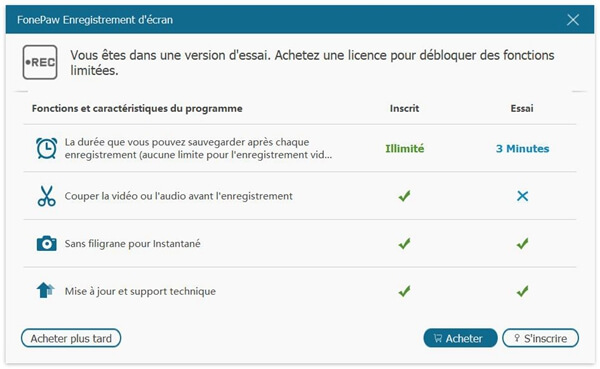
Limites de la version d'essai
► Il n'y a aucune limite de la durée pour l'enregistrement, mais vous ne pouvez que sauvegarder un fichier de 3 minutes au plus. Il vaut mieux ne pas utiliser la version d'essai pour un enregistrement officiel afin d'éviter les erreurs.
► Vous ne pouvez pas couper ou éditer le fichier vidéo audio avant la sauvegarde locale.
Si vous êtes satisfait de la performance de FonePaw Enregistreur d'écran au cours de l'essai et que vous souhaitez profiter de tous ses avantages, veuillez acheter une licence pour utiliser ce programme en toute liberté. FonePaw vous offre deux options d'achat et vous pouvez choisir ce qui vous convient :
► Licence à vie pour un ordinateur (MAJ et Soutien technique à vie gratuit )
► Licence familiale à vie pour 5 PC au maximum (MAJ et Soutien technique à vie gratuit )
Cliquez ici pour acheter la licence sur Windows >>
Cliquez ici pour acheter la licence sur Mac >>
Différences entre la version Mac et Windows
Il existe des différences entre la version Mac et Windows de FonePaw Enregistreur d'écran. Par conséquence, si vous disposez de deux ordinateurs par exemple, un Macbook Air et un ordinateur sous le système Windows 10, vous auriez alors besoin de trouver quel genre d'ordinateur sera meilleur pour utiliser FonePaw Enregistreur d'écran. Il vous vaut mieux de saisir des différences et les prendre en considération avant votre décision. Ici, nous allons vous partager les différences entre la version Mac et Windows de FonePaw Enregistreur d'écran. Vérifiez les différences ci-dessous.
Interface principale de la version Windows et de la version Mac
L'interface principale de la version Windows est différente de celle de la version Mac. Il y a 8 options (Version Non enregistrée) et 6 options (Version Enregistrée) disponibles dans la barre de navigation pour les utilisateurs Windows, tandis qu'il offre 4 options (Version Non-enregistrée) et 2 options (Version Enregistrée) disponibles sur Mac. À part ça, l'option « Plus » dans l'interface principale de la version Windows est remplacée par l'option « Enregistreur Webcam » sur la version Mac. De plus, la fonctionnalité « Programme de tâche » ne s'affiche que sur Windows.
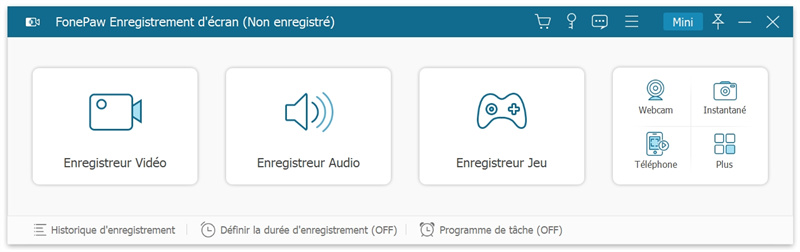

Note :
1. FonePaw Enregistreur d'écran sur Windows vous permet de minimiser la barre de navigation pour l'utilisation. Cliquez seulement sur le bouton « Mini » en haut de la barre, et le programme fonctionnera avec l'interface minimisée.
2. Dans la version Windows de FonePaw Enregistreur d'écran, vous pouvez aussi cliquer sur l'icône de « Menu » > « Location de fichier log » pour nous envoyer des fichiers .log une fois que vous rencontrez les problèmes pendant l'enregistrement.
Enregistreur Vidéo
Dans la version Windows de FonePaw Enregistreur d'écran, l'enregistreur par défaut est « Enregistreur Vidéo », « Enregistreur Audio » et « Dernier Enregistrement » avec les paramètres personnalisés, alors que l'enregistreur par défaut dans la version Mac est « Enregistreur Vidéo », « Enregistreur Audio » et « Enregistreur Webcam ». Le plus important, c'est que la version Windows vous permet de profiter des fonctionnalités avancées telles que « Autour de la Souris » sous le « Mode Avancés ».
Paramètres de « Préférences »
En raison des moyens d'encodage différents pour la version Windows et Mac, FonePaw Enregistreur d'écran offre aux utilisateurs les paramètres différents.
Paramètres de « Sortie »
⦿ Pour Windows
Permettre de stocker les fichiers au dossier des fichiers temporaires
Format de vidéo : MOV, MP4, M4V, GIF
Encodage vidéo : H.264, GIF
Format de fichier audio : MP3, M4A, WMA, CAF, FLAC, OGG, OPUS
⦿ Pour Mac
Ne pas pouvoir stocker les fichiers au dossier des fichiers temporaires
Format vidéo : MOV, MP4, M4V, GIF
Encodage vidéo : H.264, GIF
Format audio : MP3, M4A, WMA, CAF, FLAC, OGG, OPUS
Il y a bien des options humanisées disponibles dans la version Windows, comme le logiciel se lancera automatiquement au démarrage. Vous pouvez découvrir davantage en enregistrant l'écran avec FonePaw Enregistreur d'écran.
Enregistreur Audio
La différence principale entre la version Windows et Mac de FonePaw Enregistreur Vidéo est le pilote audio. Si vous désirez enregistrer votre voix ou le son via FonePaw Enregistreur d'écran, vous devez donc installer premièrement le pilote audio. Cependant, si vous utilisez la version Windows, vous n'avez besoin d'installer aucun pilote audio.
Enregistreur Webcam / Dernier Enregistrement
« Enregistreur Webcam » est une option disponible seulement pour les utilisateurs Mac, tandis que l'option « Dernier Enregistrement » ne peut qu'être trouvée dans la version Windows.
Enregistrer une vidéo sur Windows ou Mac
Étape 1. Démarrez le logiciel FonePaw Enregistreur d'écran. Allez dans les « Préférences » pour personnaliser les paramètres d’enregistrement selon vos besoins. Vous pouvez choisir d’afficher ou non le curseur de la souris, de personnaliser les touches de raccourcis, de masquer ou non la barre flottante lors de l’enregistrement, etc.

Étape 2. Revenez vers l''accueil et cliquez sur « Enregistreur Vidéo » pour commencer. Si vous souhaitez enregistrer seulement une partie de l’écran, cliquez sur l’icône de flèche en direction du bas pour choisir la zone que vous voulez. Si vous voulez prendre l’écran en entier cliquez sur « Écran complet ».
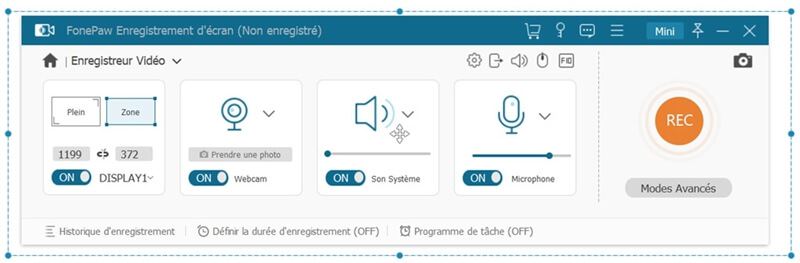
Étape 3. Lors de l’enregistrement, vous pouvez utiliser des outils d’éditions pour entourer des objets, ajouter des formes, etc. Il vous est aussi possible de faire des captures photo de l’écran lors de l’enregistrement vidéo. Lorsque vous aurez fini d’enregistrer tout ce que vous voulez, cliquez juste sur le bouton carré d’arrêt pour tout terminer (ou appuyez sur les touches de raccourcis que vous avez configurées).
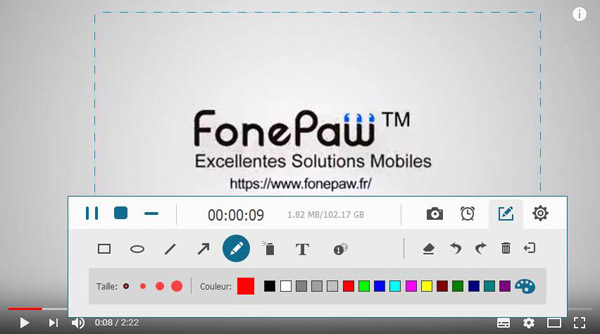
Créer des tutos vidéo sur votre PC
Étape 1. Démarrez le logiciel FonePaw Enregistreur d'écran.
Étape 2. Sélectionnez la fonctionnalité « Enregistreur Vidéo », choisissez la dimension de vidéo que vous voulez capturer. Augmentez ou diminuez le volume du PC ou du microphone pour assurer la bonne qualité de l'audio. Si vous voulez enregistrer une vidéo avec Webcam afin d'avoir un meilleur résultat de la présentation, veuillez l'activer en avance. Après des paramètres, commencez l'enregistrement par cliquer sur le bouton « REC ».
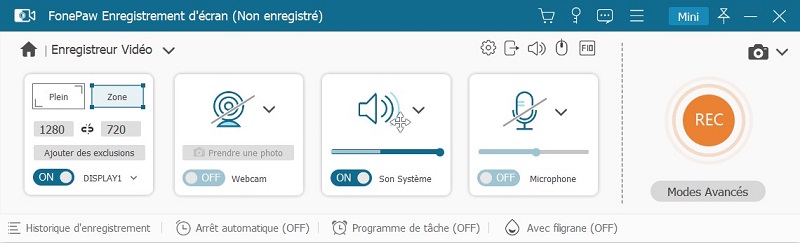
Étape 3. Pour la première fois d'utilisation, ce logiciel va vous montrer les raccourcis clavier par défaut. Cliquez sur le bouton « OK » pour continuer.
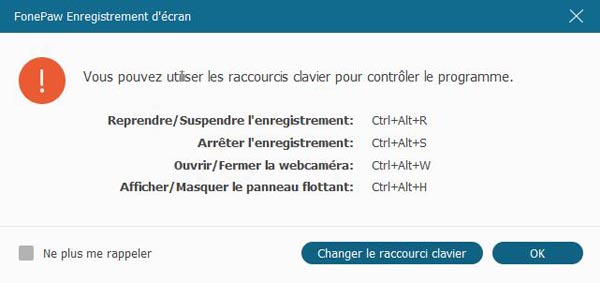
Étape 4. Vous pouvez suspendre (par l'icône arrêter) ou terminer (en appuyant sur l'icône rouge) l'enregistrement de vidéo à tout moment. Le logiciel vous montre également la durée déjà enregistrée et la taille de la vidéo. De plus, vous pouvez prendre des captures d'images de la vidéo, définir la durée de l'enregistrement, et éditer la vidéo avec des outils de pinceau en temps réel, par exemple, utiliser le crayon pour remarquer les mots importants.
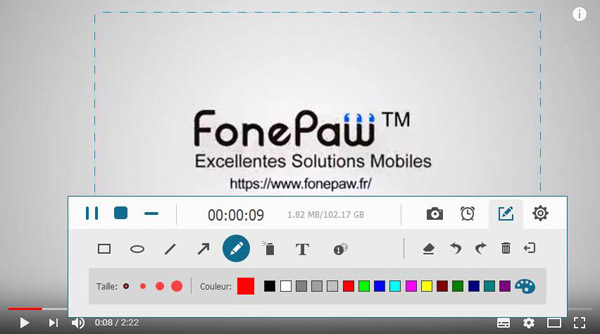
Étape 5. Après d'avoir arrêté l'enregistrement d'un tutoriel vidéo, vous pouvez prévisualiser la vidéo complète. Si vous êtes satisfait de votre tutoriel vidéo, sauvegardez-la. Si non, enregistrez à nouveau.
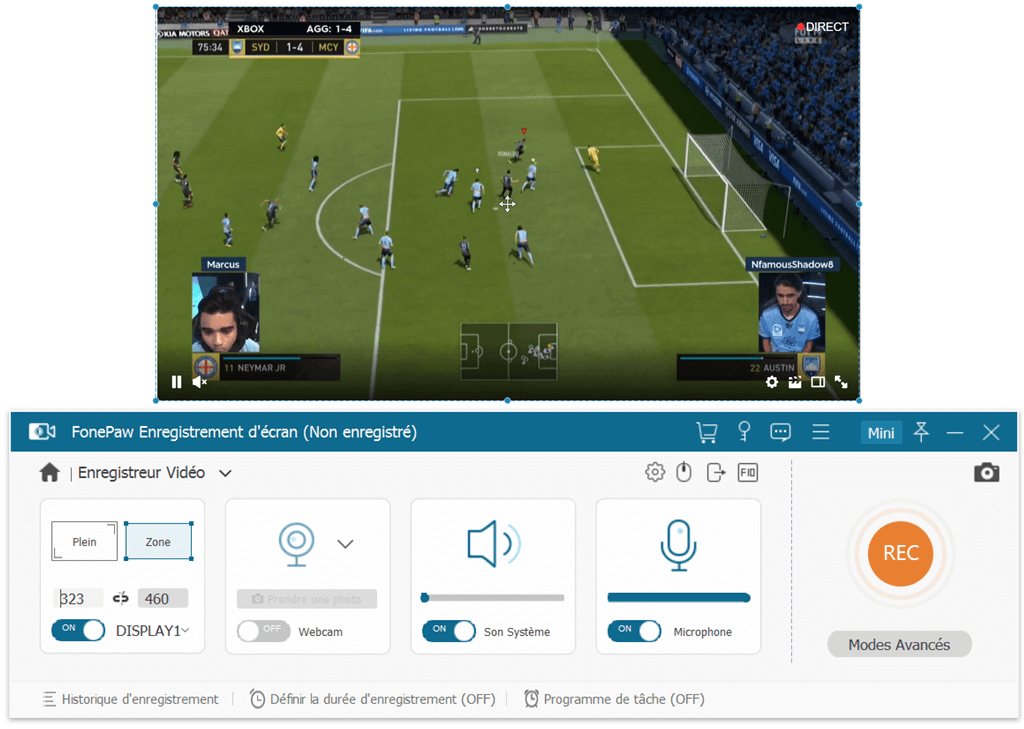
Comment enregistrer un programme en direct sur PC ?
Étape 1. Téléchargez et installez Enregistreur d'écran sur votre Mac/Windows. Puis lancez FonePaw Enregistreur d'écran et sélectionnez fonctionnalité « Enregistreur Vidéo ».
Étape 2. Parcourez au site ou à un logiciel de lecteur pour trouver les programmes en direct. Sélectionnez un programme que vous désirez enregistrer sur PC.
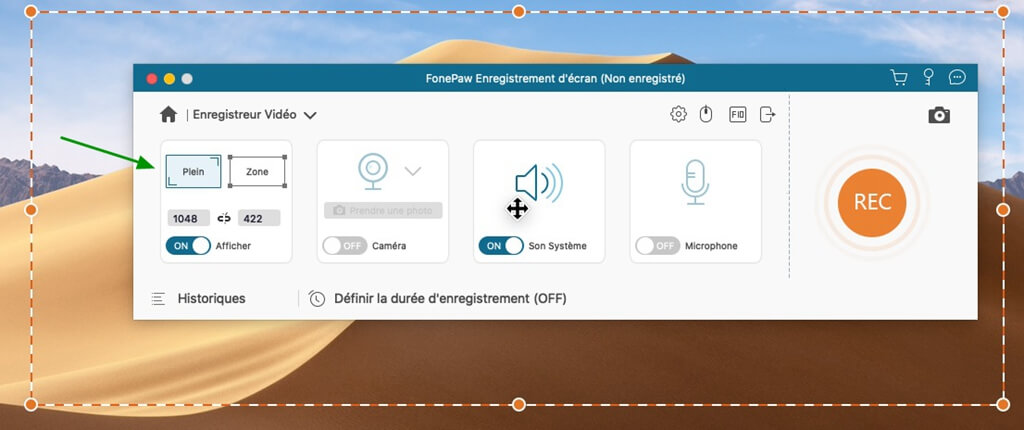
Étape 3. Vous pouvez enregistrer le programme en direct en plein écran ou par une certaine zone. Par exemple, si vous souhaitez faire d'autres choses en même temps, vous pouvez personnaliser la zone d'enregistrement. Ensuite, veuillez désactiver l'enregistrement audio du microphone et faites glisser le point pour ajuster le volume du son système.
Si vous utilisez un lecteur de bureau, vous pouvez essayer une fonctionnalité avancée « Fixer et Enregistrer la Fenêtre » pour faciliter votre enregistrement. Cliquez sur « Modes Avancés » > « Fixer et Enregistrer la Fenêtre ». Ensuite, sélectionnez la fenêtre qui diffuse le programme en direct et appuyez sur « Commencer ». Voilà, FonePaw n'enregistrera que le contenu de cette fenêtre.
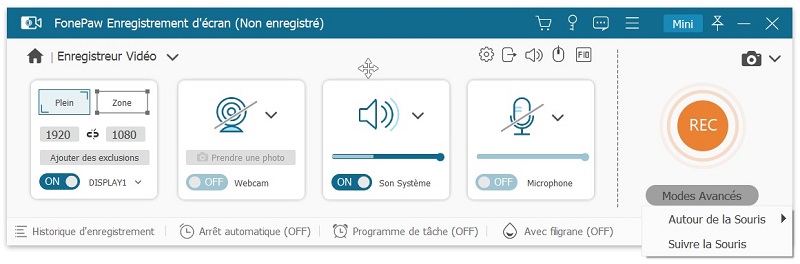
Étape 4. Cliquez sur le bouton orange « REC » pour commencer à enregistrer le programme en direct. Vous pouvez aussi capturer l'écran ou ajuster le volume du son système à tout moment. De plus, vous pouvez ajouter les textes au cours de l'enregistrement.

Appuyez sur le bouton rouge si vous voulez arrêter l'enregistrement. Puis, FonePaw Enregistreur d'écran vous permet de prévisualiser la vidéo enregistrée. S'il n'y a pas de problèmes, cliquez sur « Enregistrer », nommez la vidéo selon vos préférences et choisissez un dossier de destination pour pour sauvegarder la vidéo.
Planifier l’enregistrement d’une émission
1. Cliquez sur « Programme de tâche » en bas de la fenêtre d'accueil et créez une nouvelle tâche, définissez la durée d'enregistrement et personnalisez d'autres paramètres en avance.
2. Appuyez sur le bouton « OK » pour créer une nouvelle tâche. Assurez-vous que cette tâche est activée jusqu'à l'enregistrement.
3. Le jour où le programme que vous voulez enregistrer passera, allez sur le site, connectez-vous, ouvrez la page de la diffusion en direct, mettez-la en pleine écran et laissez le logiciel FonePaw Enregistreur d’écran faire le reste.
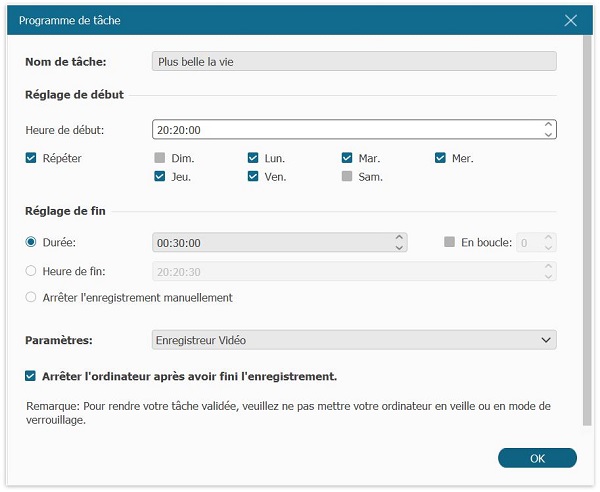
Enregistrer l'audio sur Mac/Windows
Étape 1 : Téléchargez et installez Enregistreur d'écran sur votre Mac/Windows.
Étape 2 : Choisissez « Enregistreur Audio » et cliquez sur le bouton rouge « Rec » à droite. Dans 3 econdes, Ce logiciel va enregistrer l'audio via votre Mac/Windows. Vous pouvez configurer la résolution de sortie en cliquant sur le bouton « Plus de réglages » qui se trouve en haut.
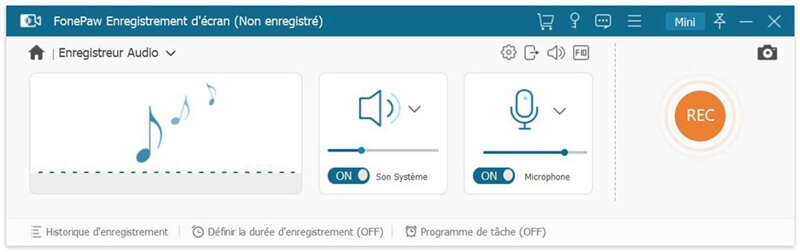
Étape 3 : Quand vous avez fini de prendre la vidéo, cliquez sur « Suspendre » puis sur « Arrêter ». Le fichier audio sera sauvegardé sur votre Mac/Windows.
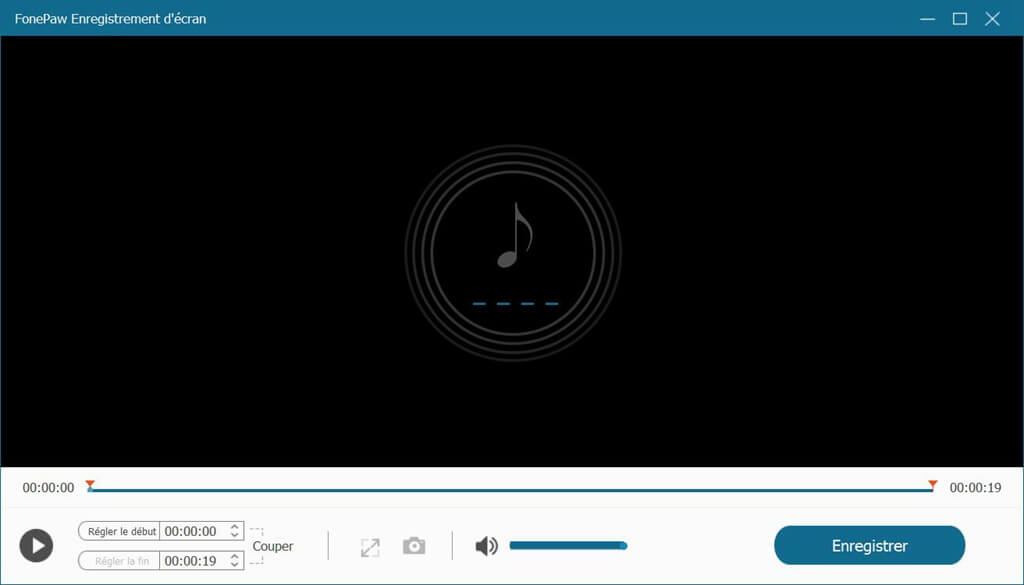
Vous pouvez également la publier sur YouTube ou d'autres sites via la fonction « Partager », bien sûr, vous pouvez également la transférer aux appareils iOS via un outil Transfert iOS.
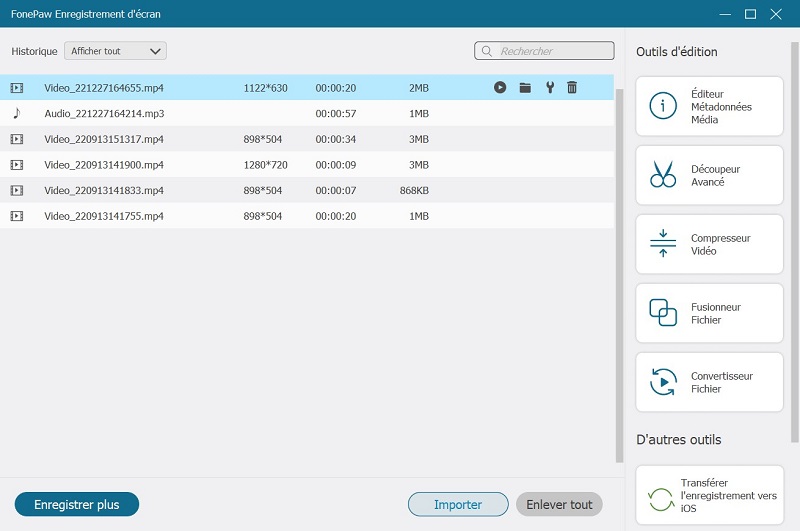
Enregistrer une vidéo à partir de la webcam sur votre Mac/Windows
Étape 1 : Téléchargez et installez Enregistreur d'écran sur votre Mac/Windows.
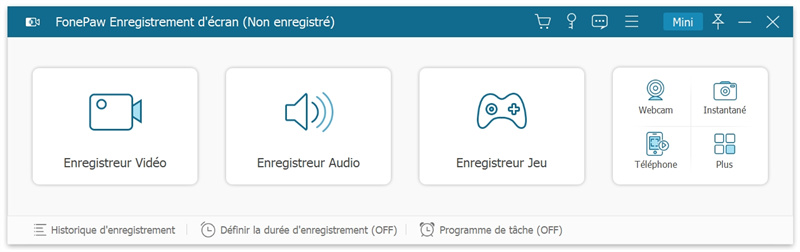
Étape 2 : Choisissez « Enregistreur Vidéo » et activez le webcam sur Mac/Windows. Cliquez sur le bouton rouge « Rec » à droite. Vous pouvez configurer la résolution de sortie en cliquant sur le bouton « Plus de réglages » qui se trouve en haut. Ce logiciel va enregistrer le webcam de votre Mac/Windows.
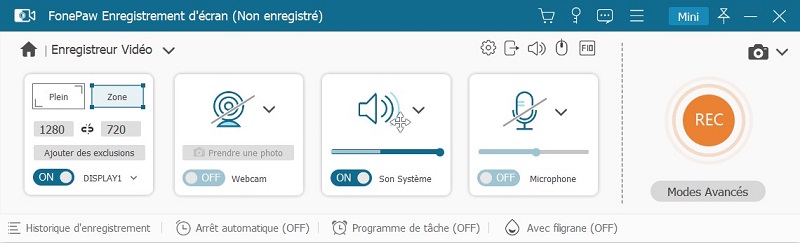
Étape 3 : Enregistrez la vidéo.
Quand vous avez fini de prendre la vidéo, cliquez sur « Suspendre » puis sur « Arrêter ». La vidéo sera sauvegardée sur votre Mac/Windows.
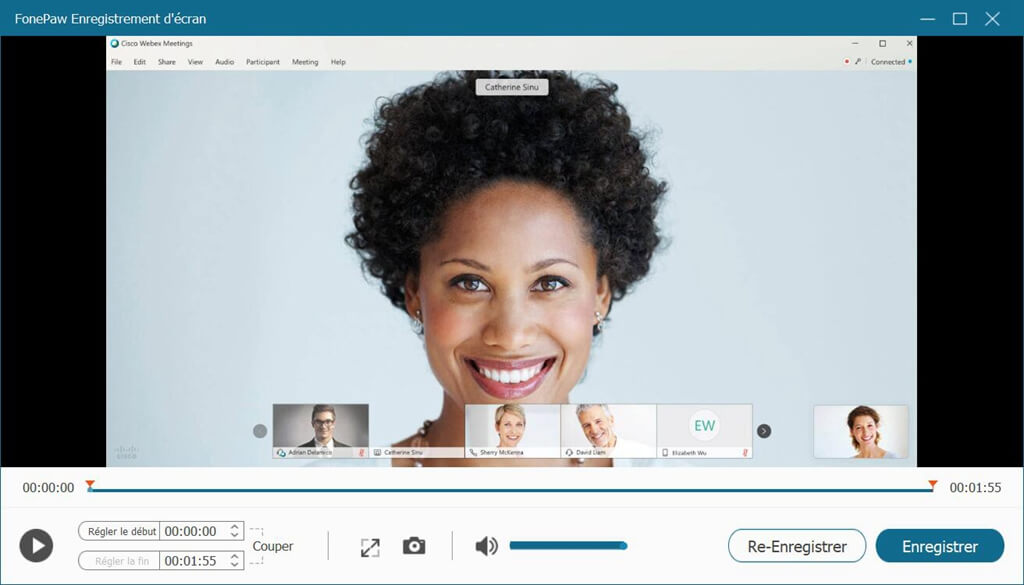
Restaurer l'enregistrement annulé ou non-enregistrée
Étape 1 : Après le relancement du logiciel, vous verrez une fenêtre pop-up qui indique que vous avez annulé l’enregistrement de vidéo. Cliquez sur le bouton « Oui » pour restaurer l’enregistrement.
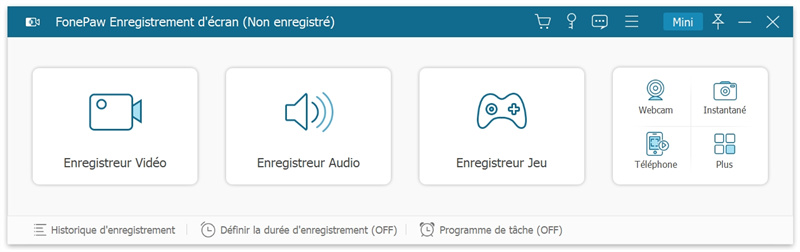
Étape 2 : Si vous ne voyez pas la fenêtre pop-up, vous pouvez également accéder à « Historique d'enregistrement » en bas à gauche de l'interface d'accueil du logiciel.
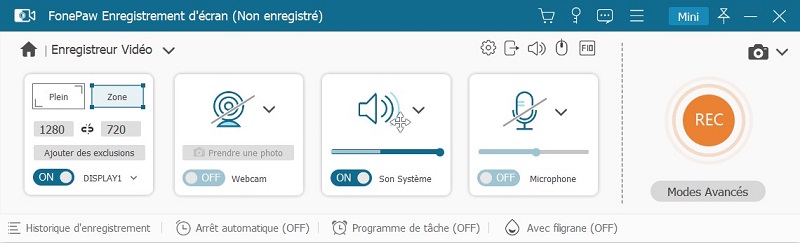
Étape 3 : Dans la fenêtre pop-up, vous verrez le bouton en bas de la fenêtre « Restaurer ». Appuyez sur ce bouton et vous pouvez ensuite récupérer la vidéo non enregistrée.
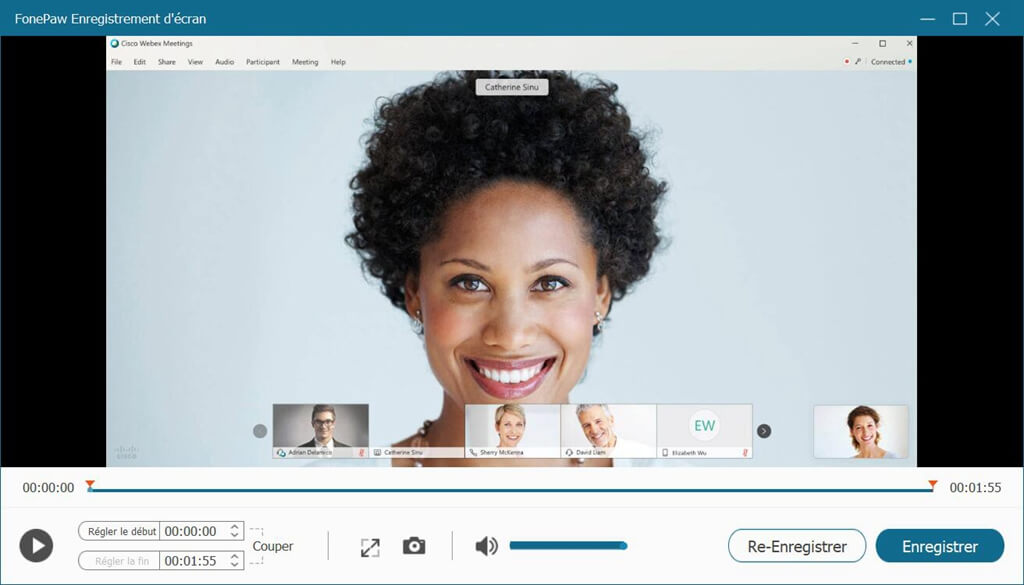
Éditer les tags MP3
ID3 est des informations sur le contenu du fichier comme le titre, le nom de l'interprète, les commentaires, ou encore la date de sortie. Il est décliné en plusieurs versions, par exemple v1 et v2. ID3v1 consiste en un espace de 128 octets placés à la fin du fichier. ID3v2 permet de stocker les informations comme les paroles de la chanson, la pochette de l'album, etc.
Voici quelques outils gratuits pour modifier les métadonnées de fichier audio ou vidéo :
1 : Kid3
Pros :
► Lecteur interne : lire les musiques inconnues directement
► Possible d'éditer en même temps les tags v1 et v2
► Facile à utiliser
► Pas besoin de l'installer
2 : MP3Tag
Pros :
► Logiciel intuitif
► Facile à utiliser
3 : The God Father
Pros :
► Analyse des fichiers rapide
► Éditer les tags MP3 en un seul clic
► Fonctionnalité de recherche pratique
Mediainfo
MediaInfo est un programme de source ouverte gratuit qui est souvent utilisé pour afficher les informations des fichiers média sur les systèmes d’exploitation Linux, BSD, Mac OS et Microsoft Windows. Il est également disponible sur les plateformes mobiles, comme Android et iOS. Il présente des informations techniques complète, dont les informations d’étiquettes des fichiers audio et vidéo. Il peut très facilement bien s’intégré aux autres programmes. Mediainfo possède une interface de ligne de commande (CLI) et une interface d’utilisateur graphique (GUI), il vous permet d’obtenir les détails d’un fichier média à partir du bureau ou du serveur du système.
Liste des informations fournies par MediaInfo
Mediainfo offre une grande liste d’informations techniques et d’étiquettes de fichiers média comme c’est présenté ci-dessous :
Général :
• Nom du fichier média
• Format (ex : MKV, MPEG)
• Taille du fichier
• Durée
• Débit binaire
• Date d’encodage
• Application d’écriture (ex : mkvmerge)
• etc.
Vidéo :
• Format vidéo
• Informations de format (ex : codec vidéo avancé)
• Configuration de format (ex : CABAC / 8 cadres de référence)
• Identifiant de codec
• Largeur
• Taille
• Affichage du rapport hauteur/largeur
• Fréquences d’images
• Espace colorimétrique
• etc.
Audio :
• Format audio
• Chaîne
• Identifiant de codec
• Fréquences d’images
• Mode de compression
• Taux d’échantillonnage
• etc.
Texte :
• Format (ex : UTF-8)
• Identifiant de codec
• Langue des sous-titres
• etc.
Chapitre :
• Total du nombre de chapitres
• Liste des chapitres
Formats supportés :
Mediainfo prend en charge les formats de fichiers média ci-dessous
• Vidéo : MKV, OGM, AVI, DivX, WMV, QuickTime, Real, MPEG-1, MPEG-2, MPEG-4, DVD (VOB) et plus encore.
• Codecs vidéos : DivX, XviD, MSMPEG4, ASP, H.264, AVC et plus encore.
• Audio : OGG, MP3, WAV, RA, AC3, DTS, AAC, M4A, AU, AIFF et plus encore.
• Sous-titres : SRT, SSA, ASS, SAMI.
• Plus d’informations sur le site web officiel du produit présenté à la fin de ce guide.
Comment afficher les informations des fichiers média
1. Démarrez l’interface d’utilisateur graphique à partir du tableau de bord ou du menu.
2. Allez dans « Fichiers » > « Ouvrir » > « Ouvrir fichier(s) » à partir de la barre des menu, puis choisissez le fichier média voulu à partir du disque dur local.
3. Il est également possible d’afficher les informations de différents fichiers ou de tous les fichiers d’un même répertoire. Pour afficher les informations des fichiers d’un répertoire, allez dans « Fichiers » > « Ouvrir » > « Ouvrir le répertoire ».
Vous avez la possibilité de modifier la vue par défaut avec d’autres dispositions, par exemple : Text, HTML, XML, etc. Pour cela, veuillez cliquer sur « Aperçu à partir de la barre des menus », puis choisissez la disposition que vous souhaitez.
Convertir ou compresser la vidéo
Pour convertir ou compresser la vidéo que vous avez enregistrée, vous pouvez utiliser un autre outil de FonePaw : Convertisseur Vidéo Tout-en-un.
Les fonctionnalités principales de FonePaw Convertisseur Vidéo :
► Plusieurs formats de vidéos ou fichiers audio pris en charge ;
► Convertir la vidéo ou l'audio rapidement ;
► Éditer les vidéos en ajoutant les filigranes, notes, etc;
► Ajouter les sous-titres dans la vidéo ;
► Compresser la taille de la vidéo en un seul clic ;
► Convertir la vidéo 2D en 3D facilement ;
► Interface intuitive et facile à utiliser.
Installation & Désinstallation de Pilote Audio sur Mac
Installer Pilote Audio sur Mac
Solution 1. Lancez FonePaw Enregistreur d'écran sur votre Mac, et cliquez sur « Enregistreur vidéo ». Lorsque vous activez le « Son de système », une fenêtre vous invite à installer un pilote audio sur Mac. Cliquez sur « Installer ».
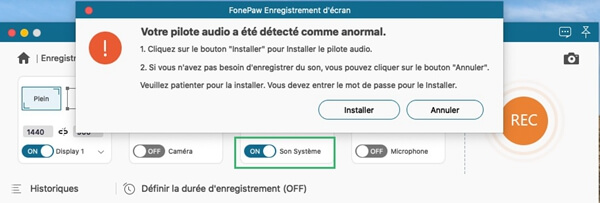
Solution 2. Installer Pilote Audio avec les paramètres : Allez dans les paramètres de ce logiciel. Appuyez sur l'onglet « Sortie » et cliquez sur une option « À propos du pilote audio » en bas.
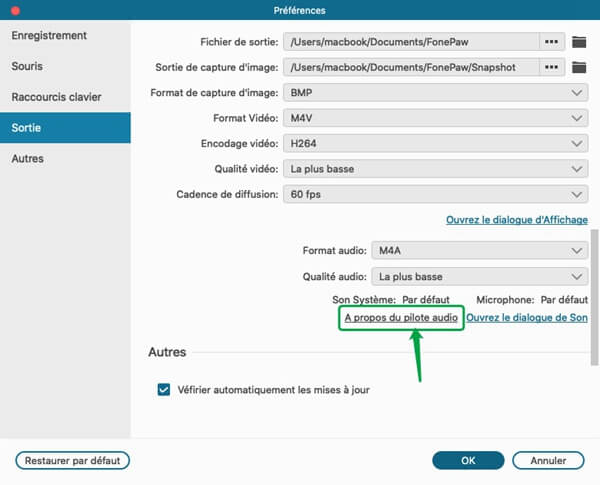
Une fenêtre vous invite à installer le pilote audio sur Mac. Cliquez sur « Installer ».
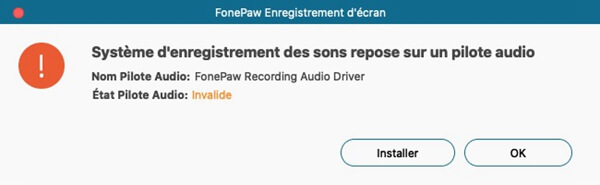
Désinstaller Pilote Audio sur Mac
Étape 1. Allez dans les paramètres de ce logiciel.
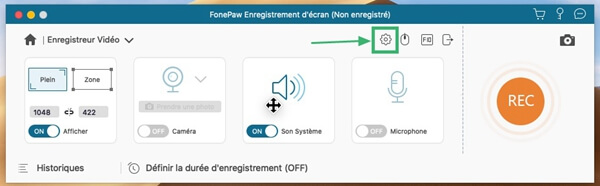
Étape 2. Appuyez sur l'onglet « Sortie », vous verrez une option « À propos du pilote audio » en bas. Cliquez sur cette option au-dessous.
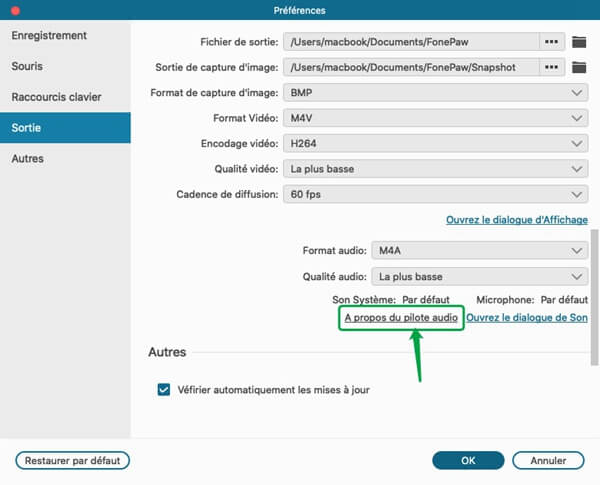
Étape 3. Une fenêtre vous montre des détails de ce Driver, cliquez sur « Désinstaller » pour supprimer Audio Driver de votre Mac. Note : Vous ne pouvez pas enregistrer le son de haut-parleur après l'avoir désinstallé.
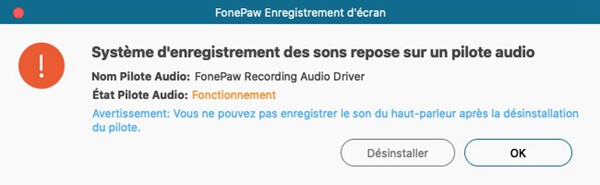
Autres FAQs
1. La taille de la vidéo enregistrée est trop grande, que faire ?
En général, le fichier au format WMV en 2 minutes, il s'occupe de 32 MB qui n'est pas un fichier lourd. Si vous voulez encore un fichier plus léger, il existe deux méthodes pour vous :
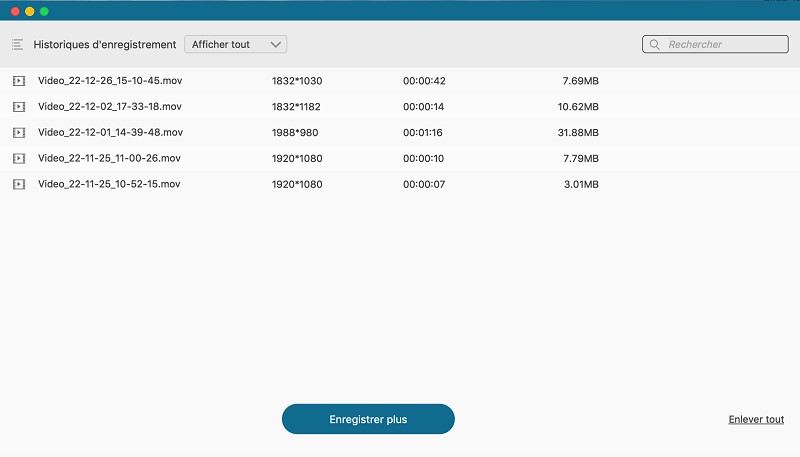
Méthode 1. Configurer de nouveau les paramètres avant l'enregistrement
Par exemple, choisissez le format MP4, qualité moyenne ou faible(Si vous le trouvez bon), et n'ajoutez pas bcp de notes pendant l'enregistrement.
Note : En fait, ces opérations peuvent influencer la qualité de la vidéo ou l'audio. Veuillez y regarder à deux fois avant d'essayer cette méthode.
Méthode 2. Compresser la vidéo
FonePaw Convertisseur Vidéo vous permet de compresser la taille de vidéo. Sélectionnez « Compresseur Vidéo » > « Ajouter » > Changez la taille, le format, la résolution, le débit binaire, et l'emplacement >> Prévisualisez et compressez la vidéo.
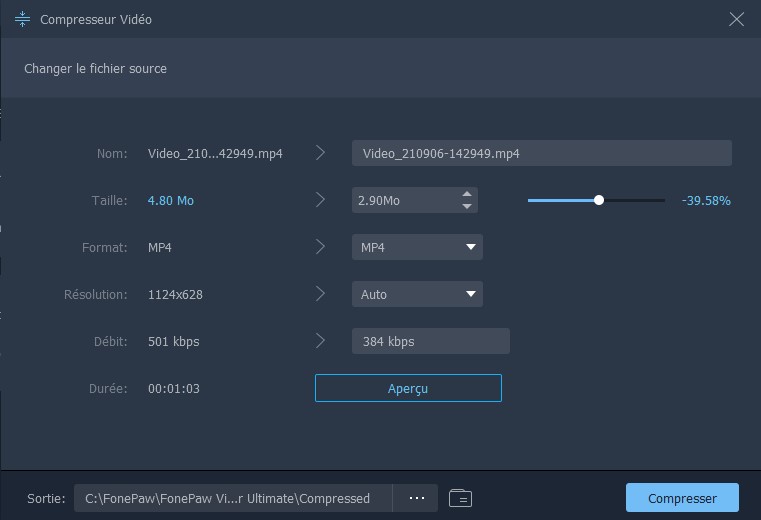
2. Pourquoi la vidéo que jai enregistrée n'a que le son et l'image est noire ?
Quand vous enregistrez les vidéos en streaming depuis certains sites, comme Amazon, Hulu, Netflix, ou certains vidéos cryptées sur France.tv, ça peut arriver parce que ces sites ont inséré la restrcition dans la vidéo. Donc vous ne pouvez pas les enregistrer via un enregistreur d'écran.