Si vous souhaitez enregistrer vos sessions de jeu en streaming, alors vous aurez besoin d'un bon enregistreur de jeu vidéo pour streaming. Mais qu'est-ce qu'un bon enregistreur de jeu vidéo en streaming ?
Tout d'abord, le logiciel que vous choisissez doit être capable d'enregistrer des vidéos de vos parties de jeux vidéo en streaming sans provoquer de lag dans vos jeux. Si vous cherchez un enregistreur avec la haute définition et la capacité d'enregistrer avec l'audio, la vidéo de votre Webcam pour enregistrer le jeux vidéo streaming, alors vous êtes au bon endroit !
Lire aussi :
- Les 5 meilleurs logiciels d'enregistrement de jeux vidéo pour PC (opens new window)
- Comment enregistrer une partie de jeu vidéo sur PS4 avec et sans carte de capture (opens new window)
Dans cet article, nous allons vous présenter les 3 enregistreurs de jeux vidéo que la plupart des YouTuber et gamers utilisent pour enregistrer des vidéos en streaming.
Méthode 1 : FonePaw Enregistreur d'écran
Le premier enregistreur que nous allons vous présenter est FonePaw Enregistreur d'écran (opens new window). Grâce à son l'accélération matérielle, le logiciel FonePaw Enregistreur d'écran est capable enregistrer vos sessions de jeux vidéo en streaming tout en ayant un impact minimal sur les performances globales de votre ordinateur, de sorte qu'il ne ne ralentira pas votre jeu.
FonePaw Enregistreur d'écran possède presque toutes les fonctions dont vous avez besoin pour enregistrer vos parties de jeux vidéo en streaming.
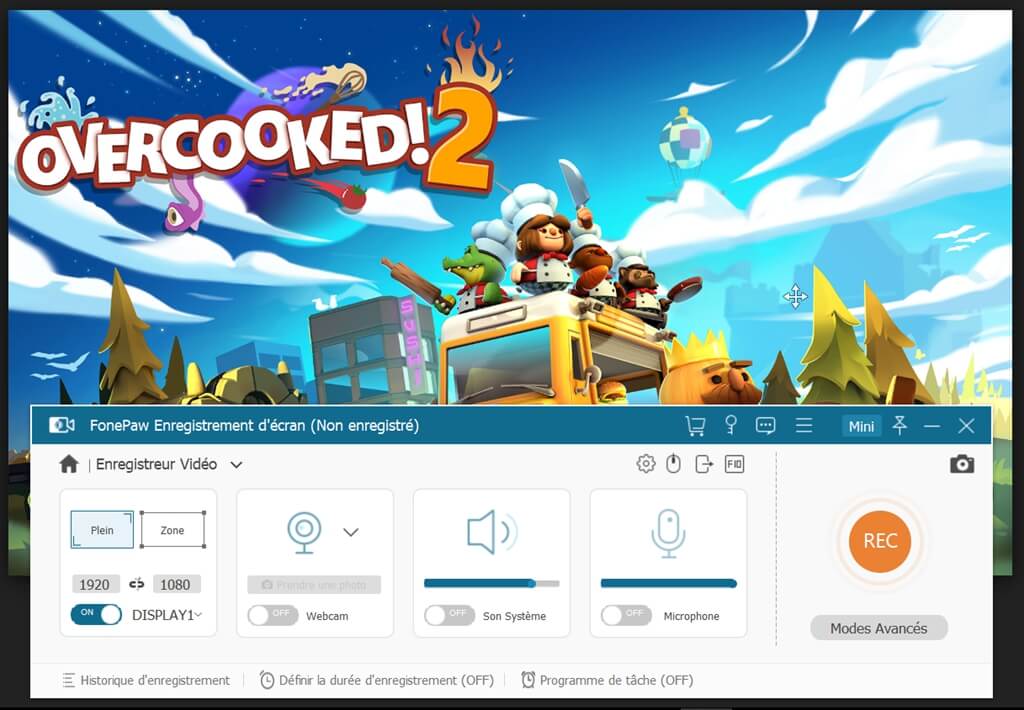
Téléchargez maintenant le logiciel pour profiter de ses fonctionnalités :
# Étape 1 : Configurer les paramètres de l'enregistreur d'écran en streaming
Installez et lancez le logiciel sur votre PC ou Mac. Cliquez sur « Enregistreur Vidéo », puis cliquez sur l'icône en forme d'engrenage pour ouvrir le menu « Réglages de l'enregistrement ». De là, vous pouvez modifier les paramètres de votre enregistrement tels que les touches de raccourci, la qualité de la vidéo, et le format de la vidéo, etc.

Cliquez sur « OK » après avoir sélectionné les paramètres qui vous conviennent.
# Étape 2 : Commencer à enregistrer la vidéo de jeu en streaming
Ouvrez le jeu que vous voulez enregistrer en streaming. Sélectionner la zone de l'écran pour l'enregistrement, comme cliquez sur « Plein écran » ou ajustez la ligne pointillée bleue. Activez l'enregistrement des « Son Système » et du « Microphone » si vous souhaitez enregistrer l'audio du jeu ainsi que votre voix. Vous pouvez également activer la Webcam de votre ordinateur. Une fois que vous êtes prêt, cliquez sur le bouton « REC » pour commencer à enregistrer une vidéo en streaming.
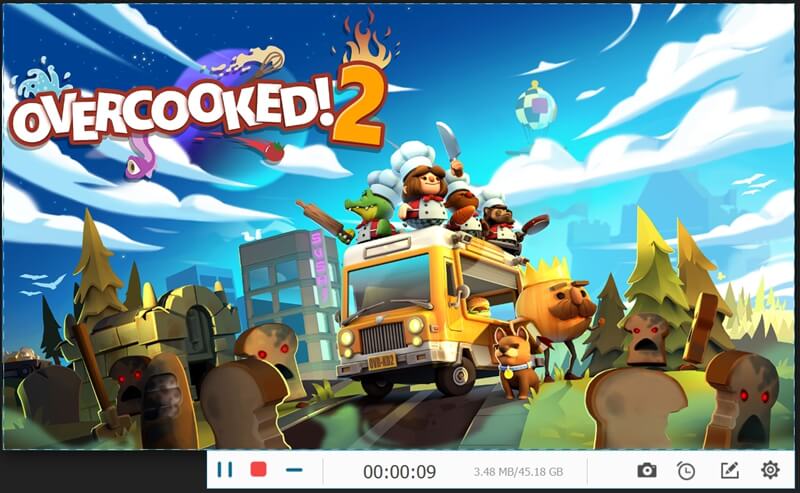
# Étape 3 : Prendre des captures d'écran, ou ajouter des annotations/textes à la vidéo (facultatif)
Pendant l'enregistrement de votre vidéo, vous pouvez utiliser un raccourci du clavier pour prendre une capture d'écran à n'importe quel moment. Ou bien, vous pouvez ajuster le volume de votre microphone ou de l'audio du jeu à partir du panneau flottant de l'enregistreur.
De plus, FonePaw Enregistreur d'écran met à votre disposition des outils d'annotations que vous pouvez utiliser si vous souhaitez mettre en évidence un élément dans le jeu.
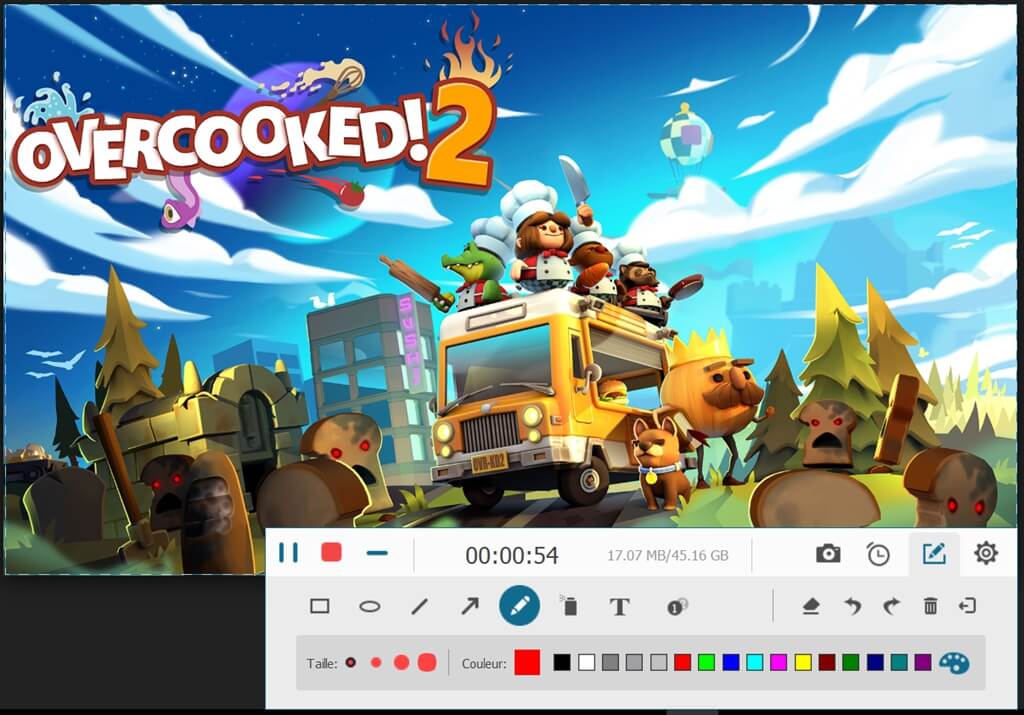
# Étape 4 : Terminer l'enregistrement de la vidéo de jeu en streaming
Appuyez simplement sur le raccourci clavier Ctrl + Alt + S, ou bien cliquez sur le bouton « REC » pour arrêter l'enregistrement. Vous pouvez également cliquer sur l'icône en forme d'horloge pour définir une durée d'enregistrement et laisser l'enregistreur s'arrêter automatiquement une fois que le temps défini s'est écoulé.
Maintenant, la vidéo de votre partie de jeu sur Steam a été enregistrée. Vous pouvez prévisualiser ou couper la vidéo enregistrée pour ne garder que les meilleures parties. Ensuite, cliquez sur « Partager » pour uploader la vidéo sur YouTube, Facebook, Vimeo, etc.

Méthode 2 : OBS (Open Broadcaster Software)
OBS est un autre logiciel d'enregistrement d'écran utilisé par de nombreux joueurs en stream. Non seulement il peut enregistrer des vidéos de jeux vidéo en streaming, mais il peut également diffuser en direct votre partie de jeu sur Twitch, YouTube et bien plus encore.
Cependant, contrairement à FonePaw Enregistreur d'écran qui permet de démarrer facilement votre enregistrement vidéo, l'interface de OBS est beaucoup plus compliquée et difficile à comprendre. De plus, comme il s'agit d'un logiciel d'enregistrement open source, il n'est pas très stable et parfois il cesse de fonctionner, surtout après les mises à jour.
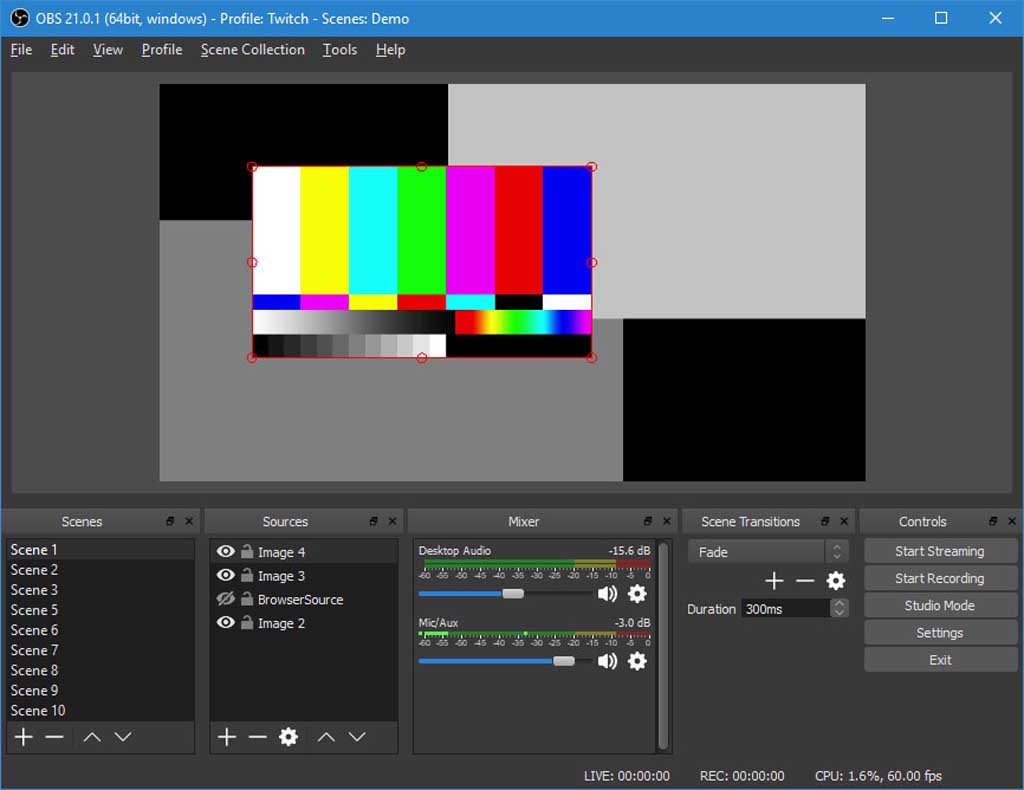
Étape 1 : Téléchargez et installez OBS sur votre ordinateur. Pour installer OBS, vous devez exécuter son assistant de configuration automatique.
Étape 2 : Pour enregistrer le son des jeux vidéo en streaming, assurez-vous d'avoir sélectionné le bon appareil audio. Vous pouvez également ajuster le niveau du volume dans la section du mixeur dans la fenêtre principale du logiciel.
Étape 3 : Les « sources » correspondent à ce que vous allez enregistrer avec OBS. Pour enregistrer des jeux vidéo en streaming, cliquez sur « Game Capture ». Si vous voulez ajouter une Webcam, cliquez sur « Périphérique de capture vidéo ».
Si OBS affiche un écran noir pendant l'enregistrement de votre vidéo, lisez l'article Comment résoudre le problème d'écran noir sur OBS (opens new window).
Étape 4 : Lancez votre jeu en streaming et cliquez sur « Démarrer l'enregistrement » dans OBS pour commencer à enregistrer votre partie de jeu vidéo.
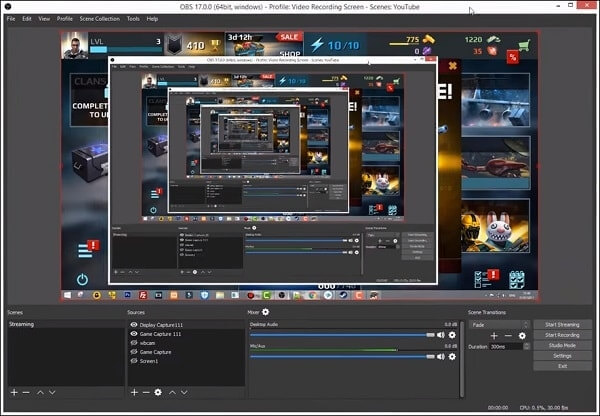
Méthode 3 : Game DVR sur Windows 10
Pour ceux qui veulent enregistrer des jeux en streaming à partir d'un ordinateur Windows 10, il existe un enregistreur facile à utiliser : l'enregistreur de jeu intégré de Windows 10. En appuyant sur les touches Win + G, vous pouvez lancer l'enregistreur Game DVR, qui vous permet d'enregistrer des parties de jeux vidéo en stream avec l'audio, le son du microphone, et la vidéo de votre Webcam. C'est un outil simple et vous n'aurez pas besoin de télécharger une autre application pour effectuer vos enregistrements.
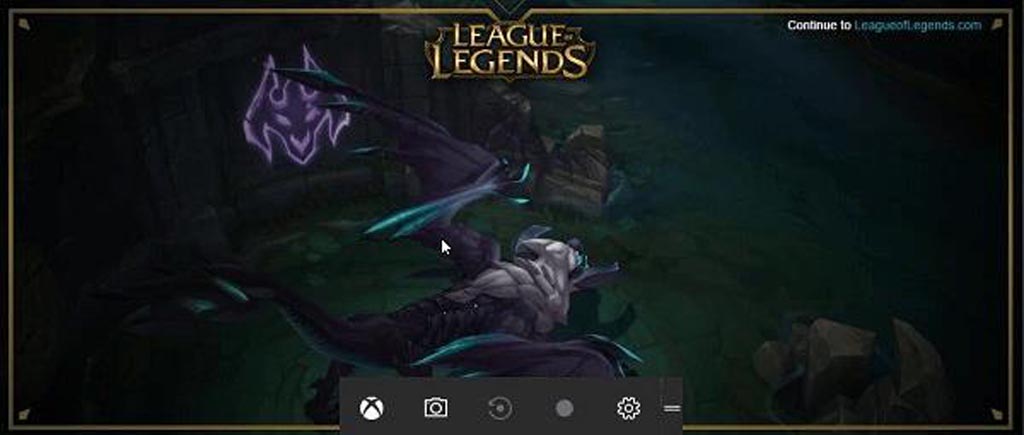
Bien qu'utiliser l'enregistreur intégré de Windows 10 pour enregistrer vos parties de jeux vidéo en streaming soit pratique, cet outil ne dispose pas de beaucoup de fonctionnalités et vous pourriez être déçu si vous voulez obtenir une qualité d'enregistrement supérieure. De plus, certains utilisateurs se plaignent que Game DVR cause des lags ou des diminutions de taux de trames sur certains ordinateurs.
Alors, quel est votre enregistreur de jeux vidéo en streaming préféré ? Partagez votre opinion dans la section des commentaires ci-dessous !
- Articles populaires
- Solutions pour récupérer les fichiers disparus après la mise à jour Windows 10
- [3 Solutions] Comment activer un iPhone désactivé ?
- Impossible d'importer des photos iPhone vers un PC (Windows 10/8/7)
- Comment capturer l'écran sur un ordinateur portable HP (Windows 7/8/10)
- 3 Méthodes pour capturer l'écran avec son interne sur Mac


















