Cours en ligne, revue de conférence, enregistrement d'écran de jeu, ce sont des scénarios courants d'enregistrement d'écran sur PC. Si vous avez de tels besoins, ne manquez pas l'outil professionnel et multifonctionnel pour enregistrer son écran sur PC – FonePaw Enregistreur d'écran.
Vous voulez enregistrer l’écran sur votre PC ? Il est très utile et important d’enregistrer tout ce qui se passe sur votre écran que ce soit au travail ou dans la vie privée. Vous avez besoin d’enregistrer un cours en ligne en présentant les diapositives avec votre voix et expression faciale pour établir une bonne ambiance en classe ou aider vos étudiants à bien réviser après le cours ? Ou bien, vous voulez enregistrer de grands moments de jeux ?
Et de ce fait, un enregistreur d’écran puissant et facile à utiliser vous est indispensable. Dans cet article, nous allons présenter le meilleur enregistreur d’écran – FonePaw Enregistreur d’écran et fournir aussi les étapes plus détaillées pour vous aider à enregistrer mieux l’écran sur PC avec ce programme.
Le meilleur enregistreur d'écran - FonePaw Enregistreur d'écran
FonePaw Enregistreur d’écran est un outil polyvalent et puissant permettant d’enregistrer l’écran en quelques clics. Il est disponible pour Windows 11/10/8.1/8/7. Avec ce logiciel, vous pouvez capturer facilement n’importe quelle zone de votre écran et aussi faire l’édition en temps réel lors de l’enregistrement, par exemple, dessiner sur votre écran, ajouter des annotations et modifier des contenus selon vos préférences.
Avec FonePaw Enregistreur d’écran, vous aurez donc la possibilité :
- De choisir le format de l’enregistrement.
Format de vidéo : MP4, WMV, MOV, F4V, TS, AVI, GIF.
Format d’audio : MP3, WMA, M4A, AAC. - De personnaliser la zone de l’enregistrement.
- D’obtenir l’écran vidéo sans filigrane.
- De faire l’édition en temps réel, ajouter des textes, des flèches ou des lignes.
- De définir la durée de l’enregistrement selon vos besoins.
- D’enregistrer l’écran avec le son de votre microphone et le son du système de votre PC.
- De prévisualiser l’enregistrement d’écran et le couper selon vos préférences.
Comment enregistrer son écran sur PC avec FonePaw Enregistreur d'écran
Si vous voulez enregistrer l’écran sur votre PC, vous pouvez télécharger gratuitement FonePaw Enregistreur d'écran et suivre les étapes suivantes pour bien savoir comment enregistrer l’écran sur PC avec ce logiciel polyvalent et pratique.
Étape 1 : Téléchargez et installez FonePaw Enregistreur d’écran
Téléchargez et installez FonePaw Enregistreur d’écran pour Windows. Après avoir fini l’installation, lancez le programme.
Étape 2 : Sélectionnez « Enregistreur vidéo »
Entrez dans l’interface principale de Fonepaw Enregistreur d’écran. Choisissez « Enregistreur vidéo » qui vous permet de capturer toutes les activités sur votre écran.
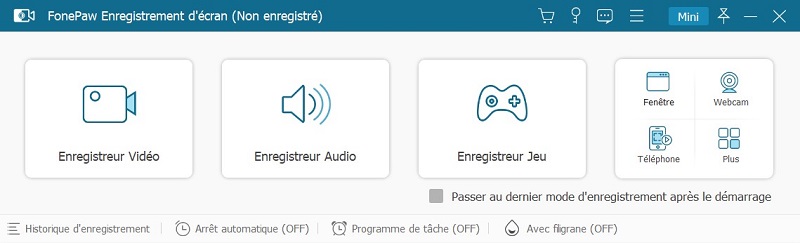
Étape 3 : Personnalisez les paramètres de l’enregistrement
Vous pouvez enregistrer l’écran complet et aussi personnaliser la zone de l’enregistrement. Il existe de multiples choix, cliquez sur « zone » pour choisir ce dont vous avez besoin dans la liste déroulante. Vous pouvez également accéder à d’autres réglages : enregistrement ou non de votre webcam, enregistrement ou non, enregistrement ou non de l’audio (y compris le son du système et du microphone).
 Et puis, allez dans les « préférences », vous pouvez configurer les paramètres comme :
Et puis, allez dans les « préférences », vous pouvez configurer les paramètres comme :
- le fichier de sortie ;
- les formats d’enregistrement vidéo ou audio ;
FonePaw Enregistreur d’écran offre de multiples formats de sortie. Vous pouvez choisir la qualité audio comme MP3, M4A, WMA, AAC et la qualité vidéo cmme MP4, MOV, WMV, AVI, etc. - les paramètres de souris et de raccourci clavier, etc.
Vous pouvez choisir de suivre les mouvements et les clics de la souris et préconfigurer les touches de raccourci pour créer des actions rapides pendant l’enregistrement.
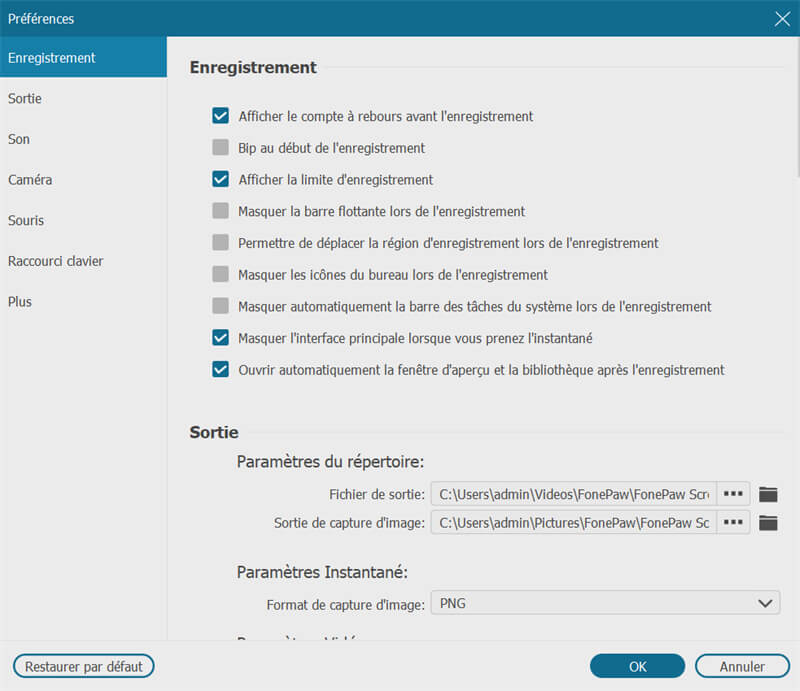
Étape 4 : Commencez à enregistrer votre écran
Vous êtes tout prêt. Cliquez sur le bouton « REC » pour lancer l’enregistrement de votre écran. Lors de l’enregistrement, utilisez des outils d’édition pour ajouter des annotations, placer des formes, etc. Quand vous avez fini d’enregistrer toutes les activités de votre écran, cliquez sur le bouton rouge (l’icône rectangulaire solide) pour arrêter l’enregistrement.
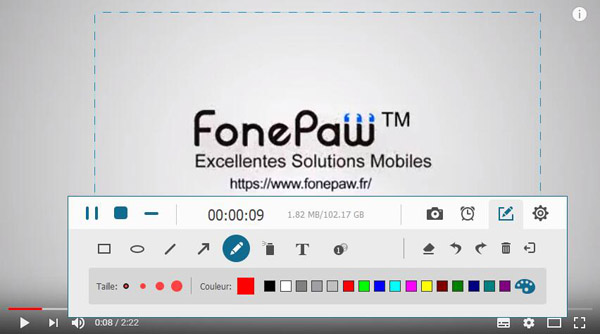
Étape 5 : Prévisualisez et sauvegardez l’enregistrement d’écran
Vous pouvez prévisualiser l’enregistrement d’écran avant de le sauvegarder. Si cet enregistrement vous convient, alors cliquez sur « Enregistrer » pour le sauvegarder. Le chemin et le nom du répertoire où le fichier est enregistré s’afficheront. Vous pouvez les modifier selon vos besoins.
Pour en savoir plus sur FonePaw Enregistreur d’écran, veuillez regarder la vidéo suivante :
Conclusion
Maintenant, vous avez connu comment enregistrer l’écran sur votre PC. FonePaw Enregistreur d’écran rend l’enregistrement d’écran plus facile et rapide. Essayez-vous de télécharger la version d’essai pour enregistrer toutes les activités de votre écran sur PC. Nous espérons qu’il fonctionne bien pour vous !



















