En plus d'enregistrer sur Zoom en tant qu'hôte, il existe également les méthodes d'enregistrer Zoom sans autorisation. Si vous voulez obtenir la meilleure expérience d'enregistrement Zoom, veuillez essayer un logiciel professionnel comme FonePaw Enregistreur d'écran !
L'enregistrement locale et l'enregistrement sur le cloud équipé dans Zoom aide beaucoup à enregistrer une réunion en ligne. Cependant, certaines fonctionnalités de l'enregistrement Zoom pourrait ne pas convenir aux participants en raison de restrictions et de différences dans les abonnements des utilisateurs. Cet article vous donne 3 façons d'enregistrer une réunion Zoom sans autorisation sur Windows/Mac/Android/iOS.
Peut-on enregistrer une réunion Zoom sans autorisation ?
Comme nous avons présenté, Zoom possède les fonctions d'enregistrement intégrées, mais il existe des limitations. Afin de faire un enregistrement Zoom, vous devez soit organiser une visioconférence en tant qu'hôte, soit demander l'autorisation d'enregistrement à l'hôte en tant que participant.
Lorsque vous avez obtenu l'autorisation d'enregistrement, les étapes à enregistrer sur Zoom sera en toute simplicité :
- Lorsque vous a lancé/êtes entré dans une réunion, cliquez sur « Enregistrer » (ou utilisez Alt + R) en bas de la fenêtre.
- L'enregistrement Zoom va maintenant commencer. Pendant ce processus, vous pouvez suspendre l'enregistrement par le bouton « Pause » (ou utilisez Alt + P). Lorsque vous voulez terminer l'enregistrement Zoom, cliquez le bouton « Stop » (ou utilisez Alt + R).
- Une fois la réunion Zoom terminée, Zoom peut convertir automatiquement le fichier vers le format MP4.
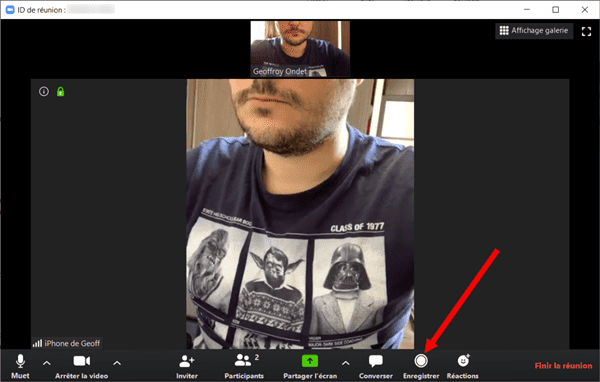
 Remarque :
Remarque :-
1. Vous pouvez également arrêter d'enregistrer la réunion Zoom en cliquant sur « Terminer la réunion ».
-
2. Pour les utilisateurs payants de Zoom, vous pouvez faire un enregistrement sur le cloud en choisissant dans les options d'« Enregistrer ».
-
3. Pour savoir plus de détails sur l'enregistrement Zoom, veuillez consulter les deux guides officiels suivants :
Solution 1. Enregistrer une réunion Zoom sans autorisation sur PC/Mac
En plus de la nécessité d'obtenir une autorisation, l'outil intégré d'enregistrement Zoom présente encore d'autres limites. Par exemple, si vous arrêtez accidentellement Zoom pendant une réunion ou une conversion vidéo/audio, vous risquez de perdre vos fichiers enregistrés.
Si vous n'êtes qu'un participant de la réunion et que vous ne disposez pas l'autorisation d'enregistrement, vous aurez besoin d'un logiciel tiers comme FonePaw Enregistreur d'écran. Cet enregistreur professionnel utiliser la technologie de sauvegarde en temps réel, ce qui vous permet de sauvegarder automatiquement la vidéo enregistrée même si un imprévu survient pendant l'enregistrement Zoom.
Fonctionnalités exceptionnelles de FonePaw Enregistreur d'écran :
- Divers modes d'enregistrement pour les différents scénarios ;
- Personnalisation de la zone à enregistrer une réunion Zoom ;
- Liberté de capture audio interne et externe ;
- Formats de sortie variés ;
- Instantané et annotations lors de l'enregistrement Zoom ;
- Détection sonore et amélioration audio avant l'enregistrement ;
- Fixage de fenêtre à enregistrer ;
- Définition de la durée d'enregistrement et planificateur de tâches qui mettre votre travail plus efficace.
Faire un enregistrement Zoom avec FonePaw Enregistreur d'écran :
Étape 1. Lancez FonePaw Enregistreur d'écran sur le PC
Téléchargez et installez FonePaw Enregistreur d'écran sur votre Mac/Windows. Le logiciel va lancer automatiquement une fois que l’installation terminée.
Étape 2. Choisissez le mode d’enregistrement et ouvrez la Webcam
Pour l’enregistrement Zoom, vous devez choisir « Enregistreur Vidéo » sur l’interface principal. Activez la webcam sur Mac/Windows selon votre besoin.
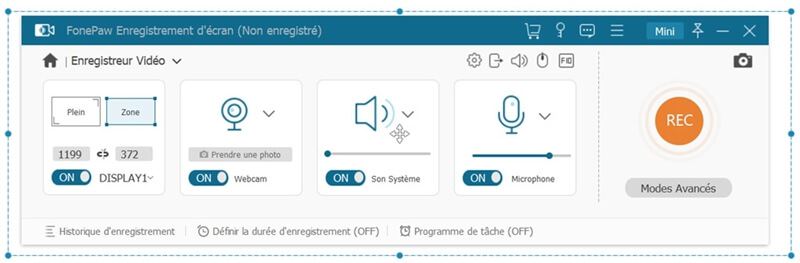
Étape 3. Faites la détection sonore et définissez les paramètres de sortie
De plus, confirmez si le programme peut enregistrer le son du système et du microphone ou non. Il sera utile pour assurer l'enregistrement audio lors de la conférence. Accédez à « Préférences » > « Son » pour effectuer la détection sonore. Par la suite, configurez les paramètres de sortie en cliquant dans l'option de « Sortie ».
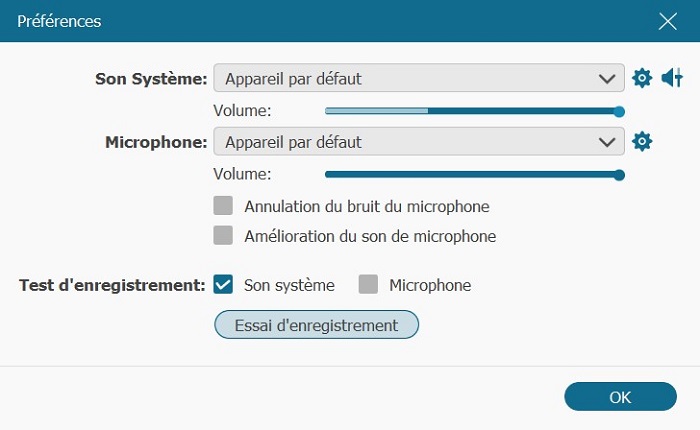
Étape 4. Commencez à enregistrer une réunion Zoom sans autorisation
Démarrez Zoom sur votre ordinateur. Une fois la conférence commence, choisissez « Enregistreur Vidéo » sur l’interface principal et activez la webcam sur Mac/Windows. Cliquez sur le bouton rouge « REC » à droite pour commencer l’enregistrement. Pendant le processus d’enregistrement, vous pouvez faire les annotations, les captures d’écran, etc.
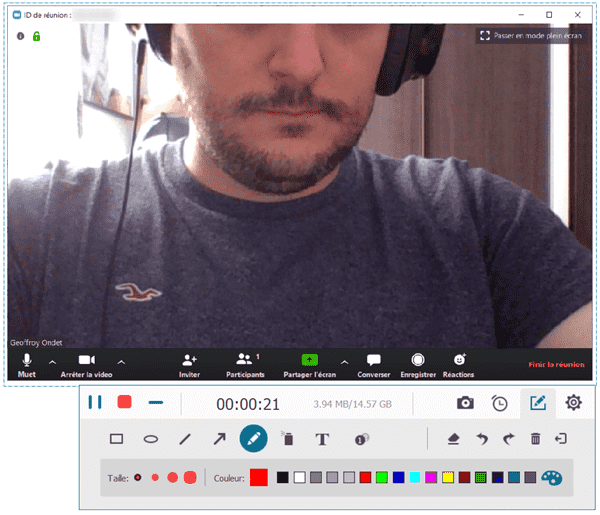
 Conseil :
Conseil :-
Puisqu’une conférence se déroule généralement sur une longue période, vous pouvez faire un enregistrement Zoom en définissant la durée de l’enregistrement.
Étape 5. Terminez l'enregistrement de la vidéo
Lorsque vous avez fini la visioconférence Zoom, cliquez sur l’icône « Arrêter ». Une fenêtre de prévisualisation s’affiche automatiquement. Si vous est satisfait de la vidéo enregistrée, appuyez le bouton « Exporter » et elle sera ensuite sauvegardée sur votre Mac/Windows.
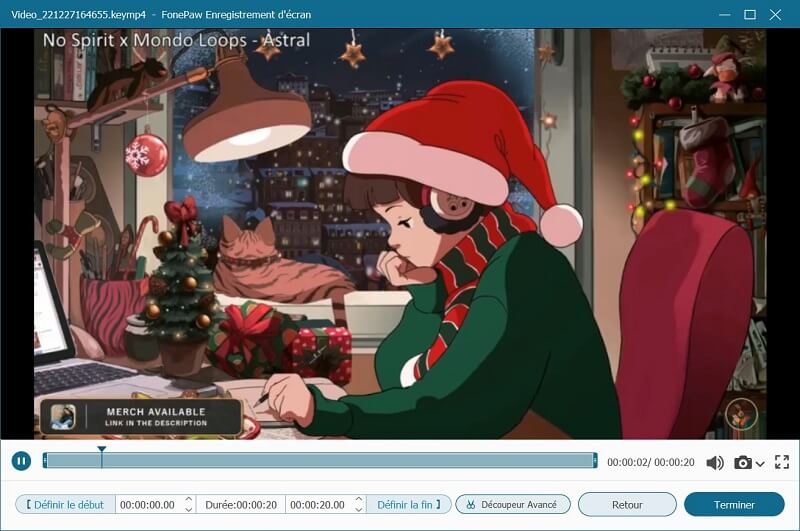
 Conseil :
Conseil :-
La dernière version de FonePaw Enregistreur d'écran utilise la technologie de sauvegarde en temps réel. Ainsi, si le programme se ferme accidentellement lors de l'enregistrement de réunion Zoom, votre vidéo enregistrée sera également sauvegardée automatiquement dans le dossier de sortie. Pour consulter vos enregistrements antérieurs, veuillez cliquer sur « Historique d'enregistrement » en bas de l'interface principal.
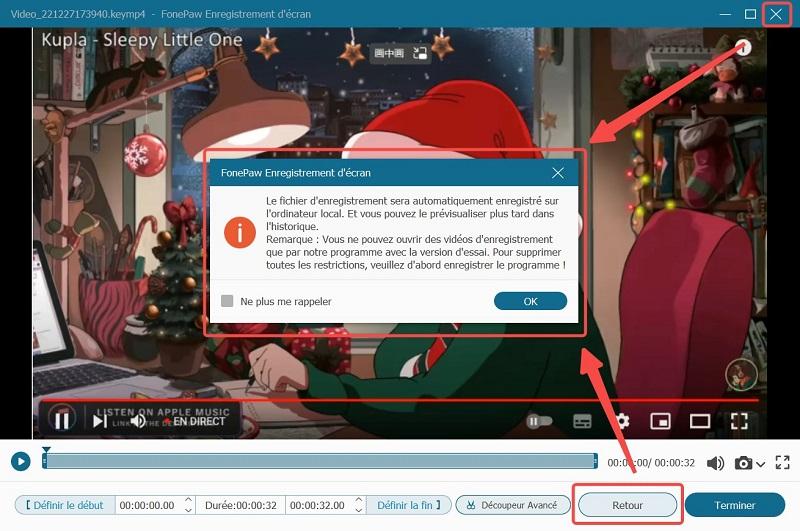
※ Pour en savoir plus sur FonePaw Enregistreur d’écran, veuillez regarder la vidéo suivante :
Solution 2. Lancer un enregistrement Zoom sans autorisation sur Android
Si vous êtes plus habitué à utiliser votre téléphone portable, Zoom propose également un service d'enregistrement sur le téléphone. Toutefois, il ne peut faire l'enregistrement dans le cloud qui est un privilège dont bénéficient les abonnés payants. Pour la plupart des utilisateur Android, l'enregistrement de Zoom sans autorisation de l'hôte demanderait une application tierce comme AZ Screen Recorder. Voyons maintenant comment le réaliser :
Étape 1 : Téléchargez AZ Screen Recorder depuis la boutique de Google Play.
Étape 2 : Une fois l’installation terminée, démarrez AZ Screen Recorder en cliquant sur son icône. Ensuite, dans le pop-up, modifiez les préférences pour enregistrer Zoom.
Étape 3 : Lorsque vous prenez part à la réunion Zoom en tant que participant, cliquez sur l’icône d’enregistrement sur le widget pour commencer à enregistrer la conversation WhatsApp. Cliquez à nouveau sur cette icône, lorsque vous voulez arrêter l’enregistrement.
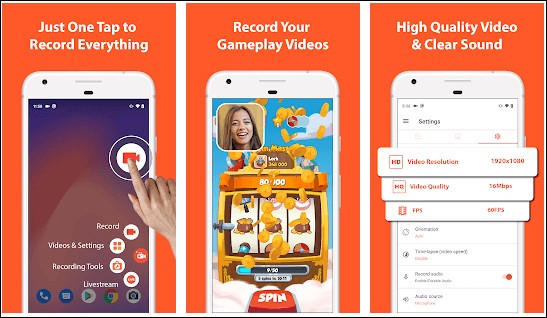
Solution 3. Faire enregistrer Zoom sans autorisation sur iOS
Pour un utilisateur de l’appareil iOS, l’enregistrement Zoom sans autorisation de l’hôte est plus facile que Android car il possède toujours une fonction d’enregistrement intégrée. Voici comment faire :
Étape 1 : Allez dans « Réglages » > « Centre de contrôle » > « Personnaliser les contrôles » sur votre iPhone. Puis, trouvez et ajoutez la fonction « Enregistrement de l'écran » pour activer l'outil d'enregistrement d'écran.
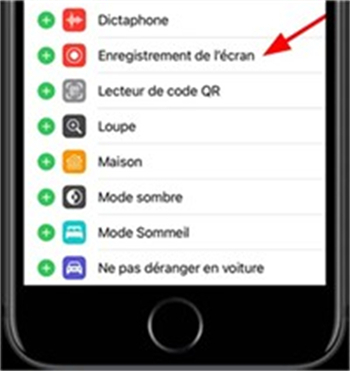
Étape 2 : Participez-vous à démarrer une réunion Zoom. Ensuite, déroulez l'écran vers le haut depuis le bord inférieur pour afficher le centre de contrôle.
 Conseil :
Conseil :-
Sur iPhone X ou versions ultérieures, déroulez vers le bas depuis le coin supérieur droit de l'écran.
Étape 3 : Appuyez sur l’icône d’enregistrement pour commencer à enregistrer une vidéo Zoom. Si vous souhaitez arrêter l'enregistrement Zoom, faites glisser vers le haut depuis le bord inférieur et rappuyez sur l’icône. Votre vidéo enregistrée sera sauvegardée dans le dossier « Photos » de votre iPhone.
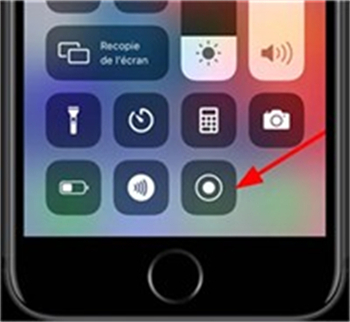
FAQ sur l'enregistrement de Zoom
1. Comment activer l'enregistrement automatique sur Zoom ?
L'application Zoom vous offre également la fonction d'enregistrement automatique. Vous pouvez la démarrer dans « Paramètre du Compte » > « Enregistrement » > « Enregistrement automatique ». Cliquez sur l'interrupteur à bascule du Statut pour l'activer.
Si vous ne voulez pas activer cette fonction pour toutes les conférences, vous pouvez l'activer « Options de la réunion » > « Enregistrer automatiquement cette réunion » > « Enregistrer » lorsque vous programmer une conférence.
2. Comment accorder aux participants l'autorisation d'enregistrement en tant qu'hôte ?
- Au bas de la fenêtre de la réunion Zoom, cliquez sur « Gérer les participants ». Ensuite, vous verrez tous les noms des participants.
- Sélectionnez le nom auquel vous voulez donner l'autorisation d'enregistrement. Cliquez sur « Plus » > « Autoriser l'enregistrement ».
3. Où seront stockées les vidéos d'enregistrement Zoom ?
Pour l'enregistrement local de Zoom, la vidéo sera sauvegardée dans les emplacements suivants par défaut :
- PC : C:\Users\User Name\Documents\Zoom
- Mac : /Users/User Name/Documents/Zoom
Pour l'enregistrement sur le cloud, la vidéo sera sauvegardée dans votre stockage en nuage. Afin d'accéder aux fichiers et les télécharger :
- Ouvrez le portail Web Zoom ;
- Cliquez sur « Enregistrements » pour afficher toutes les réunions que vous avez enregistrées ;
- Cliquez sur le bouton « Télécharger » en regard d'un enregistrement pour sauvegarder l'enregistrement Zoom en format MP4.
Conclusion
L'enregistrement local permet d'enregistrer la vidéo et l'audio de la visioconférence Zoom localement, mais les fonctionnalités sont très limitées. Si vous voulez enregistrer Zoom depuis un ordinateur Mac/Windows sans aucune limite, FonePaw Enregistreur d'écran est toujours un bon choix. Il peut capturer l'écran avec souris sur votre ordinateur, comme les visioconférences en ligne et les jeux vidéo en streaming.



















