Bien qu'un logiciel gratuit comme Audacity ou un outil intégré au PC est capable d'enregistrer le son PC, il ne capture qu'une piste audio. Si vous voulez capturer à la fois le son du système et du microphone, FonePaw Enregistreur d'écran est le choix le plus recommandé pour vous !
L'enregistrement audio sur Windows est bien utilisé sur diverses situations de travail. Parfois, c'est pour sauvegarder les conversations vocales de Discord ; parfois, c'est pour créer des pistes audio de commentaires pour un gameplay ou une présentation. Cet article vous introduit 3 méthodes fiables pour enregistrer le son interne et externe sur PC. Voyons comment faire et trouvez le moyen qui vous convient le mieux.
Avant de continuer à lire touteds ces 3 méthodes, vous pouvez consulter ce tableau de comparaison pour un aperçu :
| FonePaw | Enregistreur vocal | Audacity | |
| Format de sortie | WMA, MP3, M4A, AAC | M4A | MP3, WAV, OGG |
| Enregistrement simultané du son interne et externe | ✅ | ❌ | ❌ |
| Support de mixage stéréo requis (pour l'enregistrement du son interne) | ❌ | ✅ | ✅ |
| Qualité du son | Sans perte | Moyen | Haute |
| Réduction de bruit | ✅ | ❌ | ✅ |
| Détection sonore | ✅ | ❌ | ✅ |
| Fonctions spéciales |
|
|
|
Méthode 1 : Enregistrer le son sur PC via un enregistreur audio professionnel
Si vous demande une liberté d'enregistrer le son interne et externe en même temps, FonePaw Enregistreur d'écran est le logiciel le plus recommandé pour vous. Ce logiciel d'enregistrement tout-en-un vous permet de faire une détection avant d'enregistrer le son du PC, afin de vous faire une idée de l'entrée et de l'accorder correctement. En plus de cela, il possède l'enregistrement programmé qui peut arrêter automatiquement un enregistrement audio, de sorte que vous n'ayez pas besoin de rester toujours autour de votre PC.
Caractéristiques principales de FonePaw Enregistreur d'écran
- Liberté de choisir le son interne/externe à enregistrer.
- Nombreux modes d'enregistrement pour les différentes situations.
- Quatre formats de sortie : WMA, MP3, M4A, AAC.
- Qualité sonore à sortie sans perte.
- Fonction d'audition disponible.
- Capable de réduire le bruit du microphone.
- Réglage du volume pendant l'enregistrement.
- Enregistrement programmé pour définir la durée d'enregistrement.
- Montage audio simple.
Comment enregistrer l'audio du PC avec FonePaw Enregistreur d'écran ?
Étape 1. Téléchargez et installez FonePaw Enregistreur d'écran sur votre PC.
Étape 2. Démarrez le programme. Dans l'interface principal, cliquez sur « Enregistreur Audio ».
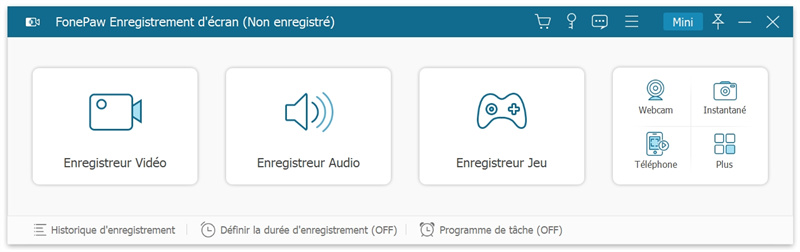
Étape 3. Activez le bouton « Son Système » si vous voulez enregistrer le son de l'ordinateur. Puis, activez le bouton « Microphone » lorsque vous avez besoin de capturer la voix du microphone. Vous pouvez faire glisser le curseur pour contrôler le volume.

Étape 4. Lorsque vous êtes prêt, cliquez sur le bouton « REC » pour commencer à enregistrer le son sur PC. L'enregistreur vous préviendra lorsque vous pouvez commencer ou arrêter l'enregistrement à l'aide des raccourcis.
 Remarque :
Remarque :Vous pouvez cliquer sur « Réglage des raccourcis » pour modifier les raccourcis clavier.

Étape 5. Pendant l'enregistrement, vous pouvez contrôler le volume audio en faisant glisser le curseur de volume. Pour terminer l'enregistrement, cliquez sur l'icône rectangle.
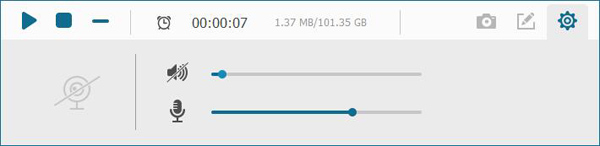
 Astuces :
Astuces :1. Si vous souhaitez que l'enregistrement se termine automatiquement, cliquez sur l'icône d'horloge et entrez la durée prévue de l'enregistrement.
2. Pour personnaliser le format de sortie et ses paramètres, veuillez aller à « Réglages de sortie » → « Sortie » → « Format audio ».
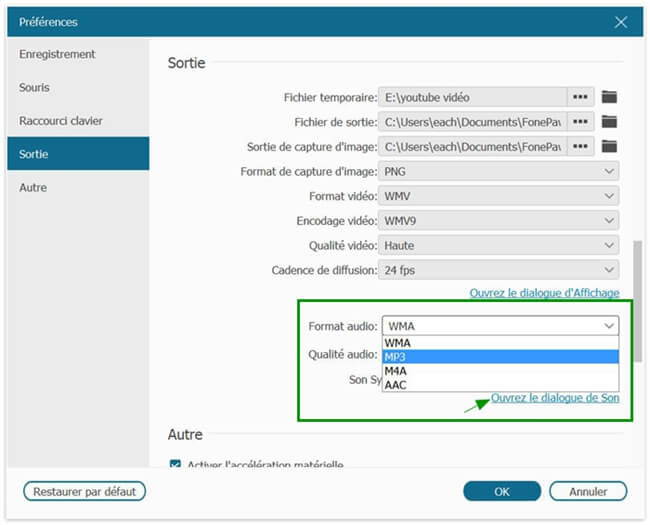
Regardez la vidéo ci-dessous pour savoir plus sur l'enregistrement audio de PC :
Méthode 2 : Enregistrer le son sur PC avec un outil intégré
Il est bien connu que Windows possède un enregistreur audio intégré – Enregistreur vocal. Pour son enregistrement de son du microphone, l'opération est assez simple : il vous suffit de lancer le programme et cliquer sur l'icône du microphone au milieu de la fenêtre.
Cependant, pour l'enregistrement de son système, ce programme ne peut rien faire. Si vous voulez enregistrer le son interne, vous devez activer l'option de « Mixage stéréo » sur votre PC par vous-même. Du reste, il est impossible d'enregistrer le son interne et externe simultanément avec Enregistreur vocal.
Ici, je vais vous présenter comment utiliser Enregistreur vocal à enregistrer le son interne sur PC.
Activer le « Mixage stéréo » sur PC
Étape 1. Faites un clic droit sur l'icône audio dans la barre d'état système et choisissez « Son » dans la liste pour ouvrir le panneau de cette fonction.
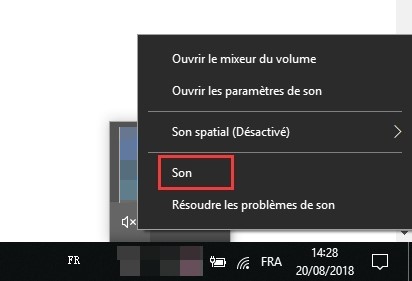
Étape 2. Sous l'onglet « Enregistrement », faites un clic droit sur le « Mixage stéréo » et cliquez sur « Activer ».
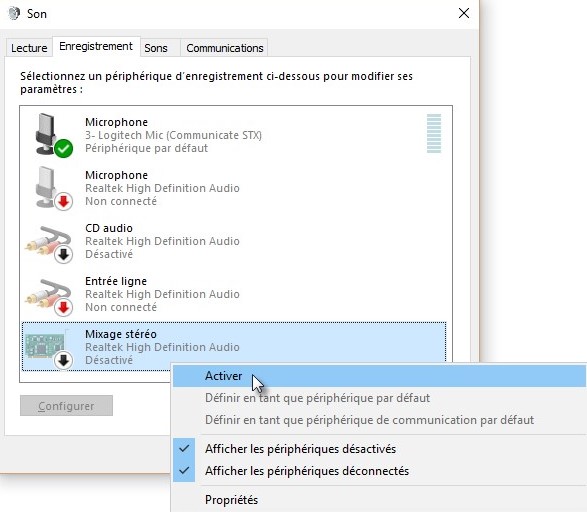
Étape 3. Pour assurer que votre enregistreur audio utilise le « Mixage stéréo » au lieu du microphone, configurez le « Mixage stéréo » comme votre appareil d'entrée par défaut.
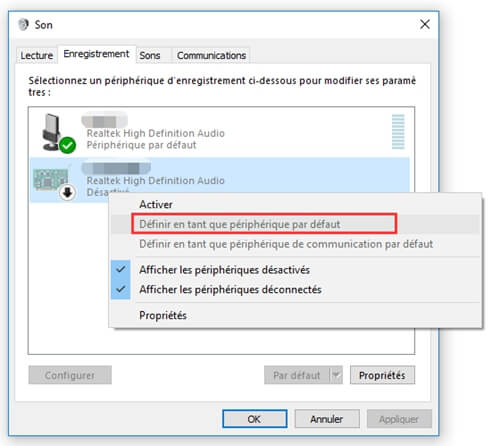
 Remarque :
Remarque :Si vous ne trouvez pas l'option le « Mixage stéréo », il est possible que cette option serait cachée. Dans ce cas, faites un clic droit sur la zone vide et assurez-vous que « Afficher l'appareil désactivé » et « Afficher l'appareil déconnecté » est coché.
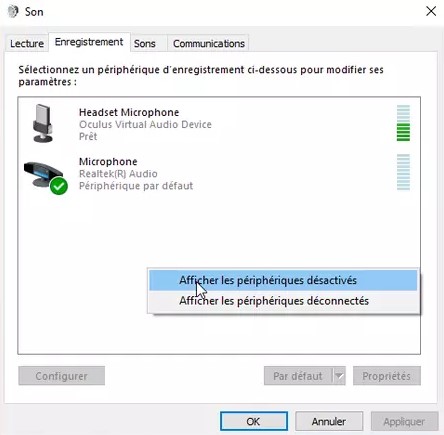
Démarrer l'enregistrement audio sur PC
Étape 1. Lancez Enregistreur vocal sur votre PC. Pour le localiser, vous pouvez faire un clic droit sur l'icône « Windows » et utiliser « Rechercher ».
Étape 2. Comme j'ai mentionné ci-dessus, l'Enregistreur Vocal Windows est super simple. Il vous suffit de cliquer sur l'icône du microphone au milieu pour commencer à enregistrer l'audio sur PC.
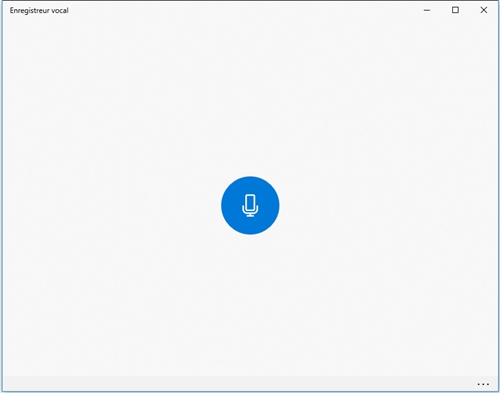
Étape 3. Lorsque vous voulez arrêter d'enregistrer l'audio de PC, cliquez à nouveau sur le bouton bleu pour terminer l'enregistrement.
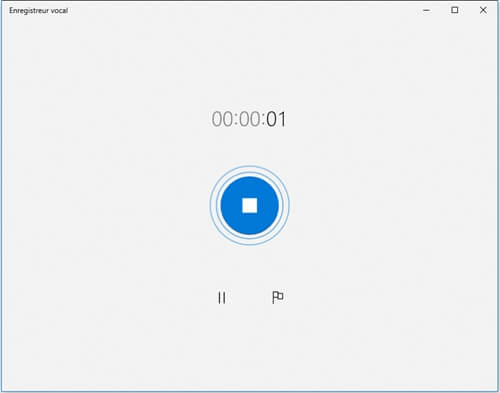
Méthode 3 : Enregistrer le son sur PC à l'aide de Audacity
Certes, l'outil intégré de Windows est pratique, mais ils sont si simples que vous ne pouvez pas faire grand-chose pour modifier le son enregistré. Si vous souhaitez être en mesure d'ajouter des effets à vos enregistrements en plus du montage audio, Audacity est un bon programme pour vous.
Bien qu'il soit capable d'enregistrer le son interne et externe, comme l'Enregistreur vocal intégré au PC, Audacity demande le réglage de « Mixage stéréo » pour réaliser l'enregistrement de son du système. Par ailleurs, il ne peut pas enregistrer le son du PC et le microphone en même temps.
 Remarque :
Remarque :La procédure d'activation du mixage stéréo pour Audacity est la même que pour l'Enregistreur vocal intégré. Si vous n'avez pas encore l'activé, consultez la première partie de la méthode 2. Nous nous concentrons ici sur les opérations au sein du logiciel Audacity.
Étape 1. Installez et ouvrez Audacity.
Étape 2. Ensuite, dans l'interface de programme, sélectionnez la piste audio « Mixage stéréo (RealtekR)Audio ».
 Remarque :
Remarque :-
Le terme « Realtek » correspond au fabricant du circuit audio : il varie donc selon la puce qui équipé votre PC.
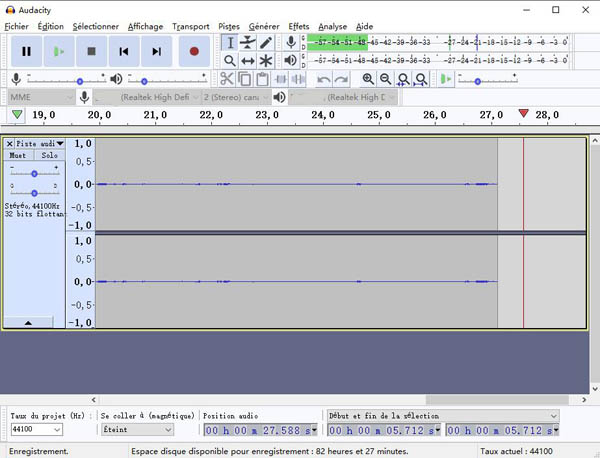
Étape 3. Lorsque vous êtes prêt, démarrez l'enregistrement en cliquant sur le bouton d'enregistrement rouge. La forme d'onde s'affiche dans Audacity à mesure de l'enregistrement si le logiciel reçoit bien le son.
Étape 4. Cliquez sur le bouton d'arrêt en carré lorsque vous souhaitez arrêter d'enregistrer l'audio sur PC. Allez à « Fichier » → « Exporter » pour choisir le format de sortie.

 Astuces :
Astuces :1. Si vous souhaitez uniquement enregistrer l'audio des applications spécifiques, veuillez faire un clic droit sur l'icône du son dans la barre des tâches et sélectionnez « Ouvrir le mélangeur de volume ». Baissez le curseur du son que vous ne voulez pas enregistrer.
2. Vous pouvez utiliser la raccourci clavier « Ctrl + T » pour supprimer une partie de l'enregistrement.
Conclusion
Sur la base de ce qui précède, nous pouvons constater qu'un outil gratuit comme Audacity ou un enregistreur vocal intégré au PC serait plus pratique si vous avez seulement besoin d'enregistrer l'un entre le son intégré et externe. Toutefois, c'est un peu compliqué à suivre, surtout les étapes pour enregistrer le son interne.
Si vous voulez enregistrer à la fois le son du système et du microphone, alors FonePaw Enregistreur d'écran sera plus approprié pour vous. Par ailleurs, il vous offre des modes d'enregistrement qui peuvent être largement utilisés pour l'enregistrement de appels vocaux, l'enregistrement en streaming, etc.



















