Voici 5 méthodes pour restaurer des fichiers supprimés définitivement de votre PC. FonePaw Récupération De Données est un logiciel puissant vous aidant à récupérer efficacement des fichiers supprimés. Scannez et prévisualisez gratuitement vos fichiers supprimés définitivement de PC, veuillez cliquer sur le bouton pour le télécharger et l'essayer !
« Je viens de supprimer accidentellement les fichiers dont j'ai besoin, comment puis-je les restaurer ? »
Généralement, lorsque vous supprimez des fichiers sur l’ordinateurs, vous pouvez retrouver des fichiers supprimés de la corbeille et faire un clic droit pour le restaurer. Cependant, si vous avez déjà vidé la corbeille, ou bien lorsque vous avez utilisé la commande « Maj + Suppr » à supprimer des fichiers de façon permanente, comment récupérer des fichiers supprimés définitivement sur Windows 11/10/8/7/XP/Vista ?
Heureusement, il est toujours possible de retrouver des fichiers que vous avez supprimés de façon permanente sur un PC. Dans cet article, nous allons vous présenter 5 méthodes différentes pour récupérer des fichiers supprimés définitivement sur un PC.
Méthode 1. Récupérer des fichiers/dossiers supprimés avec logiciel puissant
Afin de récupérer un fichier ou un dossier supprimé définitivement, vous pouvez maintenant télécharger le logiciel professionnel de restauration de données - FonePaw Récupération De Données
Le logiciel adopte une technologie de numérisation de haute précision et est équipé de deux modes de l'analyse rapide et de l'analyse approfondie pour aider les utilisateurs à récupérer rapidement et complètement les fichiers supprimés définitivement. Par rapport à d'autres méthodes qui nécessitent des opérations informatiques complexes, FonePaw Récupération De Données est certainement la solution la plus efficace.
Caractéristiques principales de FonePaw Récupération De Données
- Restauration des documents de bureau (Word, Excel, PPT), des fichiers multimédia (les photos, les vidéos, les fichiers audio) et même les e-mails ;
- Récupération des fichiers supprimés définitivement depuis périphériques différents : non seulement un ordinateur, mais aussi un disque dur, une carte SD, une clé USB, etc. ;
- Remise des fichiers supprimés par erreur, perdus après un formatage ;
- Deux modes d’analyse fournis pour différentes situations : « Analyse rapide » et « Analyse approfondie » ;
- Prévisualisation des fichiers perdus avant de décider de les restaurer ou non.
 Pour maximiser vos chances de récupérer des fichiers supprimés définitivement, vous devez suivre deux règles :
Pour maximiser vos chances de récupérer des fichiers supprimés définitivement, vous devez suivre deux règles :-
1. Il est préférable de ne pas utiliser votre PC après avoir supprimé des fichiers importants, surtout pour le téléchargement de la musique, des vidéos ou d'autres fichiers.
2. Télécharger et installer le programme de récupération de données sur un disque dur différent de celui qui contient les fichiers à récupérer.
Guide : Comment récupérer des fichiers supprimés définitivement via FonePaw
Étape 1. Installez et lancez le programme. Ensuite, dans l’interface principal de FonePaw, sélectionnez le type de fichier que vous souhaitez récupérer. Si vous voulez récupérer des fichiers supprimés comme Word/Excel/PPT/PDF, cochez la case « Document » ; si vous voulez restaurer des photos ou des vidéos supprimées, cochez la case « Image » ou « Vidéo ».
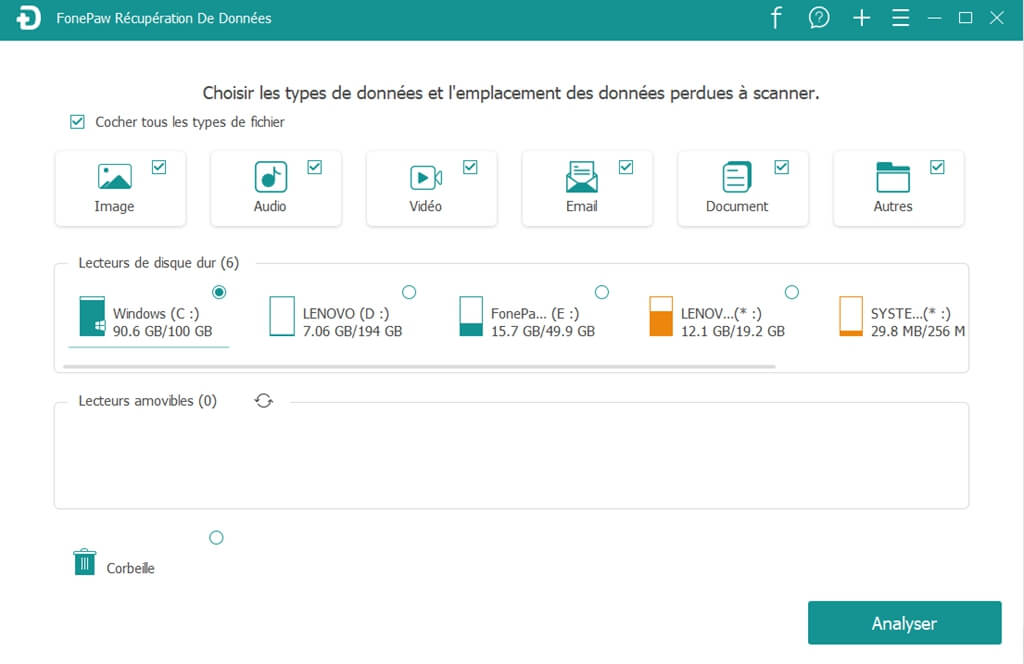
Étape 2. Après cela, sélectionnez le disque dur qui contenait les fichiers supprimés puis cliquez sur « Analyser ». Le programme utilisera par défaut le mode « Analyse rapide » pour faire une restauration rapide des fichiers supprimés.

Étape 3. Une fois l’analyse rapide terminée, recherchez les fichiers supprimés dans les résultats de l'analyse. Si les fichiers ont été supprimés il y a longtemps, ils ne pourront pas être trouvés par une analyse rapide. Dans ce cas, vous devez essayer le mode « Analyse approfondie ».
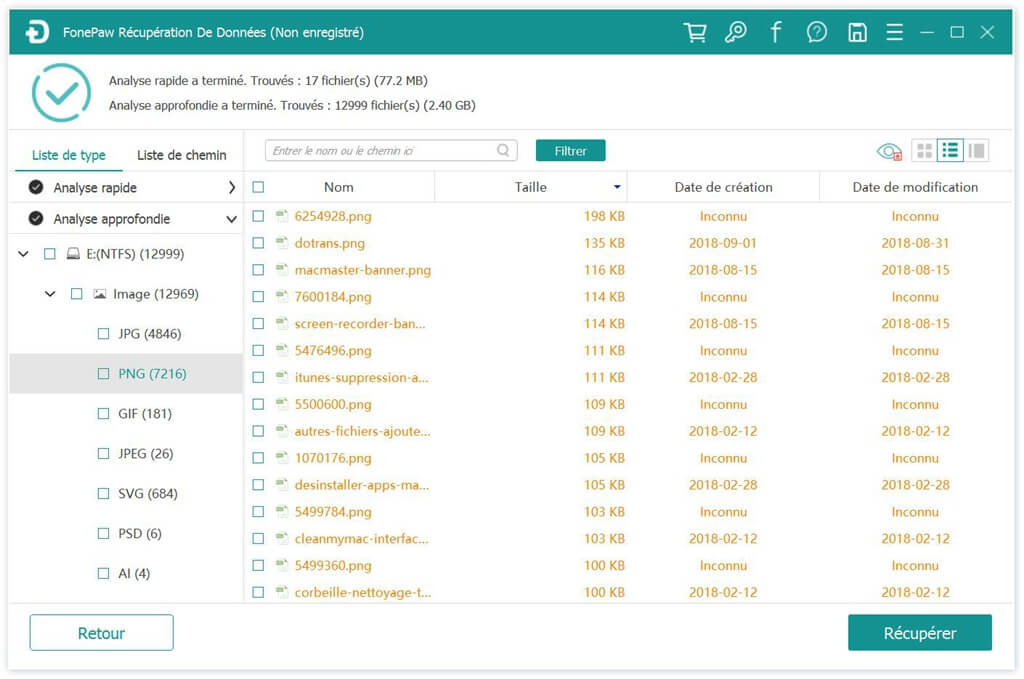
 Remarque :
Remarque :-
Notez que le mode « Analyse approfondie » peut prendre des heures. Si activé, veuillez attendre patiemment que l'analyse se termine.
Étape 4. Une fois que vous avez trouvé les fichiers supprimés dont vous avez besoin, cochez-les et cliquez sur « Récupérer » pour les restaurer à l'emplacement de votre choix.
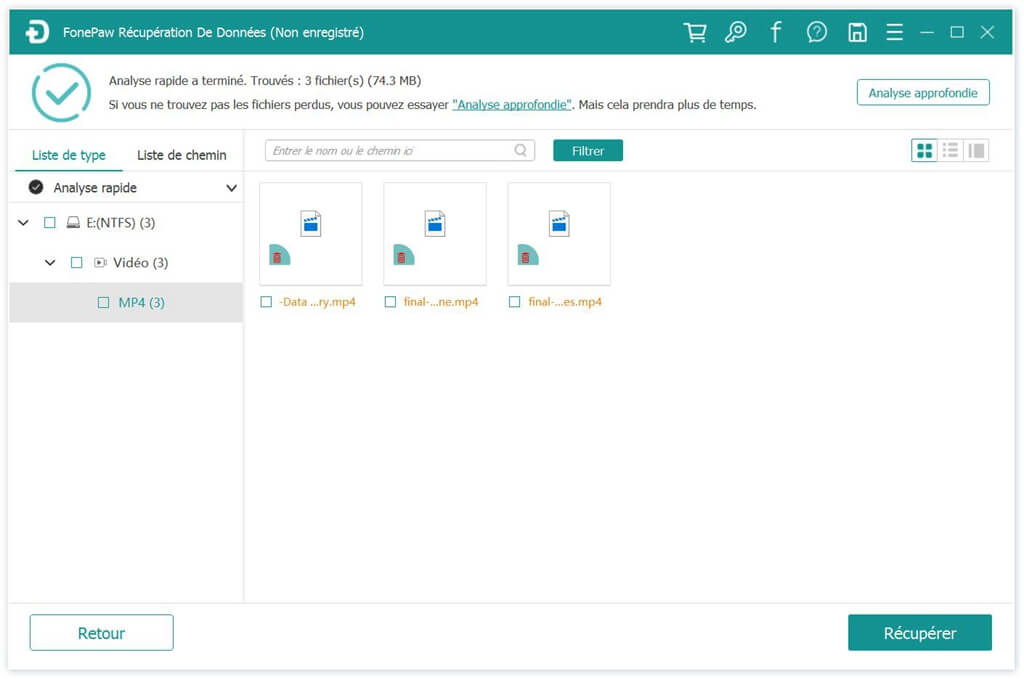
Vidéo recommandée de FonePaw Récupération De Données
En outre, si vous avez besoin de récupérer des fichiers supprimés depuis un disque externe, une carte SD ou un appareil numérique, alors branchez simplement le périphérique sur votre ordinateur. FonePaw Récupération De Données est également capable d’analyser les données supprimées sur vos périphériques connectés.
Méthode 2. Restaurer des fichiers/dossiers supprimés via la version précédente
Beaucoup d'entre vous ne connaissent probablement pas la fonctionnalité appelée « Restaurer les versions précédentes » du système Windows, mais cette fonctionnalité peut être extrêmement utile si vous voulez restaurer des fichiers supprimés de façon permanente sur Windows si vous n'avez pas fait de sauvegarde. Suivez les étapes suivantes pour récupérer un dossier ou un fichier supprimé en utilisant cette fonctionnalité.
Étape 1. Accédez au dossier contenant le fichier ou le dossier supprimé. Cliquez avec le bouton droit sur le dossier et sélectionnez « Restaurer les versions précédentes » dans le menu.
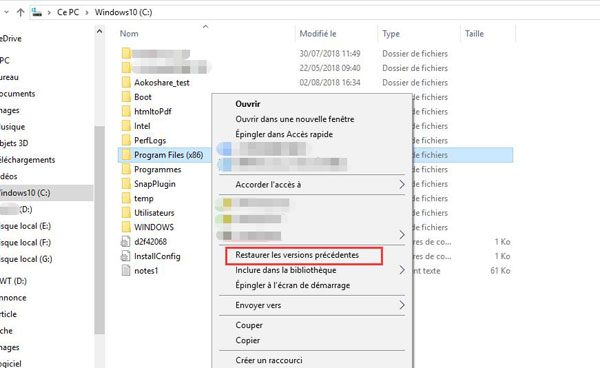
 Conseil :
Conseil :-
Si vous ne vous souvenez plus dans quel dossier vous avez enregistré les fichiers supprimés, alors vous pouvez directement sélectionner le disque dur qui contenait le fichier ou le dossier perdu.
Étape 2. Une liste de toutes les versions précédentes du dossier qui sont disponibles apparaîtra. Double-cliquez sur celle qui a été créé juste avant la suppression du fichier pour ouvrir le dossier.
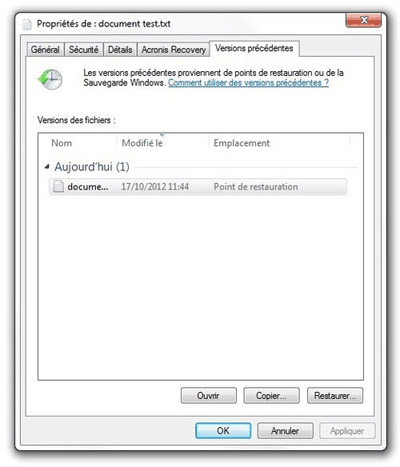
Étape 3. Trouvez le fichier/le dossier supprimé et faites-le glisser vers le bureau ou vers un autre dossier de votre choix.
Remarque : Bien que cette fonctionnalité de Windows soit généralement utile, certains d'entre vous peuvent recevoir le message « Aucune version précédente n'est disponible » lorsque vous cliquez sur « Restaurer les versions précédentes ». Si cela arrive, c'est parce que Windows n'a jamais créé de point de restauration auparavant. Pour créer un point de restauration sur Windows, vous devez activer la protection du système en allant dans « Panneau de configuration » → « Système » → « Protection du système ».

Si vous n'avez pas de version précédente disponible d'un dossier ou d'un fichier pour le restaurer, ne vous inquiétez pas. Vous pouvez toujours utiliser un programme de récupération de fichiers pour Windows afin de retrouver vos fichiers effacés. Ici, FonePaw Récupération De Données est vivement recommandé car il vous aide à récupérer des fichiers supprimés définitivement en tout simplicité.
Méthode 3. Retrouver des fichiers/dossiers supprimés depuis une sauvegarde
Si vous disposez d'une sauvegarde, vous pouvez vérifier votre sauvegarde la plus récente et restaurer les fichiers définitivement disparus à partir de la sauvegarde Windows. Voici comment faire :
Étape 1. Ouvrez le « Panneau de configuration », ensuite sélectionnez « Système et maintenance » > « Sauvegarde et récupération ».
Étape 2. Cliquez sur « Restaurer les fichiers ».
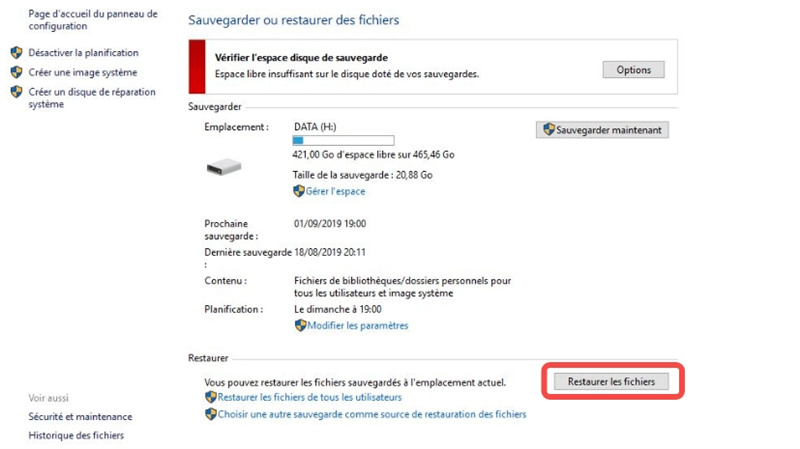
Étape 3. Choisissez « Rechercher des fichiers » ou « Rechercher un dossier » pour sélectionner une sauvegarde précédemment créée.
Étape 4. Choisissez un emplacement pour enregistrer le fichier.
Méthode 4. Récupérer des fichiers supprimés à l'aide de CMD
Si les utilisateurs ont définitivement supprimé des fichiers d'un lecteur de stockage, vous pouvez suivre ces commandes dans l'invite de commande et récupérer facilement les fichiers supprimés de Windows.
Étape 1. Tapez « CMD » dans la barre de recherche.
Étape 2. Faites un clic droit sur « Invite de commandes » et sélectionnez « Exécuter en tant qu’administrateur ».
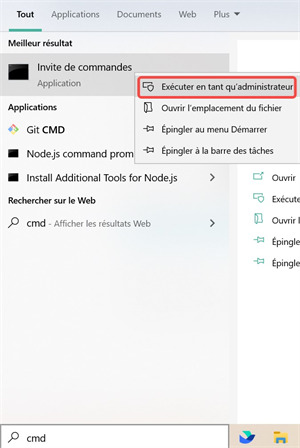
Étape 3. Entrez la commande « chkdsk C: /f ».
Étape 4. Une fois que l’analyse de disque dur terminé, tapez la commande « ATTRIB -H -R -S /S /D E : *.* ».
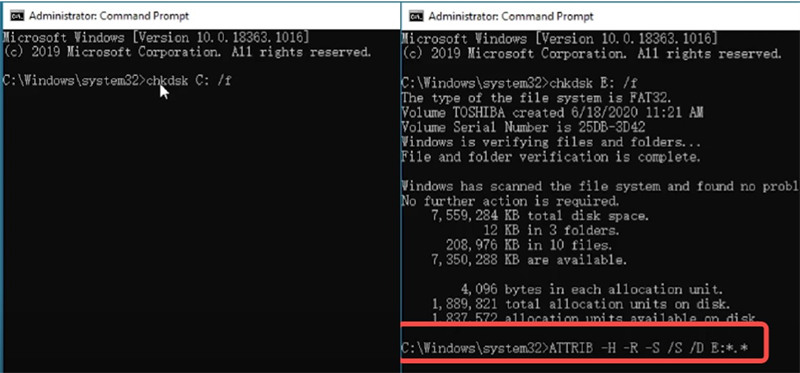
Méthode 5. Récupérer des fichiers supprimés via Windows File Recovery
Windows File Recovery est une application en ligne de commande qui peut être utilisée pour récupérer des fichiers supprimés de votre ordinateur, disque dur, et clé USB. Il ne prend pas en charge le stockage en nuage et les fichiers réseau. Il est actuellement disponible pour Windows 10 2004 et supérieur.
À utiliser Windows File Recovery pour restaurer vos données, vous devez saisir les commandes correspondantes. Cela pourrait être compliqué pour les utilisateurs communs. Les utilisateurs doivent saisir les commandes dans le format de commande suivant :
winfr source-drive : destination-drive : [/mode] [/switches]
Il existe deux modes de base à utiliser : régulier et étendu. Le mode étendu comporte deux modes avancés selon différentes options de récupération : le mode Segment et le mode Signature. Les modes Regular et Segment ne prennent en charge que le système de fichiers NTFS.
Étape 1. Téléchargez et installez Windows File Recovery dans le Microsoft Store.
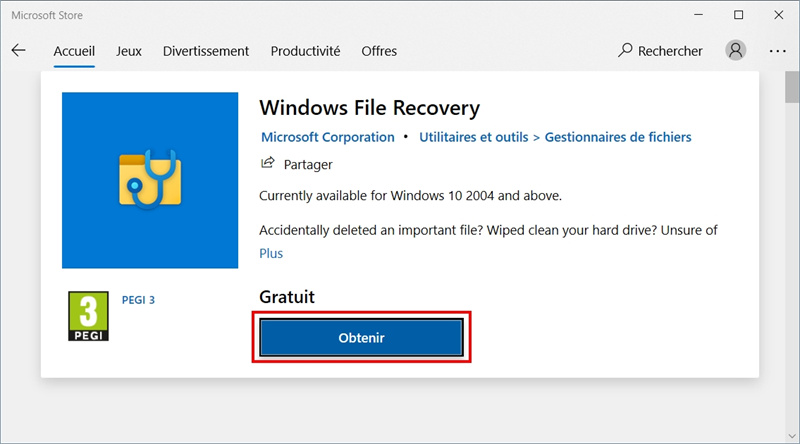
Étape 2. Saisissez Windows File Recovery dans la barre de recherche et sélectionnez « Exécuter en tant qu'administrateur » pour lancer Windows File Recovery.
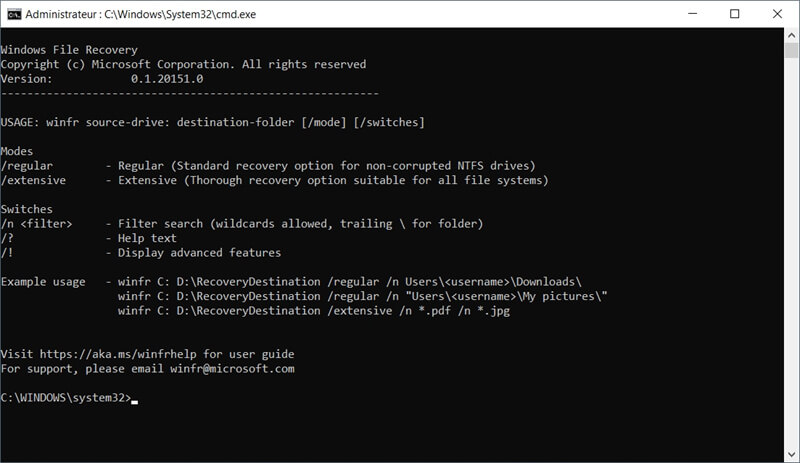
Étape 3. Affichez le système de fichiers de votre disque dur. Faites un clic droit sur votre disque local (C:) et sélectionnez « Propriétés ».
Étape 4. Il existe des paramètres et des commutateurs communs à utiliser. Trouvez la signification de ceux-ci dans le tableau suivant.
| Paramètre / Commutateur | La description | IMode(s) pris en charge | |
| /n | Recherche un fichier spécifique en utilisant un nom de fichier, un chemin de fichier, un type de fichier ou des caractères génériques. Par exemple:
|
||
| /y : | Récupérer des groupes d'extensions spécifiques, séparés par des virgules. | Signature | |
| /p : | Enregistre un fichier journal de l'opération de récupération dans un emplacement différent de l'emplacement par défaut sur le lecteur de récupération (par exemple, D:\logfile). | Tout | |
| /segment | Mode segment, option de récupération pour les lecteurs NTFS utilisant des segments d'enregistrement de fichier. | Segment | |
| /Signature | Mode signature, option de récupération pour tous les types de systèmes de fichiers à l'aide d'en-têtes de fichiers. | Signature | |
Étape 5. Voici quelques exemples courants à titre de référence.
- Si vous souhaitez récupérer un dossier entier, vous pouvez saisir la commande comme suit : winfr C: D: /n \Users\Documents\Test\
- Si vous souhaitez récupérer des fichiers avec la chaîne « Test », vous pouvez saisir : winfr C: D: /r /n *Test*
À partir des étapes ci-dessus, vous pouvez sentir que cette méthode de récupération de données est plus compliquée et nécessite des commandes différentes pour chaque scénario, elle ne convient donc pas à la plupart des utilisateurs. Il convient également de noter qu'il existe également des cas dans lesquels il ne pourra pas récupérer les fichiers avec succès, par exemple, en raison d'une attaque de virus ou de partitions perdues, il ne pourra pas récupérer les fichiers. Par conséquent, il est recommandé d'utiliser le outil pratique - FonePaw Récupération De Données.
FAQ sur la récupération de données effacées sur PC
Q1. Où vont les fichiers supprimés définitivement sur PC ?
En raison de la nature du stockage de données numériques, lorsqu'un fichier est supprimé de façon permanente sur Windows, un disque dur, une carte mémoire ou tout autre périphérique, le fichier existe toujours dans la mémoire. Ces fichiers illisibles est marqué comme espace disponible du système qui peut être remplacée par de nouvelles données.
Q2. Il est possible de faire une restauration de fichier supprimé définitivement sur PC ?
Vous avez encore la possibilité de récupérer un fichier supprimé (en particulier ce qui a été supprimé récemment) tant que le fichier n'a pas été écrasé par de nouvelles données. Donc après avoir supprimé des fichiers, essayez de ne pas effectuer de nouvelles opérations sur l'appareil à restaurer.
Q3. Comment éviter la perte de données de votre ordinateur ?
Pour éviter les tracas de perdre accidentellement vos données, il faut mieux de prendre l'habitude de sauvegarder vos données à l'avance, et il est toujours conseillé de créer une sauvegarde complète de vos fichiers importants. FonePaw DoTrans peut vous aider à effectuer le transfert et la sauvegarde de données importantes.
Conclusion
Sur la base de la description de chaque méthode ci-dessus, nous pouvons constater que les méthodes 4 et 5 sont lourdes à utiliser et comportent beaucoup de restrictions. Les méthodes 2 et 3 doivent être sauvegardées à l'avance pour être efficaces. Bien que nous nous rappelions toujours de faire des sauvegardes à temps, les accidents arrivent toujours à des moments imprévisibles.
Par conséquent, lorsque vous n'avez pas de sauvegarde de vos fichiers, il est fortement recommandé d'utiliser FonePaw Récupération De Données pour restaurer les fichiers supprimés définitivement sur votre ordinateur. Son interface est simple à utiliser, son fonctionnement est pratique et maîtrisé, et d'autres fonctions vous attendent !


















