Bien que Mac possède l'outil intégré d'enregistrement comme QuickTime, il ne capturer pas le son du système et sort un fichier volumineux. Si vous n'êtes pas satisfait de l'enregistrement d'écran simple, FonePaw Enregistreur d'écran est un outil avancé qui peut enregistrer l'écran Mac avec son interne et externe.
On demande d'enregistrer l'écran du Mac pour de nombreuses raisons, parfois pour enregistrer une visionconférence comme Microsoft Teams, parfois pour enregistrer un événement webcam, etc. Alors y a-t-il les méthodes qui peuvent faire l'enregistrement d'écran Mac en efficacité ? Bien sûr oui ! Dans cet article, nous vous présentera 3 façons simples mais fiables pour vous aider à faire la capture d'écran vidéo sur Mac.
Avant de consulter les détails, voyons le tableau comparatif ci-dessous de ces 3 méthodes à filmer l'écran Mac :
| Zone à enregistrer | Capture vidéo avec le son | Format de sortie | Filmer la webcam | Montage vidéo | Autres modes de la capture vidéo Mac | |
| FonePaw | Personnalisable, plein écran, fenêtre fixée | Libre à choisir | MOV, MP4, M4V, GIF | Seulement/avec l'écran | ✅ | ✅ |
| QuickTime | Personnalisable, plein écran | Son du microphone seulement | MOV | Seulement | ✅ | ❌ |
| Barre d'outils Capture d'écran | Personnalisable, plein écran | ❌ | ❌ | ❌ |
Méthode 1. Enregistrer l'écran Mac avec son interne et externe via un outil professionnel
La première chose que l'on pense pour l'enregistrement d'écran Mac est évidemment d'utiliser les outils fournis avec l'ordinateur Mac. Cependant, ces outils intégrés ne vous permettent pas de choisir librement la source d'image et audio à enregistrer. S'ils ne répondent pas à vos besoins, pourquoi ne pas essayer un logiciel plus professionnel ?
Dans ce cas, FonePaw Enregistreur d'écran est un très bon choix pour la capture vidéo sur Mac. En tant qu'enregistreur professionnel, ce logiciel est libre de choisir la source à capturer. D'ailleurs, il fournit également les outils supplémentaires pour la capture vidéo Mac avancée.
Les fonctionnalités puissantes de FonePaw Enregistreur d'écran
- Quatre formats de sortie vidéo pour la version Mac : MOV, MP4, M4V, GIF ;
- Enregistrement d'écran Mac avec le son interne & externe ;
- Capture vidéo de Mac avec la Webcam ;
- Zone personnalisée à capturer ;
- Possible de faire les instantanés lors de l'enregistrement d'écran Mac ;
- Fixage de la fenêtre à enregistrer ;
- Enregistrement autour ou suivi le curseur de la souris ;
- Disponible du planificateur de tâche et du réglage de durée d'enregistrement.
Guide : Enregistrer la vidéo d'écran sur Mac avec FonePaw Enregistreur d'écran
Étape 1 : Téléchargez et installez FonePaw Enregistreur d'écran pour Mac. Dans l'interface principale, cliquez sur « Enregistreur Vidéo ».

Étape 2 : Déterminez la zone d'écran Mac à enregistrer. Puis, activez le son interne/externe que vous voulez capturer et ajustez le volume audio. Vous pouvez également activer votre Webcam comme vous voulez.
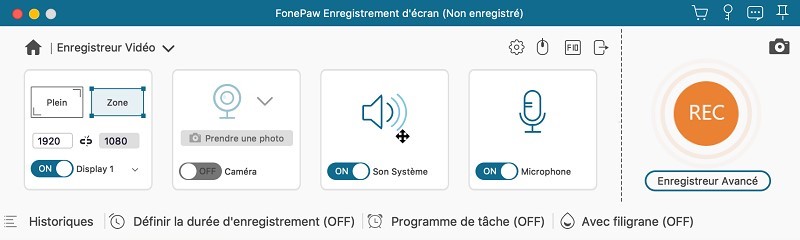
Étape 3 : Lorsque vous êtes prêts pour l'enregistrement d'écran sur Mac, cliquez tout simplement sur le bouton « REC ». Lors du processus de capture vidéo de Mac, vous êtes capable d'utiliser les outils d'annotation pour ajouter des notes ou les images.

Étape 4 : Comme vous voulez terminer l'enregistrement d'écran Mac, appuyez sur le bouton d'arrêt en carré rouge. Si vous vous satisfaites de la vidéo enregistrée après la prévisualisation, cliquez sur « Enregistrer » pour la sauvegarder.
🎬Pour en savoir plus sur FonePaw Enregistreur d’écran, veuillez regarder la vidéo suivante :
Méthode 2. Faire l'enregistrement d'écran Mac à l'aide de QuickTime
En plus de lire les fichiers multimédias, QuickTime est également capable de faire un enregistrement d'écran sur Mac. De plus, il peut également faire la capture vidéo de webcam sur Mac. Toutefois, notez que cette méthode n'enregistre que le son du microphone. Si vous voulez enregistrer l'écran Mac avec le son interne, il vous faut télécharger une extension audio.
 Remarque :
Remarque :-
Ici, nous vous explique comment utiliser QuickTime à faire un enregistrement d'écran Mac avec le son microphone. Si vous voulez enregistrer le son du système de votre Mac, vous pouvez utiliser Soundflower avec QuickTime. Veuillez lire la deuxième partie de cet article pour consulter les étapes détaillées : Comment enregistrer l'écran Mac avec le son interne ?
Étape 1 : Sur votre ordinateur Mac, trouvez QuickTime dans « Finder » > « Applications » et démarrez-le. Ensuite, dans la barre de menu, cliquez sur « Fichier » et sélectionnez « Nouvel enregistrement de l'écran ».
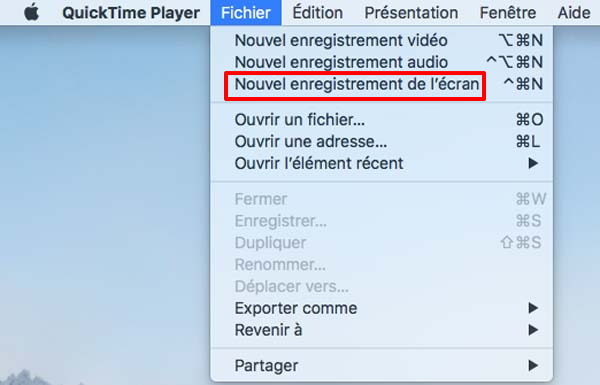
Étape 2 : Une boîte d'outil d'enregistrement d'écran s'affiche ensuite. Cliquez sur l'icône de flèche dirigée vers le bas à côté du bouton rouge d'enregistrement. Puis, un menu s'affiche. Ici, vous pouvez choisir la source de votre microphone.
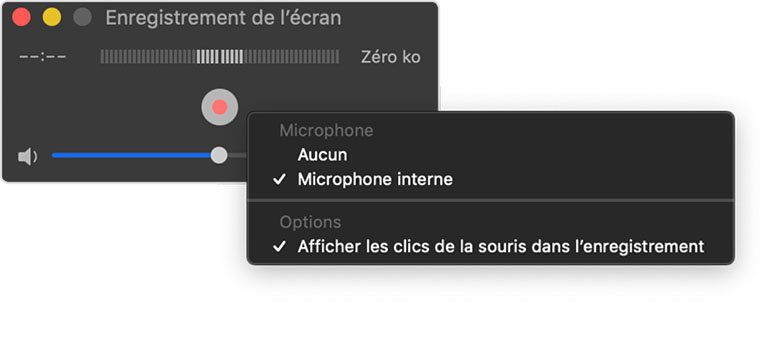
Étape 3 : Après le réglage de paramètre d'enregistrement, cliquez sur le bouton rouge pour commencer la capture vidéo d'écran avec le son sur Mac. Lorsque vous voulez arrêter la capture vidéo Mac, cliquez sur l'icône d'arrête sur la barre de menu en haut.

Étape 4 : Une fenêtre de vidéo enregistrée s'affiche sur l'écran. Là, vous pouvez faire l'édition simple et modifier le nom et le dossier de sortie de la vidéo. Enfin, cliquez sur « Enregistrer » et la vidéo sera sauvegardé avec succès.
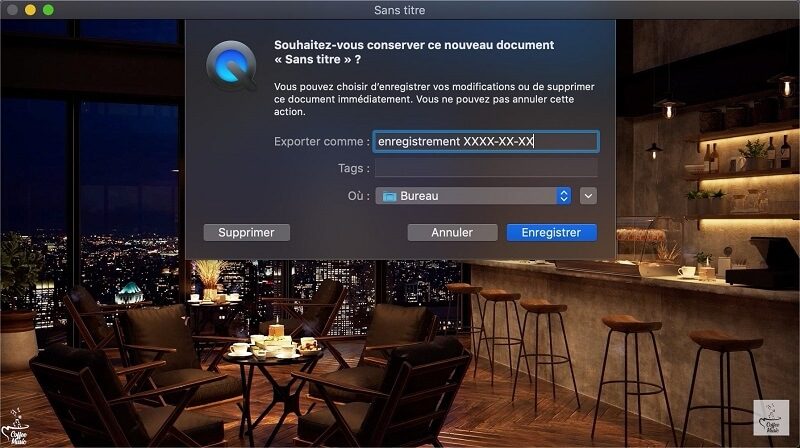
Méthode 3. Lancer une capture vidéo sur Mac en utilisant la Barre d'outils Capture d'écran
Pour les utilisateurs de MacOS Mojave et les versions supérieures, il existe encore un moyen - la Barre d'outils Capture d'écran pour faire l'enregistrement d'écran sur Mac. Cependant, cet outil possède aussi ses limitations : il est incapable d'enregistrer le son interne et de filmer la webcam.
 Conseil :
Conseil :-
Si vous souhaitez répondre à toutes vos exigences d'enregistrement Mac, vous pouvez revenir à la section FonePaw Enregistreur d'écran.
Afin d'afficher cet outil intégré, vous devez appuyer simultanément sur ces trois touches : Maj + Commande + 5. Après cela, vous pouvez choisir d'enregistrer l'écran complet ou une partie sélectionnée.
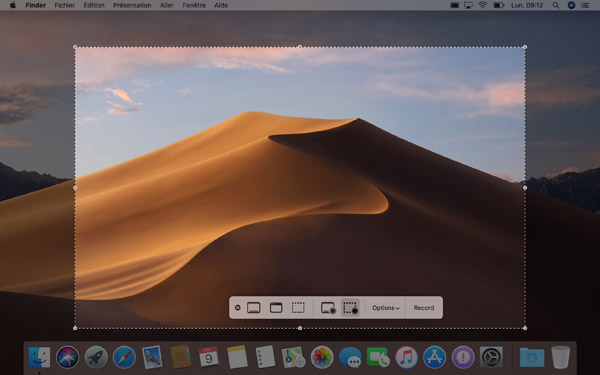
1. Enregistrer l'écran pleine de Mac
Étape 1 : Cliquez sur le bouton « Enregistrer l’écran complet » dans les commandes à l'écran. Votre pointeur se transforme en appareil photo.
Étape 2 : Cliquez sur n'importe quel écran pour commencer à enregistrer l’écran de Mac, ou cliquez sur « Enregistrer » dans les commandes à l'écran.
Étape 3 : Pour arrêter d’enregistrer l’écran Mac, cliquez sur le bouton « Arrêter l’enregistrement » dans la barre de menu.

2. Enregistrer une partie sélectionnée de l'écran Mac
Étape 1 : Choisissez l’option « Enregistrer la partie sélectionnée ».
Étape 2 : Faites glisser pour sélectionner une zone de l'écran à enregistrer. Pour déplacer toute la sélection, faites glisser depuis l'intérieur de la sélection.
Étape 3 : Pour démarrer l'enregistrement, cliquez sur « Enregistrer » dans les commandes à l'écran.
Étape 4 : Enfin, arrêtez la capture vidéo de Mac en cliquant sur le bouton « Arrêter l'enregistrement » dans la barre de menu.

 Remarque :
Remarque :-
Afin de terminer l’enregistrement écran sur Mac, vous pouvez également appuyer sur Commande + Contrôle + Échap.
Conclusion
Voilà c'est tous des 3 méthodes pratiques pour lancer un enregistrement d'écran Mac. Selon notre introduction, vous pouvez constater qu'un outil intégré serait le choix le plus facile pour la capture vidéo sur Mac. Cependant, si vous voulez faire une capture vidéo d'écran avec le son interne, il est dommage qu'aucune de ces deux méthodes n'est suffisante pour répondre à vos besoins.
Dans ce cas, un logiciel professionnel comme FonePaw Enregistreur d'écran est le seul assistant puissant qui puisse vous aider à résoudre le problème. Si vous demande de garantir une bonne expérience sur la capture vidéo Mac, n'hésitez pas à l'essayer maintenant !



















