Windows10でカメラが起動しない、または何かのデラーで画面が映らない場合では、どうしてもカメラを治せないなら、代わりになる「FonePaw PC画面録画」という録画ソフトを利用してみればどうでしょう?Webカメラでビデオを録画、スクリーンショットを撮るなどが簡単にできます。無料利用できるのでぜひお試しください。
Windows10にアップデートするなどの原因で、パソコンのカメラがエラー発生して動作停止する、カメラが認識されない、または画面が映らない状況があります。場合によっては、 「エラーコード0xA00F4244(0x200F4244)または0xA00F4246] 、 「Webカメラがほかのアプリケーションで使われている可能性があります…」 、 「0xA00F4243(0xC00D3704)」 等のエラーメッセージが表示されます。
この記事では、Lenovo、Acer、Dell、Asus製などメーカーのPCウェブカメラが起動できない問題を含め、さまざまな状況でWindows10カメラが起動しない問題を解決する方法を説明します。内蔵、または外付けのカメラを起動しても、画面が映らない問題にあったら、本記事の方法を試してください。
サードパーティの録画ソフトを使用する
Skype等のアプリはカメラを動作することができますが、Windows10の内蔵カメラアプリを起動できない、もしくは不具合が発生した場合、内蔵カメラアプリの代わりに、サードパーティの録画ソフトを使用することをおすすめします。例えば、 「FonePaw PC画面録画 (opens new window)」 は簡単にWebカメラでビデオを録画、スクリーンショットを撮ることができます。Windowsパソコンの画面をWebカメラの画面を同時に音声付きでキャプチャーできますので、ゲーム実況、ネット会議などを録画したい時には便利です。
需要があれば、以下のボタンで「FonePaw PC画面録画」を無料ダウンロードしましょう。
# Windows10でウェブカメラを起動して写真を撮る
ステップ1、「FonePaw PC画面録画」 ダウンロード・インストールして、起動します。メイン画面から 「動画レコーダー」 を選択してください。

ステップ2、 ウェブカメラを 「オン」 にします。カメラで写真を撮りたい場合、 「写真を撮る」 ボタンをクリックすればできます。
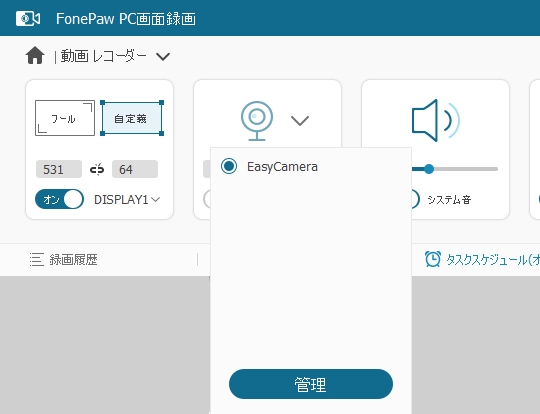
# Windows10で動画を録画する
パソコンのWebカメラでビデオを撮るには、まず録画範囲を設定して、そして 「REC」 ボタンをクリックします。必要によってシステム音声とマイクの音声をオンオフすることができます。録画終了後、ビデオファイルはPC中のフォルダに保存できます。保存フォルダの場所は自由に設定可能です。
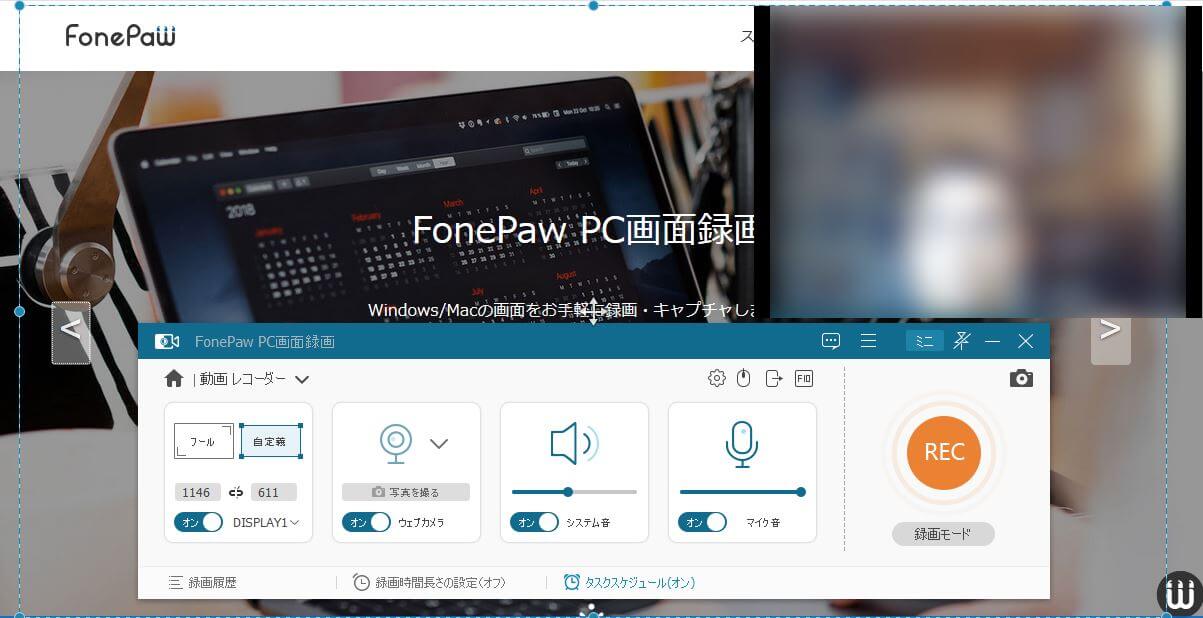
Window10に搭載されるカメラアプリが起動しない場合では、このソフトを利用すればお役に立てるかもしれません。無料体験可能ですぜひご遠慮なく。
カメラが見つからない、または起動できない(エラー0xA00F4244または0x200F4244)
カメラアプリを起動すると、「カメラが見つかりません」というエラーメッセージが出て、カメラが起動しない、映像が映らない場合、原因はPCでカメラを認識できていないか、Webカメラのドライバーがウイルスソフトによってブロックされているか、ドライバーのバージョンが古いという可能性が高いです。こんな時は以下の方法を試してください。
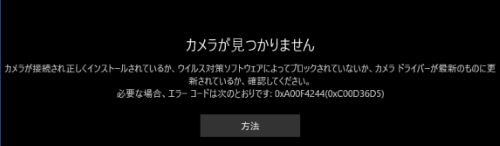
# カメラのスイッチを確認する
カメラの機能をオン/オフにするスイッチがある外付けのカメラの場合では、 「オン」 になっているかどうかを確認してください。
# カメラを再接続する
USBで接続する外付けのカメラを使用している場合は、PCのUSBポートに問題が起きており、PCでカメラが認識されていないのが原因だと考えられます。再接続するか、カメラを別のUSBポートに接続してカメラが起動しないか確認してください。
# PCを再起動する
Windows10のシステムエラーが原因で、カメラが正常に起動しないケースがあるようです。PCを再起動することで、カメラが正常に動作する可能性があります。PCを再起動する際に、高速スタートアップを無効にすることをおすすめします。
# アプリにカメラへのアクセスを許可する
Windows10を更新した後、一部のアプリはカメラにアクセスできない場合があります。そのため、アプリはカメラを起動することができません。解決方法は以下です:
ステップ1、お使いのPCで 「スタート」 ボタンをクリックし、 「設定」 > 「プライバシー」 > 「カメラ」 の順に選択します。
ステップ2、 「このデバイスのカメラへのアクセスがオン」 の項目で、このデバイスのカメラへのアクセスはオンになっているか確認します。オフになっている場合は、 「変更」 をクリックして、 「このデバイスのカメラへのアクセス」 をオンします。
「アプリがカメラにアクセスできるようになる」 をオンにして、カメラにアクセスさせたいアプリを選択します。
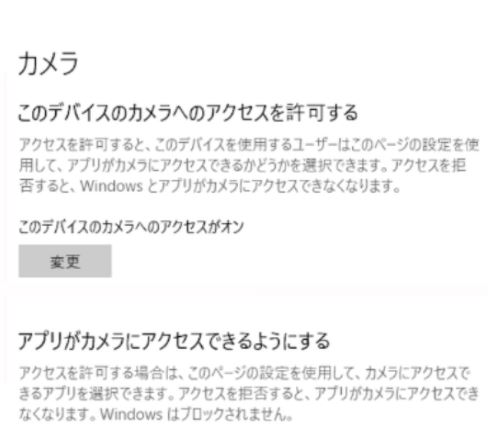
# F8を押す
問題の原因はまだはっきりしていませんが、一部のユーザーはF8キーを押した後にWindowsカメラが動作できるようになると発見しました。F8メソッドでいつも解決できるわけではありませんが、試す価値のある簡単なトリックです。
# Windows10でカメラアプリをリセットする
カメラアプリを再起動する方法で、Windows10のカメラが動作しない不具合を修正することができます。
ステップ1、パソコンで、 「設定」 > 「アプリケーション」 > 「アプリケーションと機能」 > 「カメラ」 の順に選択します。
ステップ2、 「カメラ」 アプリを選択して 「詳細オプション」 をクリックします。
ステップ3、 「リセット」 をクリックします。
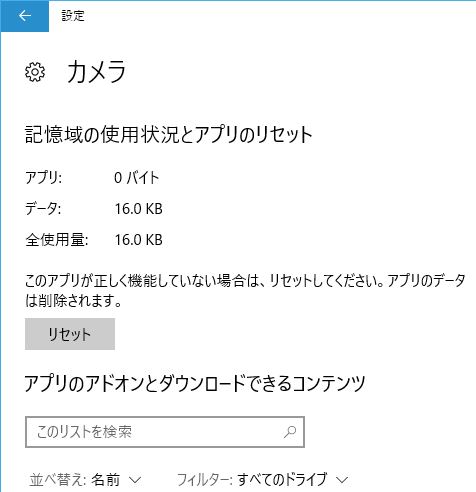
# マイクロソフトのウェブカメラドライバーをチェックする
Webカメラのドライバーに問題があることで、Windows10のカメラが動作しない問題を起こせた可能性があります。ですから、最初にWebカメラのドライバーをチェックします。
ステップ1、 「デバイスマネージャー」 を開きます。
ステップ2、イメージングデバイスを開きます。
ステップ3、Webカメラのドライバを右クリックして、 「プロパティ」 を選択します。
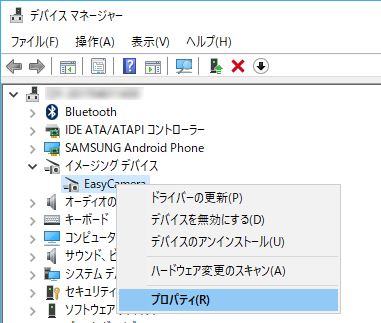
ステップ4、 「ドライバー」 タブの下で、 「ドライバーの詳細」 をクリックし、stream.sysファイルが存在しているかどうかを確認します。存在している場合、あなたのウェブカメラは古くなっており、Windows10で動作できません。新しいウェブカメラを入手する必要があります。
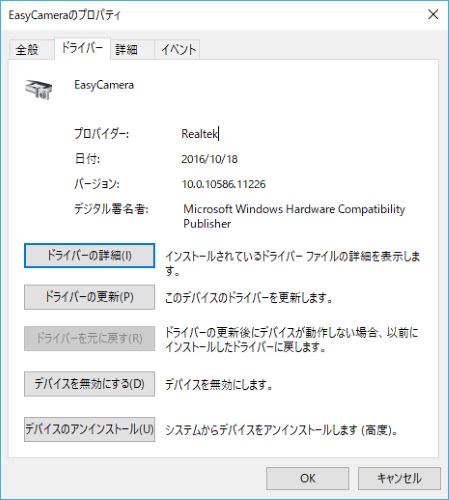
# Webカメラドライバをロールバックまたは更新する
Webカメラドライバにstream.sysがない場合、そのWebカメラは正常に動作できますが、Webカメラドライバを更新またはロールバックする必要があります。
ステップ1、デバイスマネージャで、Webカメラドライバを見つけます。
ステップ2、右クリックして 「プロパティ」 を選択します。
ステップ3、 「ドライバ」 タブをクリックします。 「ドライバーを元に戻す」 選択肢がある場合は、それをクリックしてドライバを古いバージョンにロールバックします。
ステップ4、ロールバックの選択肢がない場合は、 「デバイスのアンインストール」 > 「このデバイスのドライバーソフトウェアを削除します」 をクリックします。削除した後、 「デバイスマネージャ」 に戻り、 「操作」 > 「ハードウェアの変更をスキャン」 をクリックして、Webカメラドライバを再インストールします。
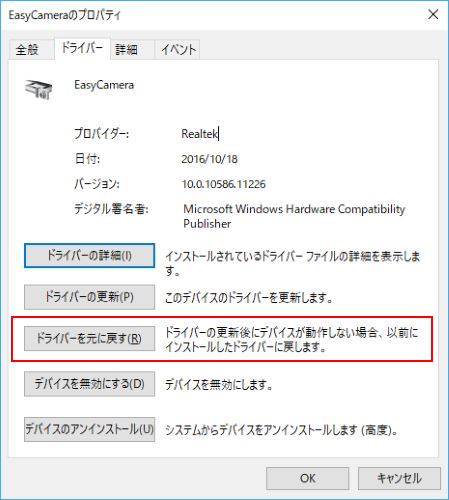
変更を適用するためにコンピュータを再起動します。
「デバイスマネージャ」 に 「イメージングデバイス」 や内蔵カメラが見つからない場合、ハードウェアの変更をスキャンして、ドライバを再インストールすることをおすすめします。また、上記の方法がどれもうまくいかない場合は、ウイルス対策ソフトウェアが有効になっているかどうかを確認し、有効になっている場合は一時的に無効にして、ウイルス対策ソフトウェアが無効になっているとき、カメラが正常動作できるかどうかを確認しましょう。
Windows10カメラが起動しない問題を修正する方法(エラー0xA00F4246/0x887A0004)
Windows10の更新をインストールした後、カメラアプリはエラー0xA00F4246(0x887A0004)と表示されて動作を停止します。このエラーを修正するには、以下の手段を試すことができます。
・ 「設定」 > 「システム」 > 「アプリと機能」 でカメラアプリをリセットします。
・Windowsの設定でプライバシーを確認し、カメラアプリや他のアプリにカメラの使用を許可しているかを確認します。
・ハードウェアとデバイスのトラブルシューティングを実行します。 「スタート」 メニューを右クリックし、 「検索」 を選んで、 「トラブルシューティング」 と入力して、ツールを開き、 「ハードウェアとデバイス」 をクリックします。このトラブルシューティングツールを実行します。
・Webカメラドライバを再インストールまたは更新します。 「デバイスマネージャ」 を開き、 「イメージングデバイス」 または 「内蔵Webカメラ」 を選択します。そしてドライバを更新します。利用可能なアップデートがない場合は、ドライバーを削除して再インストールします。
上記の方法のいずれで内蔵または外付けのカメラを修復できない場合は、新しいレジストリ値を追加してためしてください。
ステップ1、レジストリエディタを開きます。 Windows+R を押してファイル名を指定し、実行ウィンドウを開きます。regeditと入力して、Enterキーを押します。
ステップ2、 HKEY_LOCAL_MACHINE>SOFTWARE>Microsoft>WindowsMediaFoundation>Platform の順をクリックします。
ステップ3、 「Platform」 の中の空白部分を右クリックし、 「新規」 > 「DWORD(32-bit)値」 の順をクリックして、 「EnableFrameServerMode」 という名前の新しい値を作成します。
ステップ4、 「EnableFrameServerMode」 値をダブルクリックして、その値のデータに 0 を入力します。 OK をクリックします。
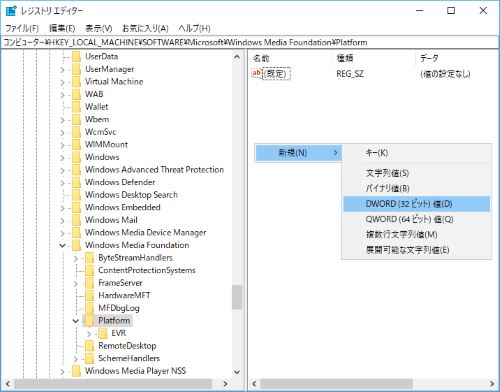
コンピュータを再起動すると、再起動後にカメラが正常に動作できるはずです。
Windows10カメラが起動しない問題を修正する方法(エラーコード0xA00F4243)
Windows10にアップデートした後、、エラーが発生し、ラップトップの内蔵カメラがカメラアプリやSkypeのような外付けアプリで使用できなくなり、 「エラーコード0xA00F4243:他のアプリを閉じてください」 と表示されることがあります。この場合では、別のアプリケーションによってカメラが使用されているのが原因だという可能性が高いです。

このようなカメラ問題に対処するには、以下の解決策を試してください。
# カメラを使用しているアプリを閉じる
「設定」 > 「プライバシー」 > 「カメラ」 の順に選択します。カメラの使用を許可されているすべてのアプリをオフにします。
カメラを使用することがあるアプリを開くと、許可が求められます。これにより、他のアプリがカメラを使用できず、カメラを起動できます。
# タスクマネージャーを確認する
ステップ1、ツールバーの空白部分を右クリックして 「タスクマネージャ」 を選択します。
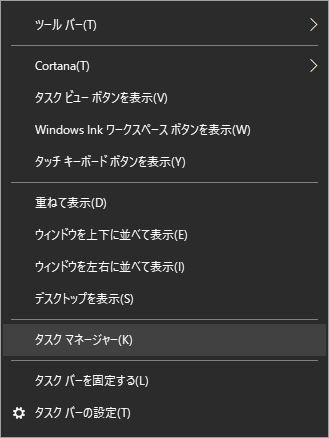
ステップ2、タスクマネージャが開いたら、 「プロセス」 をチェックして、カメラを使用している可能性のあるアプリを閉じます。
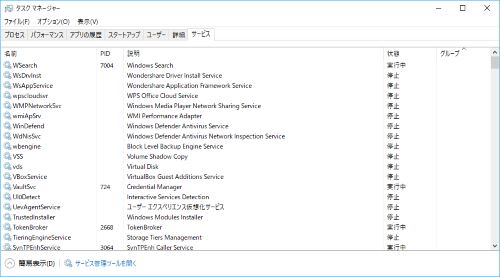
「Intel(R)RealSense(TM)Depth」 カメラマネージャサービスのようなサービスが見つけて、それが停止している場合、そのサービスを実行してください。すると、カメラは正常に動作できるはずです。
# カメラアプリをリセットまたは再インストールする
まず、 「設定」 > 「アプリと機能」 > 「カメラ」 > 「詳細設定」 に移動し、 「リセット」 をクリックしてアプリをリセットします。リセット後もまだカメラが動作しない場合は、アプリを再インストールしてください。
カメラなど、Windowsの内蔵アプリをアンインストールするには、PowerShellを使用する必要があります。
・管理者としてWindowsPowerShellを実行します。
・次のコマンドを入力します:
「Get-AppxPackage*Microsoft.WindowsCamera*|Remove-AppxPackage」
そしてEnterキーを押してください。
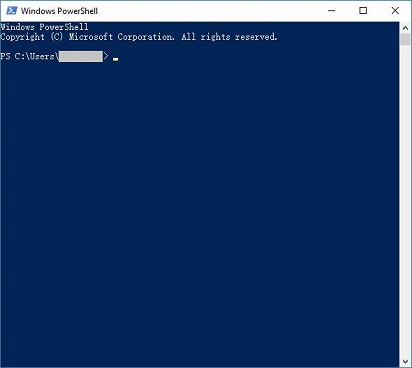
するとカメラアプリがアンインストールされます。Microsoftストアから再インストールできます。
# カメラドライバーを更新する
エラー0xA00F4243は、カメラのドライバーが古いまたは破損すると、発生する可能性があります。
そのため、Windows10カメラを再び機能させるには、カメラドライバを更新する必要があります。
・ 「デバイスマネージャ」 > 「イメージングデバイス」 を開きます。
・Webカメラのドライバを右クリックして、 「ドライバソフトウェアの更新」 を選択します。画面上の指示に従ってWebcamドライバを更新します。
お使いのWindows10カメラが正常に動作していることを強く願っております。これらの方法を試しても、Windows10でWebカメラが起動しない、画面が映らない場合では、カメラが故障している可能性が高いです。また古い外付けのWebカメラの場合は、カメラがWindows10に互換性がないのが原因だと考えられます。 「FonePaw PC画面録画 (opens new window)」 はそのカメラが機能するかどうかを検証するツールとも使われます。



















